Rejoindre une session manuellement
Outre l’ouverture d’un lien dans un navigateur pour rejoindre une session de collaboration, vous pouvez joindre manuellement le lien dans un outil déjà en cours d’exécution. Cela peut être utile si vous souhaitez utiliser un autre outil que vous le faites généralement ou si vous rencontrez des difficultés pour obtenir des liens d’invitation à travailler pour une raison quelconque.
Les instructions exactes varient entre Visual Studio et Visual Studio Code. Choisissez donc l’outil que vous souhaitez utiliser pour plus d’informations.
Rejoindre à partir de Visual Studio Code
1. Se connecter
Remarque : Si vous souhaitez rejoindre une session de collaboration en tant qu’invité en lecture seule, vous pouvez ignorer la connexion. Vous aurez accès à l’affichage et à la navigation dans le code partagé, mais pas en mesure d’apporter des modifications.

Pour pouvoir travailler en collaboration, vous devez vous connecter à Visual Studio Live Share ; ainsi, tout le monde saura qui vous êtes. Cliquez sur l’élément de barre d’état « Live Share » ou appuyez sur Ctrl+Maj+P/ Cmd+Maj+P , puis sélectionnez la commande « Live Share: Sign In With Browser ».
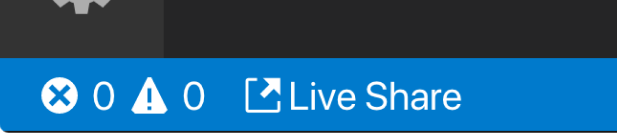
Votre navigateur se lance alors qu’une notification s’affiche pour vous demander de vous connecter. Terminez le processus de connexion dans votre navigateur, puis fermez simplement le navigateur.
Si vous rencontrez des problèmes avec VS Code qui ne récupère pas une connexion réussie, cliquez sur le lien « Vous rencontrez des problèmes » dans l’écran de réussite dans le navigateur et suivez les instructions. Consultez la résolution des problèmes pour obtenir d’autres conseils.
2. Utiliser la commande de jointure
Ouvrez l’affichage Live Share dans la barre d’activité VS Code, puis sélectionnez la « Session de collaboration de rejoindre ... » icône ou entrée.
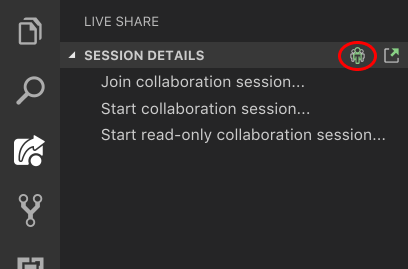
Remarque : Si vous participez en tant qu’invité en lecture seule, vous êtes alors invité à entrer un nom complet pour aider les participants à vous identifier dans la session.
3. Coller le lien d’invitation
Collez l’URL d’invitation que vous avez envoyée et appuyez sur Entrée pour confirmer.
Et voilà ! Vous avez momentanément accès à la session de collaboration.
Rejoindre à partir de Visual Studio
1. Se connecter
Une fois installé, démarrez Visual Studio et connectez-vous si ce n’est pas déjà fait. Si vous devez utiliser une connexion différente pour Visual Studio que votre compte de personnalisation, accédez au > compte d’utilisateur Outils Options > Live Share>.
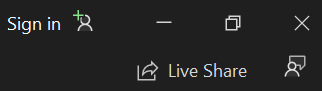
Si le problème persiste, Consultez la résolution des problèmes.
2. Utiliser la commande de jointure
Accédez simplement à La > session de collaboration de jointure de fichiers.
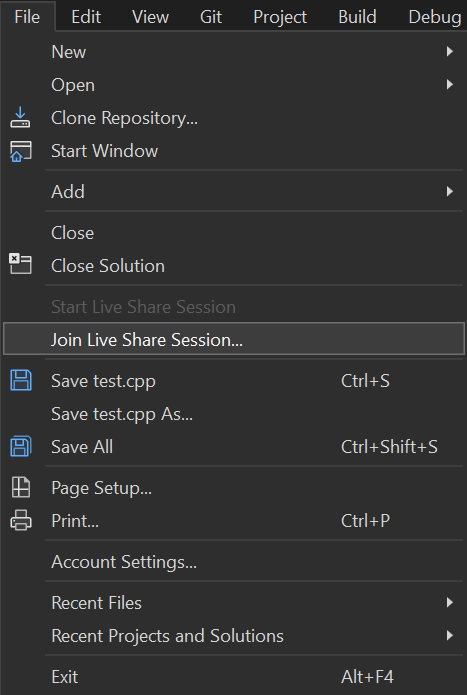
3. Coller le lien d’invitation
Collez l’URL d’invitation que vous avez envoyée et appuyez sur Entrée pour confirmer.
Et voilà ! Vous avez momentanément accès à la session de collaboration.
Voir aussi
Démarrages rapides
- Démarrage rapide : partager votre premier projet
- Démarrage rapide : rejoindre votre première session
Procédures
- Installer et se connecter à Live Share dans Visual Studio Code
- Installer et se connecter à Live Share dans Visual Studio
- Procédure : fournir des commentaires
Référence
- Exigences de connectivité pour Live Share
- Fonctionnalités de sécurité de Live Share
- Détails d’installation pour Linux
- Prise en charge de langues et de plateformes
- Extensions prises en charge
Vous rencontrez des problèmes ? Voir la section dépannage ou fournir des commentaires.