Apprendre à utiliser l’éditeur de code pour JavaScript
Dans cette présentation de l’éditeur de code de Visual Studio, nous allons découvrir de quelles façons Visual Studio facilite l’écriture, la navigation et la compréhension du code.
Conseil
Si vous n’avez pas encore installé Visual Studio, accédez à la page Téléchargements Visual Studio pour l’installer gratuitement. Pour plus d’informations sur l’obtention du service de langage pour TypeScript, consultez Prise en charge de TypeScript.
Cet article part du principe que vous connaissez déjà le développement JavaScript. Si ce n’est pas le cas, nous vous suggérons de consulter un tutoriel comme Créer une application Node.js et Express pour commencer.
Ajouter un nouveau fichier de projet
Vous pouvez utiliser l’IDE pour ajouter de nouveaux fichiers à votre projet.
Avec votre projet ouvert dans Visual Studio, cliquez avec le bouton droit sur un dossier ou sur le nœud de votre projet dans l’Explorateur de solutions (volet droit), puis choisissez Ajouter>Nouvel élément.
Si vous ne voyez pas tous les modèles d’élément, choisissez Afficher tous les modèles, puis choisissez le modèle d’élément.
Dans la boîte de dialogue Nouveau fichier, sous la catégorie Général, choisissez le type de fichier que vous souhaitez ajouter, par exemple Fichier JavaScript, puis choisissez Ouvrir.
Le nouveau fichier est ajouté à votre projet et s’ouvre dans l’éditeur.
Utiliser IntelliSense pour compléter des mots
IntelliSense est une aide précieuse quand vous écrivez du code. Cette fonctionnalité peut afficher des informations sur les membres d’un type disponibles, ou les détails des paramètres des différentes surcharges d’une méthode. Dans le code suivant, lorsque vous tapez Router(), vous voyez les types d’arguments que vous pouvez transmettre. Il s’agit d’une aide pour la signature.

Vous pouvez également utiliser IntelliSense pour compléter un mot automatiquement quand vous avez tapé suffisamment de caractères pour lever toute ambiguïté sur le mot. Si vous placez votre curseur après la chaîne data dans le code suivant et tapez get, IntelliSense affiche les fonctions définies plus haut dans le code ou définies dans une bibliothèque tierce que vous avez ajoutée à votre projet.
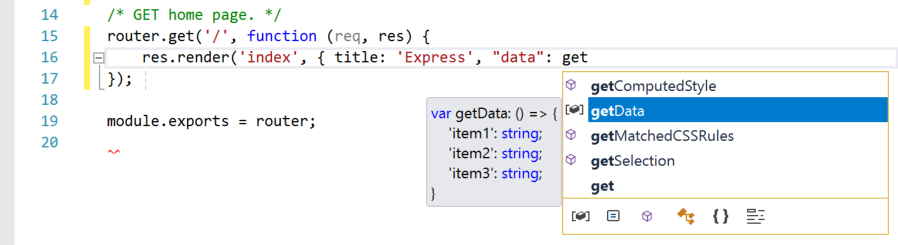
IntelliSense peut également afficher des informations sur les types lorsque vous pointez sur les éléments de programmation.
Pour fournir des informations IntelliSense, le service de langage peut utiliser des fichiers d.ts TypeScript et des commentaires JSDoc. Pour les bibliothèques JavaScript courantes, les fichiers d.ts sont automatiquement acquis. Pour plus d’informations sur la façon dont les informations IntelliSense sont acquises, consultez IntelliSense JavaScript.
Vérifier la syntaxe
Le service de langage utilise ESLint pour fournir la vérification de la syntaxe et la vérification lint. Si vous avez besoin définir les options pour la vérification syntaxique dans l’éditeur, sélectionnez Outils>Options>JavaScript/TypeScript>Linting. Les options de linting vous dirigent vers le fichier de configuration ESLint général.
Le code suivant illustre la coloration syntaxique en vert (lignes ondulées vertes) sur l’expression. Pointez sur la coloration syntaxique.
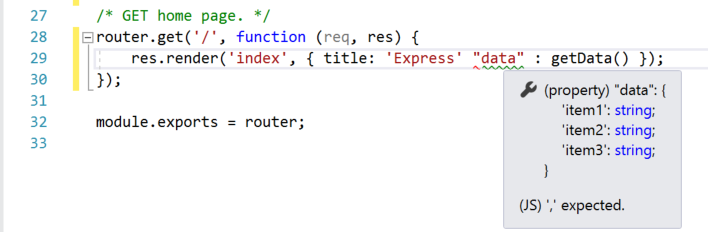
La dernière ligne de ce message indique que le service de langage attendait une virgule (,). La ligne ondulée verte indique un avertissement. La ligne ondulée rouge indique une erreur.
Dans le volet inférieur, vous pouvez cliquer sur l’onglet Liste d’erreurs pour afficher l’avertissement et la description, ainsi que le nom de fichier et le numéro de la ligne.
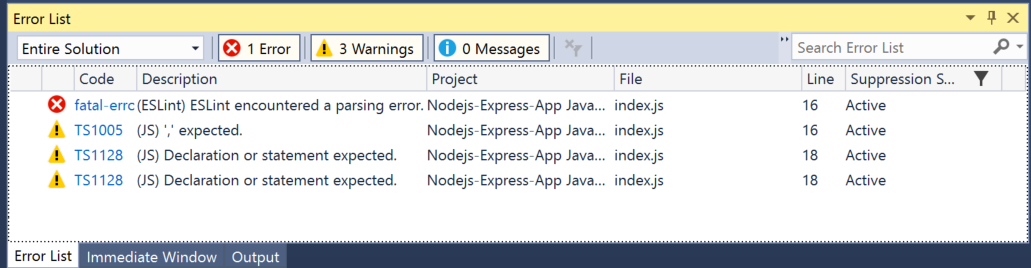
Vous pouvez corriger ce code en ajoutant la virgule (,) avant "data".
Pour plus d’informations sur le linting, consultez Linting.
Commenter du code
La barre d’outils, qui est la ligne de boutons sous la barre de menus dans Visual Studio, peut aider à augmenter votre productivité quand vous codez. Par exemple, vous pouvez basculer le mode de complétion IntelliSense (IntelliSense est une aide au codage qui affiche entre autres une liste de méthodes correspondantes), augmenter ou réduire un retrait de ligne, ou commenter du code que vous ne souhaitez pas compiler. Dans cette section, nous allons commenter du code.
Sélectionnez une ou plusieurs lignes de code dans l’éditeur, puis choisissez le bouton Commenter les lignes sélectionnées sur la barre d’outils. Si vous préférez utiliser le clavier, appuyez sur Ctrl+K, Ctrl+C.
sur la barre d’outils. Si vous préférez utiliser le clavier, appuyez sur Ctrl+K, Ctrl+C.
Les caractères de commentaire JavaScript // sont ajoutés au début de chaque ligne sélectionnée pour commenter le code.
Réduire les blocs de code
Si vous avez besoin de clarifier l’affichage de certaines régions de code, vous pouvez le réduire. Choisissez la petite case grise avec le signe moins qui se trouve dans la marge de la première ligne d’une fonction. Si vous préférez utiliser le clavier, placez le curseur n’importe où dans le code du constructeur et appuyez sur Ctrl+M, Ctrl+M.

Le bloc de code est réduit de façon à afficher uniquement la première ligne, suivie de points de suspension (...). Pour redévelopper le bloc de code, cliquez sur la même case grise, qui affiche maintenant un signe plus, ou appuyez sur Ctrl+M, Ctrl+M à nouveau. Cette fonctionnalité, appelée Mode Plan, est très utile pour réduire des fonctions longues ou des classes entières.
Afficher les définitions
L’éditeur Visual Studio facilite l’inspection de la définition d’un type, d’une fonction, etc. L’une des façons est d’accéder au fichier qui contient la définition, par exemple, en choisissant Accéder à la définition partout où l’élément de programmation est référencé. Une autre façon encore plus rapide, sans avoir à déplacer le focus en dehors du fichier dans lequel vous travaillez, consiste à utiliser la fonctionnalité Aperçu de la définition. Consultons la définition de la méthode render dans l’exemple ci-dessous.
Cliquez avec le bouton droit sur render, puis choisissez Aperçu de la définition dans le menu de contenu. Ou bien, appuyez sur Alt+F12.
Une fenêtre indépendante s’affiche, avec la définition de la méthode render. Vous pouvez faire défiler le contenu de la fenêtre indépendante, ou même afficher un aperçu de la définition d’un autre type à partir du code en aperçu.
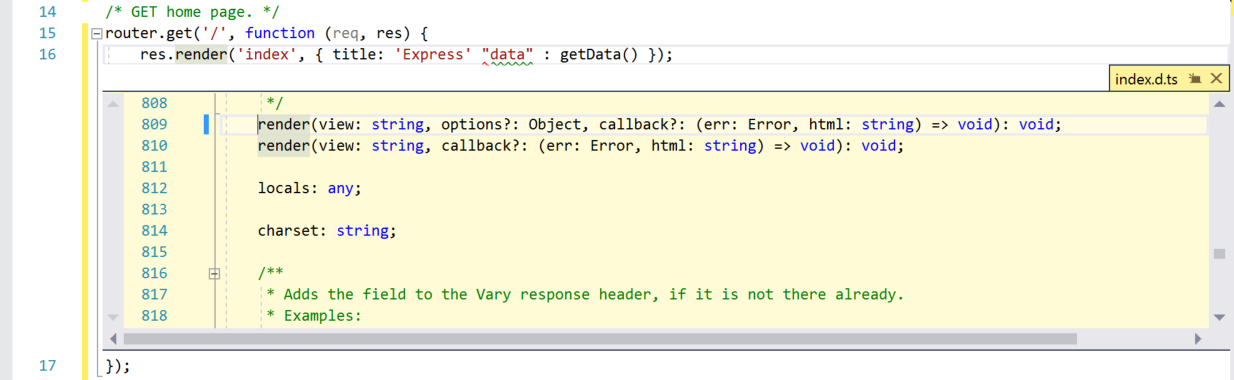
Fermez la fenêtre Aperçu de la définition en choisissant la petite case avec un « x » dans le coin supérieur droit de la fenêtre indépendante.
Utiliser des extraits de code
Visual Studio fournit des extraits de code qui vous aident à créer rapidement et facilement les blocs de code couramment utilisés. Ces extraits de code sont disponibles pour plusieurs langages de programmation, y compris JavaScript. Nous allons ajouter une boucle for à votre fichier de code.
Placez votre curseur où vous souhaitez insérer l’extrait de code, cliquez avec le bouton droit et choisissez Extrait de code>Insérer un extrait de code.
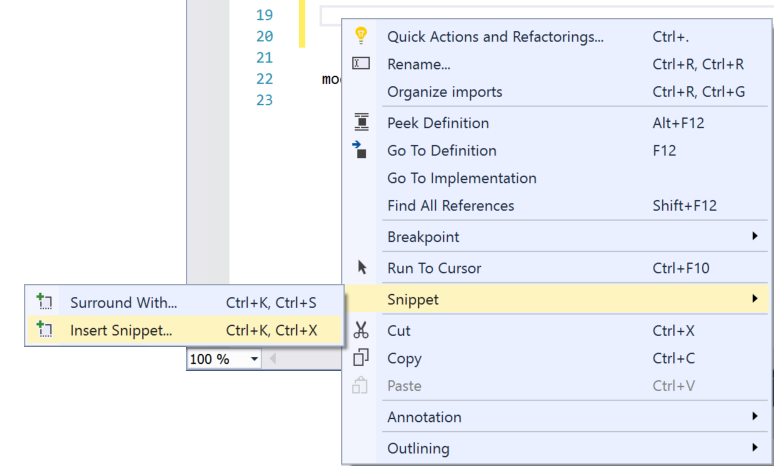
Une zone Insérer un extrait de code s’affiche dans l’éditeur. Choisissez Général, puis double-cliquez sur l’élément for dans la liste.
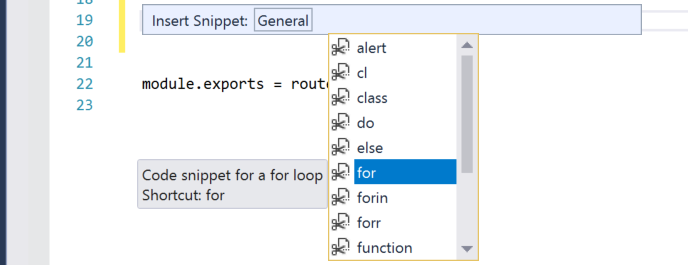
Cette opération ajoute l’extrait de code de boucle for à votre code :
for (var i = 0; i < length; i++) {
}
Pour voir quels extraits de code sont disponibles pour votre langage, choisissez Edition>IntelliSense>Insérer un extrait de code, puis choisissez le dossier de votre langage.