Tutoriel : Générer une application
Cet article vous permet de vous familiariser davantage avec plusieurs options que vous pouvez configurer quand vous générez des applications avec Visual Studio. Vous allez créer une configuration de build personnalisée, masquer certains messages d’avertissement et afficher davantage d’informations de sortie de build dans un exemple d’application.
Installation de l’exemple d’application
L’exemple de code utilisé dans ce tutoriel est disponible dans WPF samples. Pour cloner le dépôt, utilisez le bouton vert Cloner de GitHub, puis choisissez Cloner dans Visual Studio. Vous pouvez choisir un emplacement sur le disque dur local pour créer une copie du contenu du dépôt. Le dépôt contient de nombreuses solutions. Si Visual Studio ouvre l’une des solutions, fermez la solution, choisissez Ouvrir un projet ou une solution, accédez à l’emplacement où vous avez cloné le dépôt, puis recherchez GettingStarted/WalkthroughFirstWPFApp/csharp/ExpenseItIntro.sln pour utiliser C# ou GettingStarted/WalkthroughFirstWPFApp/vb/ExpenseItIntro2.sln pour utiliser Visual Basic.
Créer une configuration de build personnalisée
Quand vous créez une solution, les configurations de build Debug et Release et leurs plateformes cibles par défaut sont automatiquement définies pour la solution. Vous pouvez ensuite personnaliser ces configurations ou créer les vôtres. Les configurations de build spécifient le type de build. Les plateformes de build spécifient le système d’exploitation qui est ciblé par une application pour cette configuration. Pour plus d’informations, consultez Comprendre les configurations de build, Configurer des projets sur des plateformes cibles et Guide pratique : définir des configurations de débogage et de mise en production.
Vous pouvez modifier ou créer des configurations et des paramètres de plateforme dans la boîte de dialogue Gestionnaire de configurations. Dans cette procédure, vous allez créer une configuration de build à des fins de test.
Pour créer une configuration de build
Ouvrez la boîte de dialogue Gestionnaire de configurations.
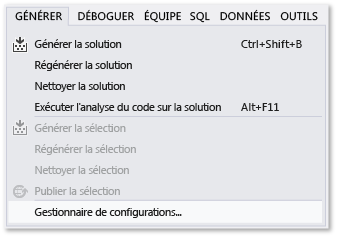
Dans la liste Configuration de la solution active, choisissez <Nouveau...>.
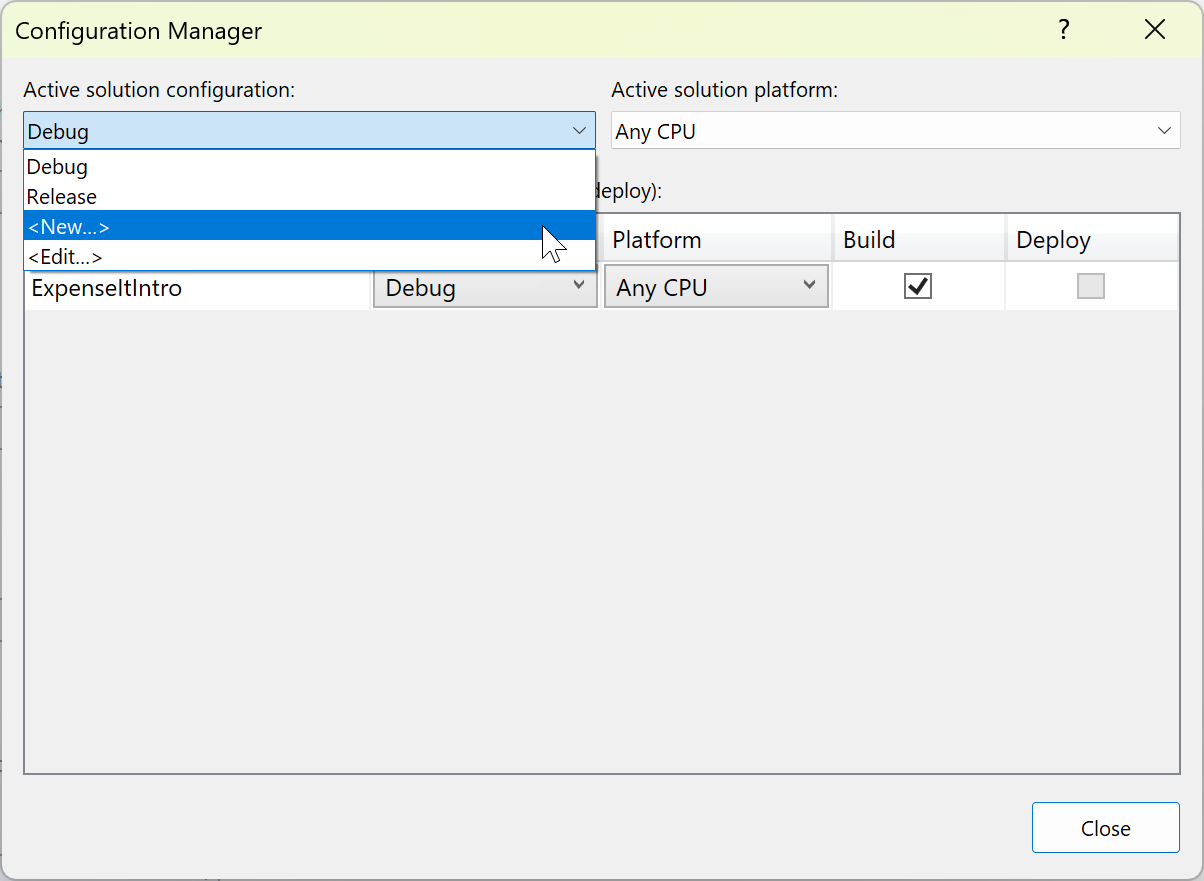
Dans la boîte de dialogue Nouvelle configuration de solution, nommez la nouvelle configuration
Test, copiez les paramètres de la configuration Debug existante, puis cliquez sur le bouton OK.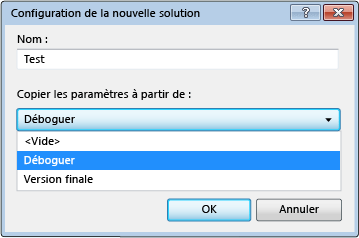
Dans la liste Plateforme de la solution active, choisissez <Nouveau...>.
Dans la boîte de dialogue Nouvelle plateforme de solution, choisissez x64 et ne copiez pas les paramètres de la plateforme x86.
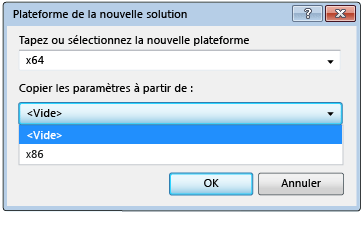
Choisissez le bouton OK.
La configuration de la solution active a été changée en Test avec la plateforme de la solution active définie sur x64.
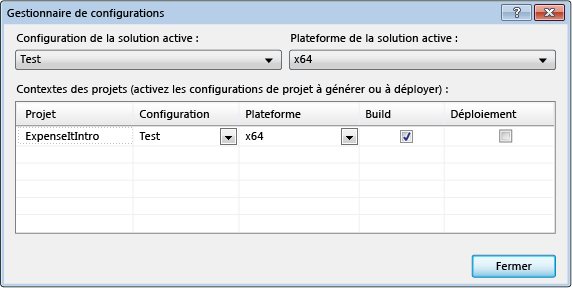
Choisissez Fermer.
Vous pouvez rapidement vérifier ou modifier la configuration de la solution active à l’aide de la liste Configurations de solutions présente dans la barre d’outils Standard.
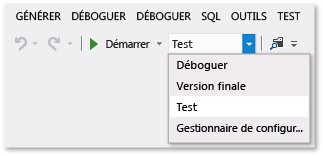
Ouvrez la boîte de dialogue Gestionnaire de configurations.
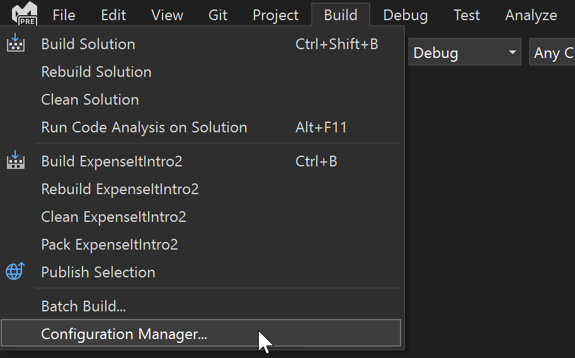
Dans la liste Configuration de la solution active, choisissez <Nouveau...>.
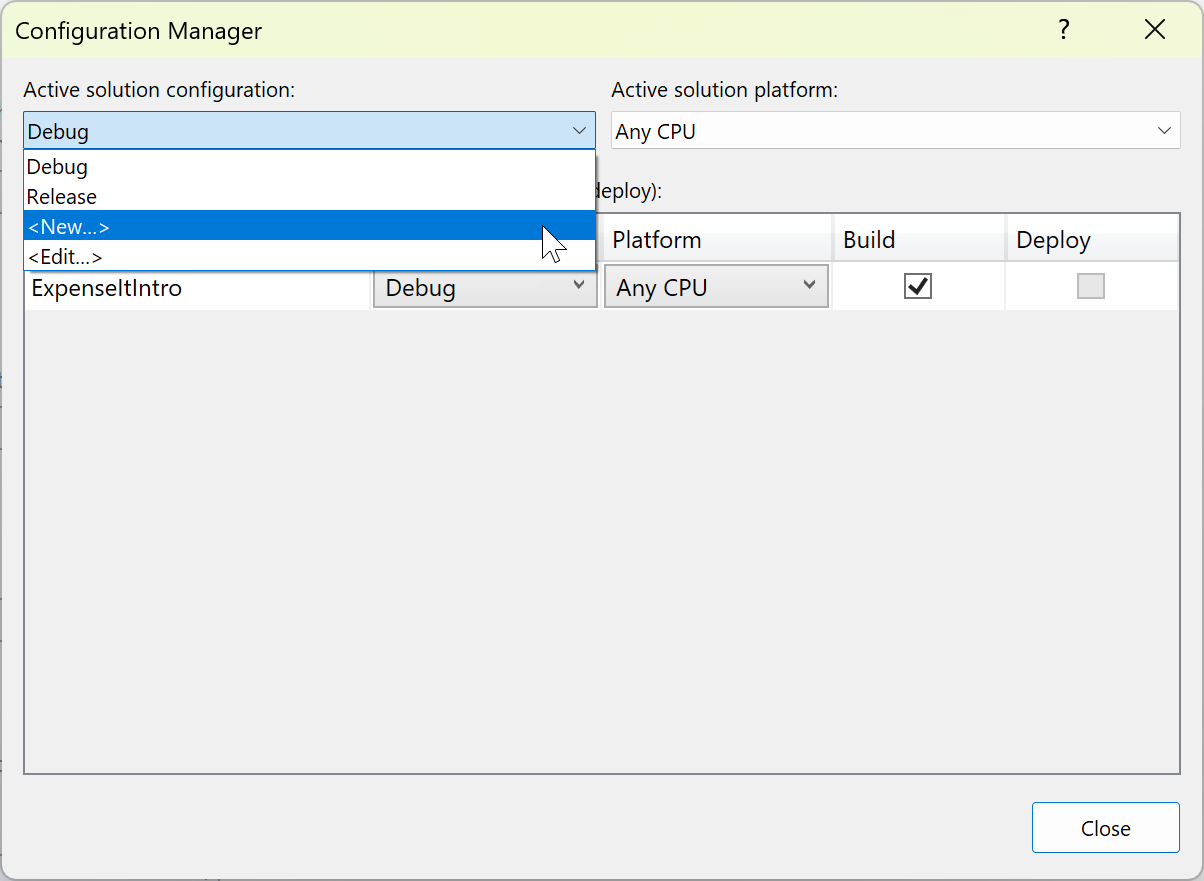
Dans la boîte de dialogue Nouvelle configuration de solution, nommez la nouvelle configuration
Test, copiez les paramètres de la configuration Debug existante, puis cliquez sur le bouton OK.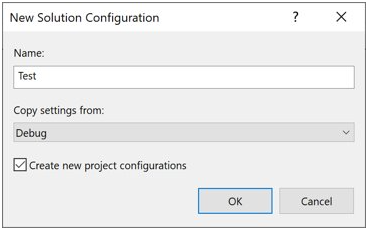
Dans la colonne Plateforme, développez la liste déroulante, puis choisissez <Nouveau...> pour créer une plateforme de projet.
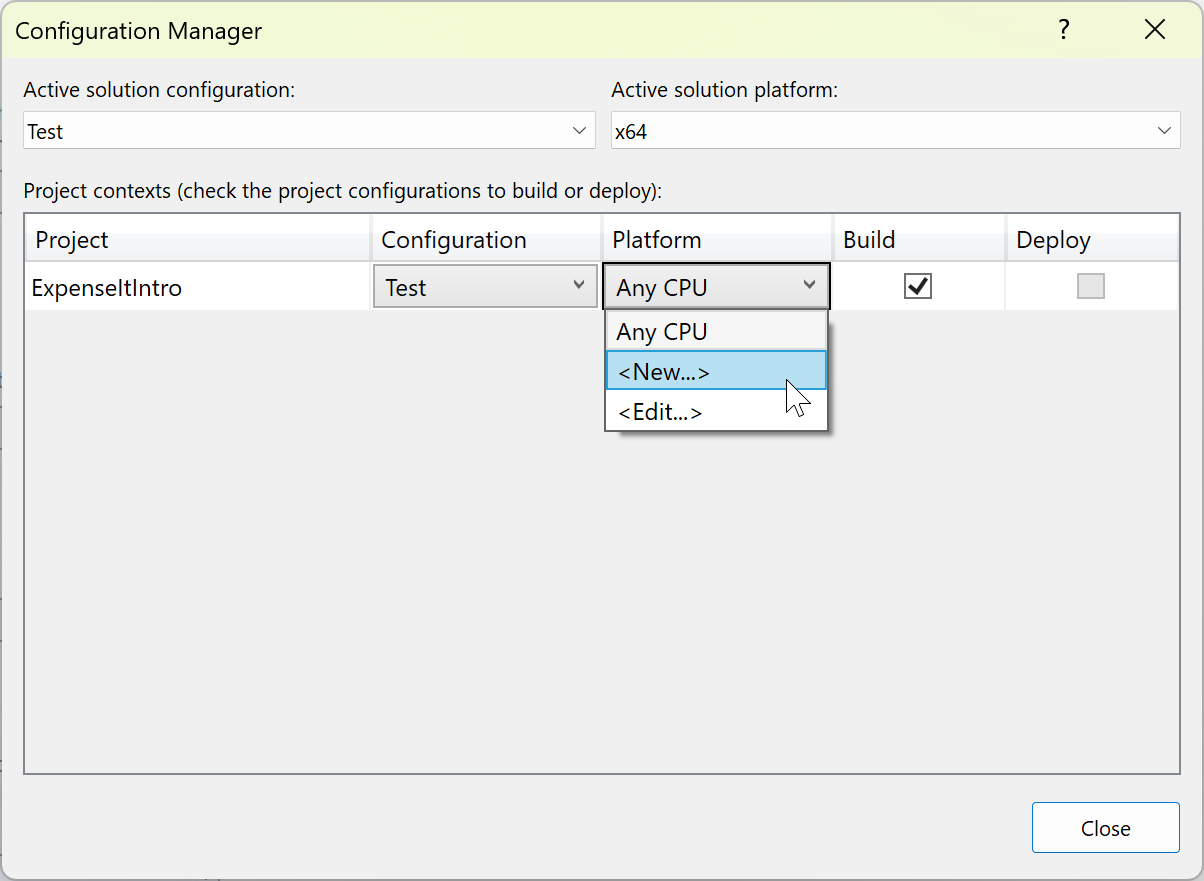
Dans la boîte de dialogue Nouvelle plateforme de projet, choisissez x64 et ne copiez pas les paramètres de la plateforme x86.
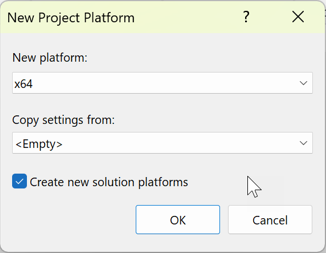
Si la plateforme de solution x64 existe déjà, désactivez la case Créer une plateforme de solution active.
Cliquez sur le bouton OK.
La configuration de la solution active a été changée en Test avec la plateforme de la solution active définie sur x64.
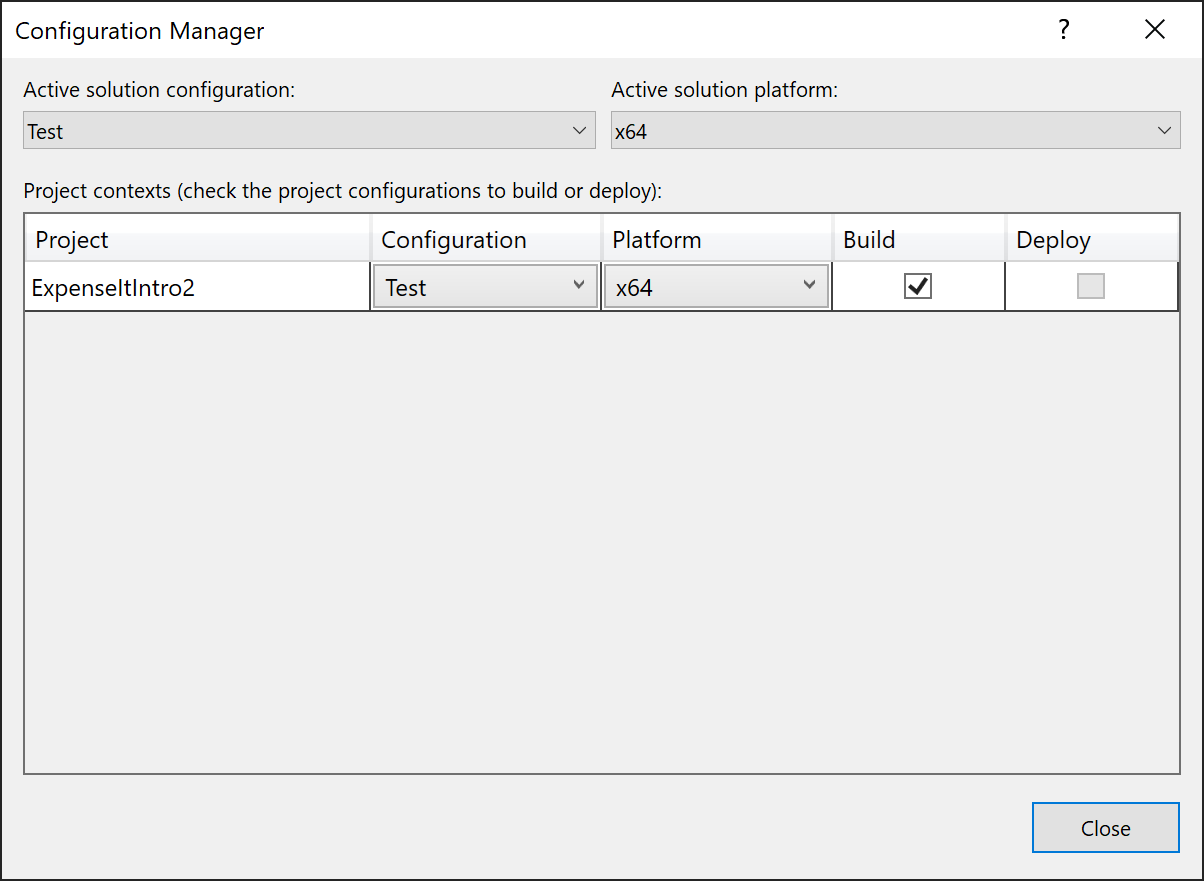
Choisissez Fermer.
Vous pouvez rapidement vérifier ou modifier la configuration de la solution active à l’aide de la liste Configurations de solutions présente dans la barre d’outils Standard.
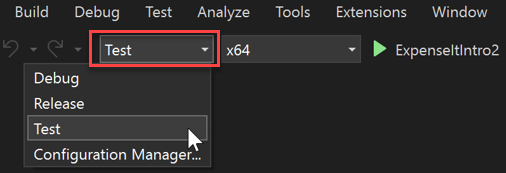
Remarque
Si vous ne voyez pas la configuration de solution active ou la plateforme active affichée dans la barre d’outils, choisissez la petite icône en forme de flèche à droite de la barre d’outils, puis choisissez Ajouter ou supprimer des boutons. Assurez-vous que les options Configurations de solutions et Plateformes de solution sont activées.
Créer l’application
Ensuite, vous allez générer la solution avec la configuration de build personnalisée.
Générez la solution.
Dans la barre de menus, choisissez Générer>Générer la solution ou appuyez sur Ctrl+Maj+B.
La fenêtre Sortie affiche les résultats de la génération. La génération a réussi.
Masquer les avertissements du compilateur
Nous présenterons ensuite du code qui provoque la génération d’un avertissement par le compilateur.
Dans le projet C#, ouvrez le fichier ExpenseReportPage.xaml.cs. Dans la méthode ExpenseReportPage, ajoutez le code suivant :
int i;.OR
Dans le projet Visual Basic, ouvrez le fichier ExpenseReportPage.xaml.vb. Dans le constructeur personnalisé Public Sub New..., ajoutez le code suivant :
Dim i.Générez la solution.
La fenêtre Sortie affiche les résultats de la génération. La génération a réussi, mais des avertissements ont été générés :
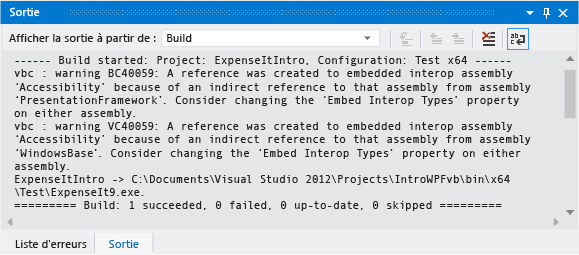
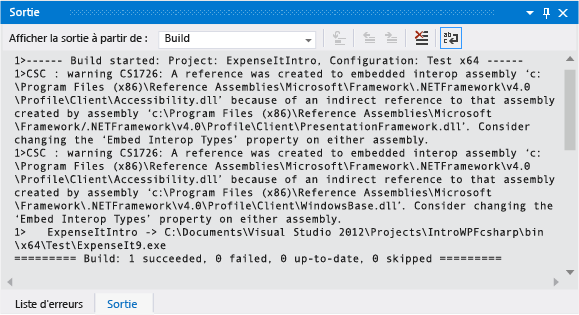


Vous pouvez temporairement masquer certains messages d’avertissement pendant la génération, pour éviter qu’ils n’encombrent la fenêtre Sortie.
Masquer un avertissement C# spécifique
Dans l’Explorateur de solutions, choisissez le premier nœud de projet.
Dans la barre de menus, sélectionnez Afficher>Pages de propriétés.
Le Concepteur de projets s’ouvre.
Choisissez l’onglet ou la section Build, puis, dans la zone Supprimer les avertissements, spécifiez le numéro d’avertissement 0168. Si d’autres avertissements sont déjà listés, utilisez un point-virgule comme séparateur.
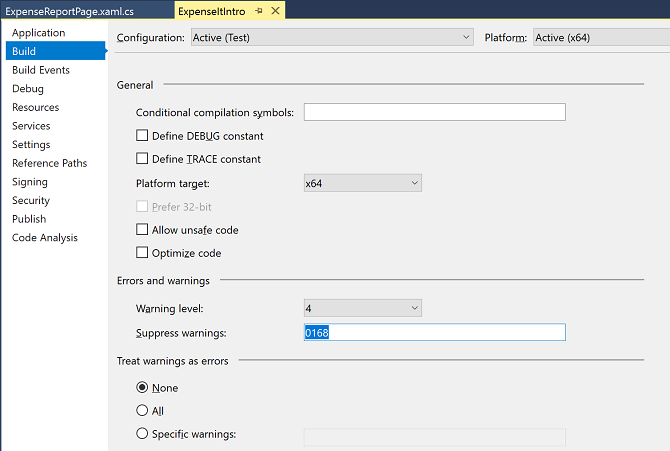
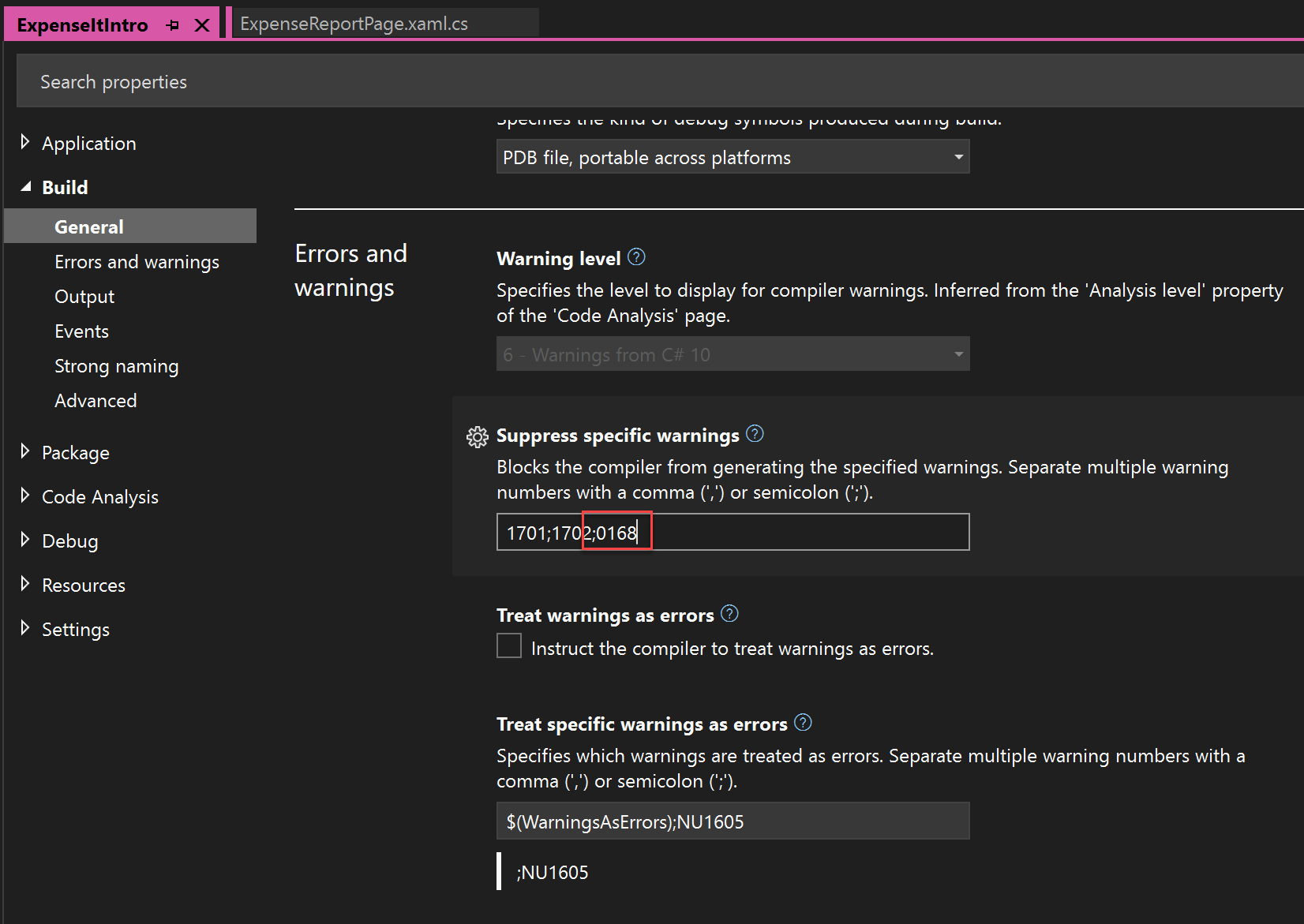
Pour plus d’informations, consultez Générer, page du Concepteur de projets (C#).
Générez la solution en utilisant Générer > Regénérer la solution.
La fenêtre Sortie affiche uniquement le résumé de la génération (sans avertissement).


Supprimer tous les avertissements de génération Visual Basic
Dans l’Explorateur de solutions, choisissez le premier nœud de projet.
Dans la barre de menus, sélectionnez Afficher>Pages de propriétés.
Le Concepteur de projets s’ouvre.
Dans la page Compiler, cochez la case Désactiver tous les avertissements.
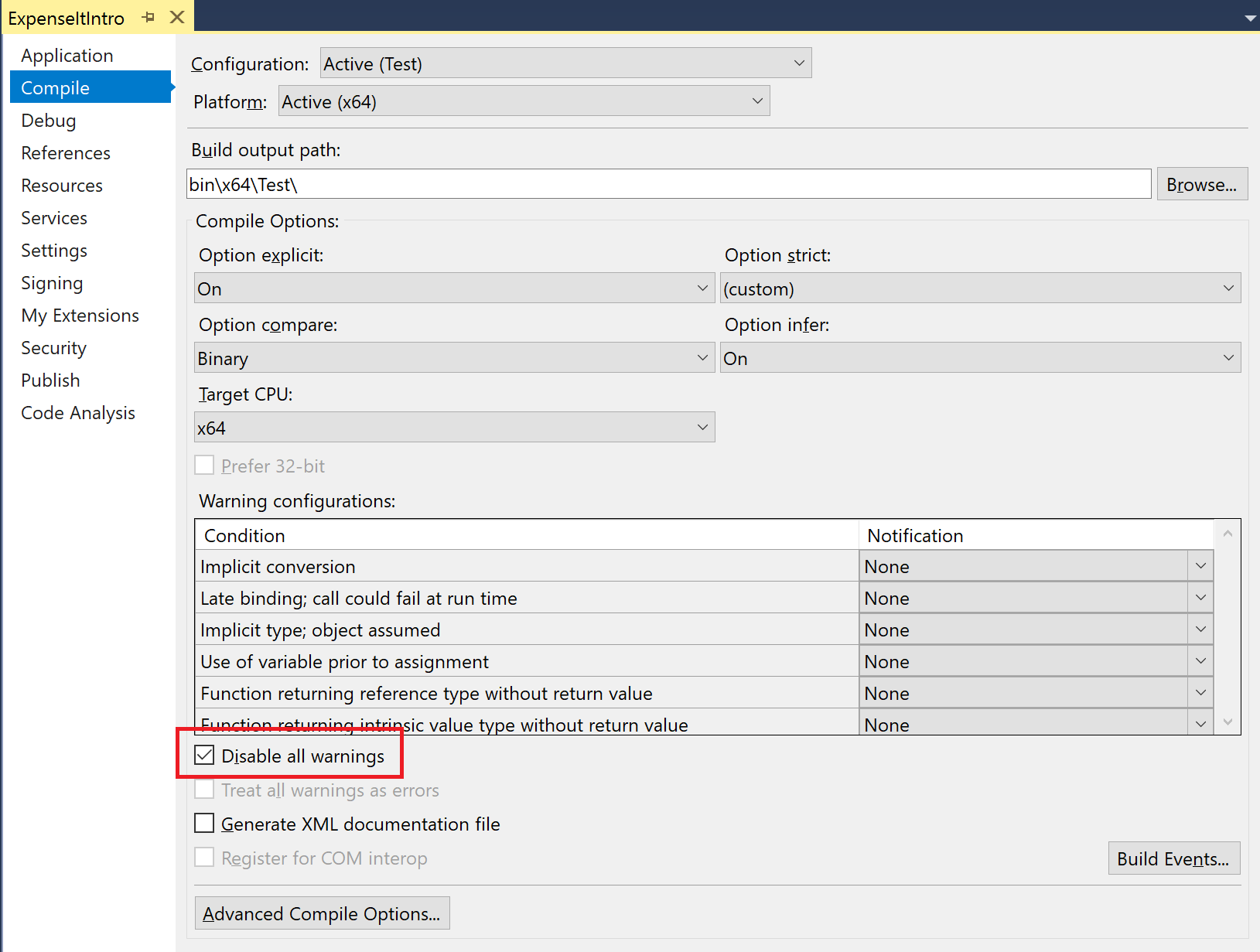
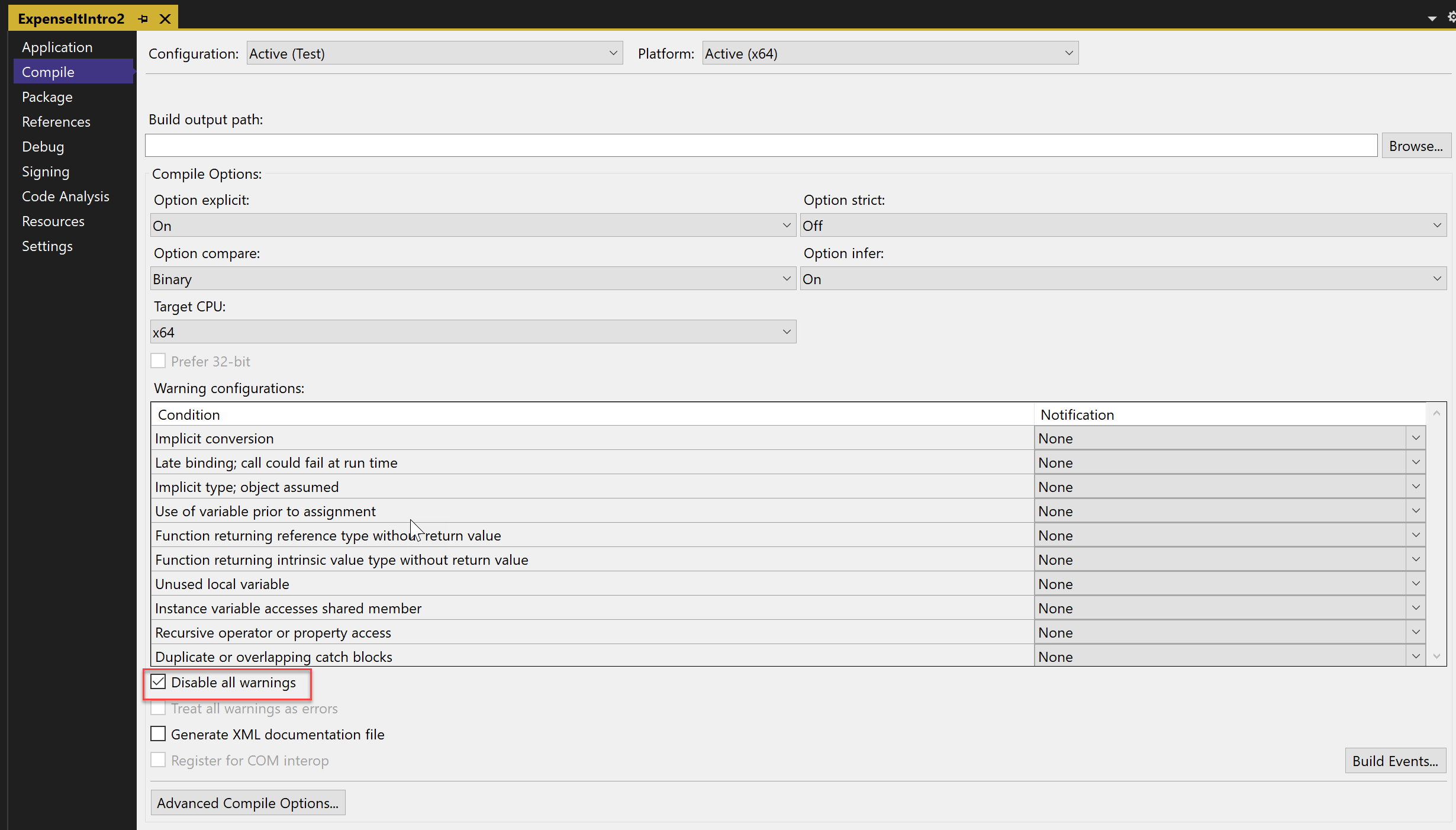
Pour plus d’informations, consultez Configurer des avertissements dans Visual Basic.
Générez la solution. Si la regénération ne s’effectue pas, générez la solution en utilisant Générer > Regénérer la solution.
La fenêtre Sortie affiche uniquement le résumé de la génération (sans avertissement).


Pour plus d’informations, consultez Guide pratique pour supprimer les avertissements du compilateur.
Afficher des informations de génération supplémentaires dans la fenêtre Sortie
Vous pouvez modifier la quantité d’informations relatives au processus de génération qui s’affichent dans la fenêtre Sortie. Le niveau de détail des informations sur la build est généralement défini sur Minimale. Dans ce cas, la fenêtre Sortie affiche seulement un résumé du processus de build, ainsi que les erreurs ou avertissements de haute priorité. Vous pouvez afficher plus d’informations sur la build en utilisant la Boîte de dialogue Options, Projets et solutions, Générer et exécuter.
Important
Si vous décidez d’afficher davantage d’informations, la génération sera plus longue.
Changer la quantité d’informations dans la fenêtre Sortie
Ouvrez la boîte de dialogue Options.
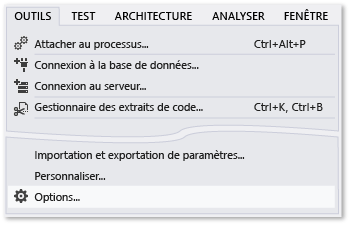
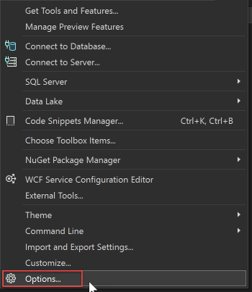
Sélectionnez la catégorie Projets et solutions, puis la page Générer et exécuter.
Dans la liste Commentaires relatifs à la sortie de génération du projet MSBuild, choisissez Normal, puis cliquez sur le bouton OK.
Dans la barre de menus, choisissez Générer>Nettoyer la solution.
Générez la solution, puis passez en revue les informations contenues dans la fenêtre Sortie.
Les informations de build comprennent l’heure à laquelle la génération a commencé (située au début), et l’ordre dans lequel les fichiers ont été traités. Ces informations comprennent également la syntaxe de compilateur que Visual Studio exécute pendant la génération.
Par exemple, dans la génération C#, l’option /nowarn contient le code d’avertissement 0168 que vous avez spécifié précédemment dans cette rubrique ainsi que trois autres avertissements.
Dans la build Visual Basic, comme /nowarn n’inclut pas d’avertissements à exclure, aucun avertissement ne s’affiche.
Conseil
Pour effectuer une recherche dans la fenêtre Sortie, affichez la boîte de dialogue Rechercher en appuyant sur les touchesCtrl+F.
Pour plus d’informations, consultez Comment : afficher, enregistrer et configurer des fichiers journaux de génération.
Créer une version Release
Vous pouvez créer une version de l’exemple d’application qui soit optimisée pour sa livraison. Pour la version Release, vous allez spécifier que le fichier exécutable doit être copié vers un partage réseau avant que la génération ne démarre.
Pour plus d’informations, consultez Guide pratique pour modifier le répertoire de sortie de la génération et Générer et nettoyer des projets et des solutions dans Visual Studio.
Spécifier une version Release pour Visual Basic
Pour ouvrir le Concepteur de projet, sélectionnez le nœud de projet dans l’Explorateur de solutions en cliquant avec le bouton droit et choisissez Propriétés (ou appuyez sur Alt+Entrée) ou, dans le menu Affichage, choisissez Pages de propriétés :
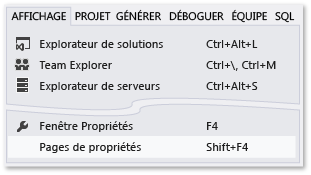
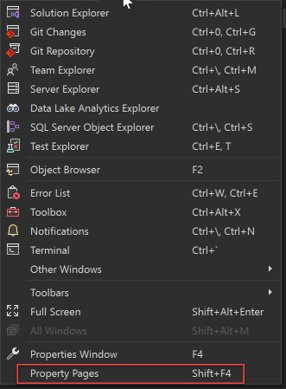
Choisissez la page Compiler.
Dans la liste Configuration, choisissez Version finale.
Dans la liste Plateforme, choisissez x86.
Dans la zone de texte Chemin de sortie de la génération, spécifiez un chemin réseau.
Par exemple, vous pouvez spécifier
\\myserver\builds.Important
Une boîte de message peut s’afficher, indiquant que le partage réseau que vous avez spécifié n’est pas un emplacement approuvé. Si vous faites confiance à l’emplacement que vous avez spécifié, cliquez sur OK dans la boîte de message.
Générez l’application.
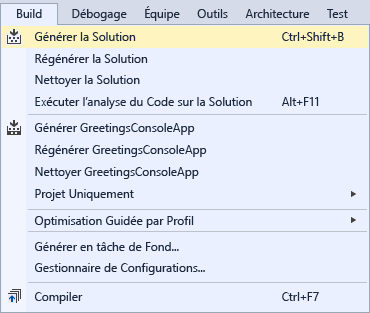
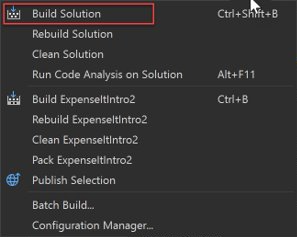
Spécifier une version Release pour C#
Ouvrez le Concepteur de projet.
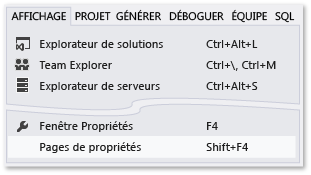
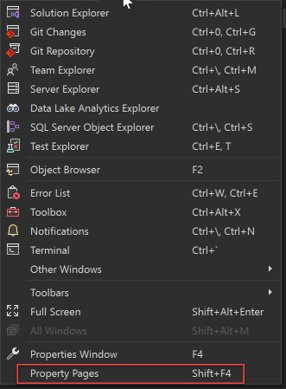
Choisissez la page Générer.
Dans la liste Configuration, choisissez Version finale.
Dans la liste Plateforme, choisissez x86.
Dans la zone de texte Chemin de sortie, spécifiez un chemin réseau.
Par exemple, vous pouvez spécifier
\\myserver\builds.Important
Une boîte de message peut s’afficher, indiquant que le partage réseau que vous avez spécifié n’est pas un emplacement approuvé. Si vous faites confiance à l’emplacement que vous avez spécifié, cliquez sur OK dans la boîte de message.
Dans la barre d’outils Standard, définissez l’option Configurations de solutions sur Release et l’option Plateformes solution sur x86.
Générez l’application.
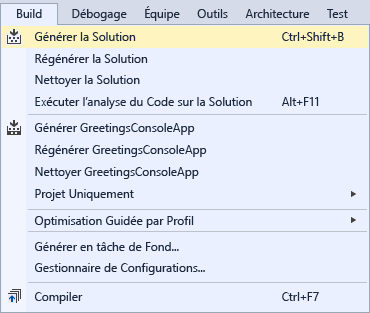
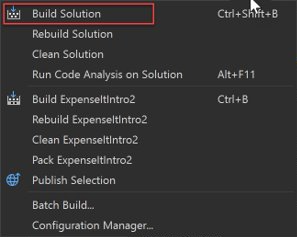
Le fichier exécutable est copié sur le chemin réseau que vous avez spécifié. Son chemin est
\\myserver\builds\\FileName.exe.
Félicitations ! Vous avez terminé ce tutoriel.