mode Plan
Pour masquer une région de code à partir de l’affichage, vous pouvez la réduire afin qu’elle apparaisse sous un caret (>) dans l’éditeur de texte. Ensuite, pour agrandir une région réduite, sélectionnez le signe de point d’insertion (>).
Conseil
Si vous êtes un utilisateur de clavier, vous pouvez choisir Ctrl+M+M pour réduire et développer.
Pour replier une région du plan, double-cliquez sur n’importe quelle ligne de la région dans la marge du plan, qui se trouve exactement à gauche du code. Vous pouvez afficher le contenu d’une zone réduite sous forme d’info-bulle quand vous pointez sur la partie réduite.
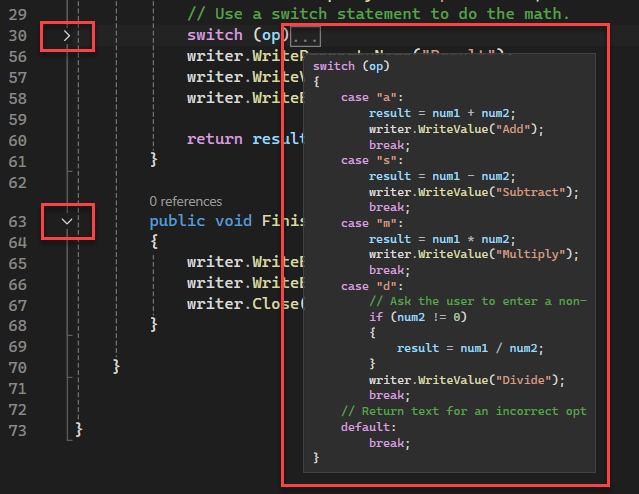
Les régions de la marge de plan sont également mises en surbrillance lorsque vous pointez sur la marge avec la souris. La couleur de mise en surbrillance par défaut peut sembler assez faible dans certaines configurations de couleur. Vous pouvez le modifier dans Outils>Options>Environnement>Polices et Couleurs>Éléments d'affichage>Région réductible.
Lorsque vous travaillez dans le code hiérarchique, vous pouvez développer les sections sur lesquelles vous souhaitez travailler, les réduire lorsque vous avez terminé, puis passer à d’autres sections. Lorsque vous ne souhaitez pas afficher le plan, vous pouvez utiliser la commande Arrêter le plan pour supprimer les informations de plan sans déranger votre code sous-jacent.
Les commandes Annuler et rétablir dans le menu Modifier affectent ces actions. Les opérations Copier, Couper, Coller et glisser-déplacer conservent les informations de mode Plan, mais pas l’état de la zone réductible. Par exemple, lorsque vous copiez une région réduite, l’opération Coller colle le texte copié en tant que région développée.
Attention
Lorsque vous modifiez une région délimitée, le contour peut disparaître. Par exemple, les suppressions ou opérations Rechercher et remplacer peuvent effacer la fin de la région.
Vous trouverez les commandes suivantes dans le sous-menu Modifier>Plan.
| Nom | Clavier | Description |
|---|---|---|
| Masquer la sélection | Ctrl+M, Ctrl+H | Réduit un bloc de code choisi qui ne serait pas normalement disponible pour la structuration. Exemple : bloc if. Pour supprimer la région personnalisée, utilisez Arrêter le masquage acutel ou Ctrl+M, Ctrl+U. Non disponible en Visual Basic. |
| Activer/Désactiver le développement du mode Plan | Ctrl+M, Ctrl+M | Inverse l’état actuel masqué ou développé de la section structure la plus intérieure lorsque le curseur se trouve dans une section réduite imbriquée. |
| Activer/Désactiver toutes les régions en mode Plan | Ctrl+M, Ctrl+L | Définit toutes les régions dans le même état réduit ou développé. Si certaines régions sont développées et que d'autres sont réduites, les régions réduites sont développées. |
| Arrêter le mode Plan | Ctrl+M, Ctrl+P | Supprime toutes les informations de plan pour l’ensemble du document. Pour le réactiver, accédez à Modifier>Plan et sélectionnez Démarrer le mode plan automatique. |
| Arrêter le masquage actuel | Ctrl+M, Ctrl+U | Supprime les informations de plan pour la région actuellement sélectionnée définie par l’utilisateur. Non disponible en Visual Basic. |
| Réduire aux définitions | Ctrl+M, Ctrl+O | Réduit les membres de tous les types. |
| Réduire le bloc : <limite logique> | (C++) Réduit une région dans la fonction contenant le point d’insertion. Par exemple, si le point d’insertion se trouve à l’intérieur d’une boucle, la boucle est masquée. | |
| Tout réduire dans : <structures logiques> | (C++) Réduit toutes les structures situées à l’intérieur de la fonction. |
Conseil
Pour plus d’informations sur l’utilisation exclusive du clavier, consultez raccourcis clavier dans Visual Studio.
Vous pouvez également utiliser le Kit de développement logiciel (SDK) Visual Studio pour définir les régions de texte que vous souhaitez développer ou réduire. Consultez Procédure pas à pas : mode Plan.