Personnaliser la barre de défilement
Quand vous travaillez sur de longs fichiers de code, il peut être difficile de suivre où tout se trouve dans le fichier. Vous pouvez personnaliser la barre de défilement de l’éditeur de code pour avoir une vue générale de ce qui se produit dans votre code.
Annotations
Vous pouvez choisir si la barre de défilement affiche des annotations, telles que les modifications du code, les points d’arrêt, les signets, les erreurs et la position du signe d’insertion.
Ouvrez la page des options Barres de défilement en choisissant Outils>Options>Éditeur de texte>Tous les langages>Barres de défilement.
Sélectionnez Afficher les annotations au-dessus de la barre de défilement verticale, puis sélectionnez les annotations à afficher. Les annotations disponibles sont :
- modifications
- marques
- erreurs
- position du signe d’insertion
Conseil
L’option Afficher les marques inclut les points d’arrêt et les signets.
Testez-la en ouvrant un long fichier de code et en remplaçant du texte qui se répète à différents endroits dans le fichier. La barre de défilement affiche l'effet de ces remplacements. Vous pouvez ainsi annuler des modifications si vous avez remplacé un élément par erreur.
Voici à quoi ressemble la barre de défilement après la recherche d'une chaîne. Notez que toutes les instances de la chaîne sont affichées dans la barre de défilement.
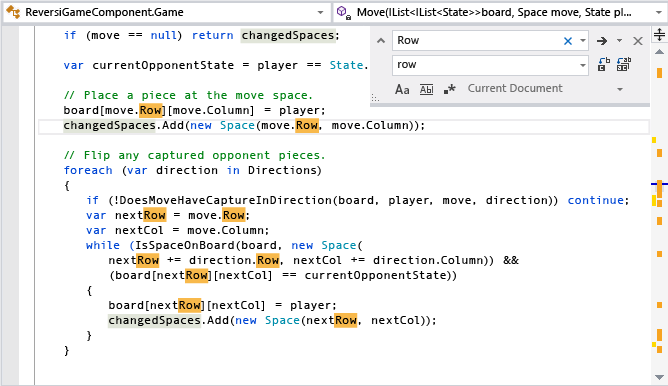
Voici la barre de défilement après le remplacement de toutes les instances de la chaîne. Les marques rouge dans la barre de défilement montrent où le remplacement de texte a introduit des erreurs.
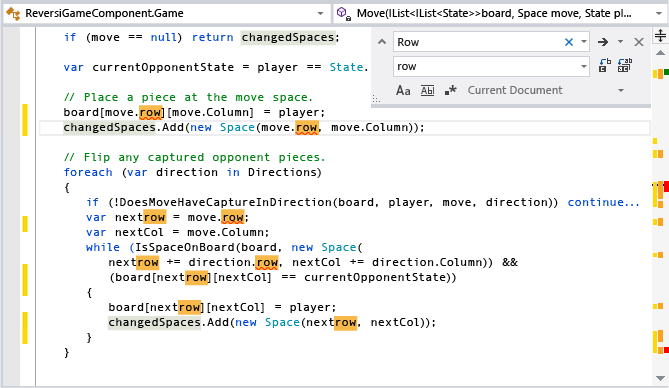
Table d’annotations
Vous êtes curieux de savoir quelles annotations de barre de défilement et leurs couleurs associées correspondent à quelles actions ? Consultez les tableaux suivants pour plus de détails.
Modifications du code
Les modifications de code sont annotées dans le côté gauche de la barre de défilement verticale.
Fichiers suivis (dans un référentiel Git)
| Couleur | Annotation par défaut | État | Nom des paramètres |
|---|---|---|---|
| Vert | 
|
Non enregistré | Suivre les ajouts dans les fichiers sous contrôle de code source |
| Vert | 
|
Enregistré | Suivre les ajouts dans les fichiers sous contrôle de code source |
| Rouge | 
|
Supprimé | Suivre les suppressions dans les fichiers sous contrôle de code source |
| Bleu | 
|
Non enregistré | Suivre les modifications dans les fichiers sous contrôle de code source |
| Bleu | 
|
Enregistré | Suivre les modifications dans les fichiers sous contrôle de code source |
Fichiers non suivis (et non dans un référentiel Git)
| Couleur | Annotation par défaut | État | Nom des paramètres |
|---|---|---|---|
| Or | 
|
Non enregistré | Suivre les modifications apportées aux fichiers avant l’enregistrement |
| Vert | 
|
Enregistré | Suivre les modifications apportées aux fichiers après l’enregistrement |
| Bleu | 
|
Annulée | Suivre les modifications annulées dans les fichiers |
Graduations
Les marques sont annotées dans la section centrale de la barre de défilement verticale.
| Couleur | Annotation par défaut | Nom des paramètres |
|---|---|---|
| Gris foncé | 
|
Signet |
| Jaune | 
|
Rechercher une correspondance |
| Rouge foncé | 
|
Point d’arrêt |
| Gris clair | 
|
Correspondance de sélection |
| Bleu | 
|
Afficher la définition |
Erreur, avertissement, informations ou suggestion
Les erreurs, les avertissements, les informations et les suggestions sont annotés à l’extrême droite de la barre de défilement verticale.
| Couleur | Annotation par défaut | Nom des paramètres |
|---|---|---|
| Rouge | 
|
Erreur de syntaxe |
| Vert | 
|
Avertissement |
| Bleu | 
|
Information |
| Gris clair | 
|
Points de suspension (...) de suggestion |
Position du signe d’insertion
La position du signe d’insertion est également annotée à l’extrême droite de la barre de défilement verticale.
| Couleur | Annotation par défaut | Nom des paramètres |
|---|---|---|
| Bleu foncé | 
|
Signe d’insertion de vue d’ensemble |
Modes d’affichage
La barre de défilement offre deux modes : le mode barre et le mode mappage.
Mode barre
Le mode barre affiche les indicateurs d’annotation dans la barre de défilement. En cliquant sur la barre de défilement, la page défile vers le haut ou vers le bas, mais ne va pas à cet emplacement dans le fichier.
Mode mappage
Le mode Carte affiche des lignes de code, en miniature, dans la barre de défilement. Vous pouvez choisir la largeur de la colonne de mappage en sélectionnant une valeur dans Vue d’ensemble de la source. Pour permettre un aperçu plus grand du code quand vous placez le pointeur sur le mappage, sélectionnez l’option Afficher une info-bulle d’aperçu. Les zones réduites sont grisées différemment et se développent quand vous double-cliquez dessus.
Conseil
Vous pouvez désactiver l’affichage du code miniature en mode mappage en définissant Vue d’ensemble de la source sur Désactivé. Si l’option Afficher une info-bulle d’aperçu est sélectionnée, vous voyez toujours un aperçu du code à cet emplacement quand vous placez votre pointeur sur la barre de défilement, et le curseur va toujours à cet emplacement dans le fichier quand vous cliquez.
L’image suivante illustre l’exemple de recherche avec le mode mappage et une largeur moyenne :
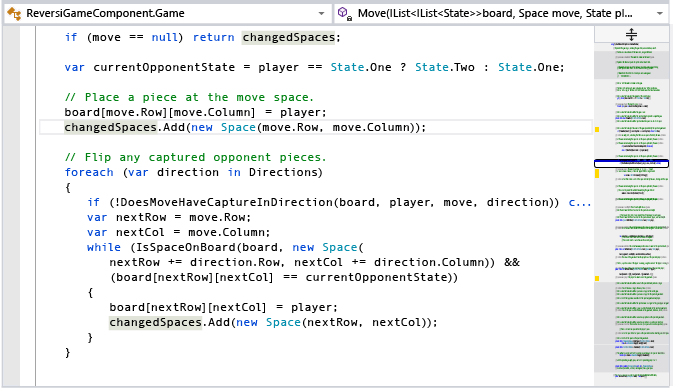
L’image suivante illustre l’option Afficher une info-bulle d’aperçu :
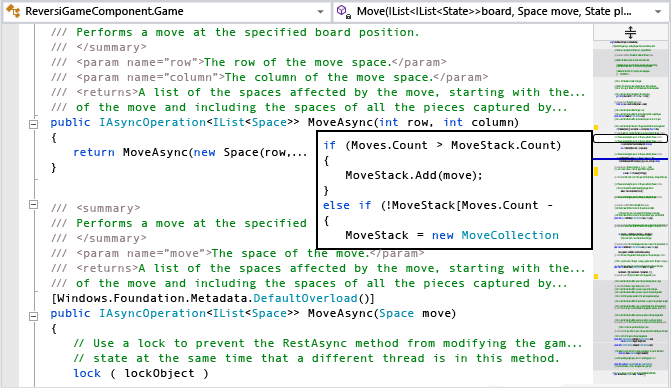
Astuce
Pour modifier les couleurs affichées en mode carte, choisissez Outils>Options>Environnement>Polices et couleurs. Ensuite, dans Afficher les éléments, choisissez l’un des éléments précédés de « Vue d’ensemble », apportez les modifications de couleur souhaitées, puis choisissez OK.