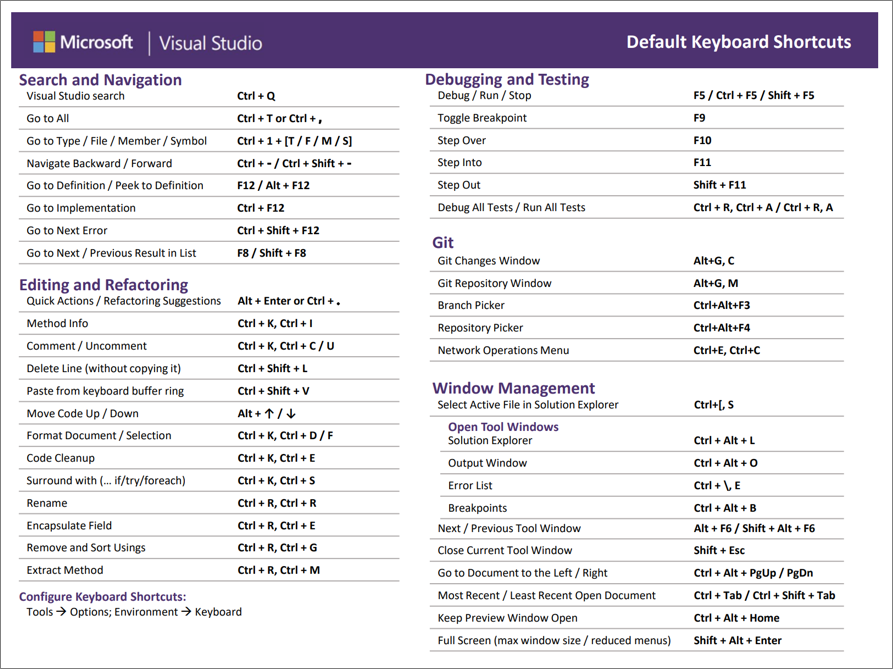Raccourcis clavier dans Visual Studio
Pour accéder à diverses commandes et fenêtres dans Visual Studio, vous pouvez choisir les raccourcis clavier appropriés. Cette page répertorie les raccourcis de commande par défaut propres au profil Général, que vous avez peut-être choisis en installant Visual Studio. Quel que soit le profil que vous avez choisi, vous pouvez identifier le raccourci d’une commande en ouvrant la boîte de dialogue Options, en développant le nœud Environnement, puis en choisissant Clavier. Vous pouvez également personnaliser vos raccourcis en affectant un autre raccourci à n’importe quelle commande donnée.
Pour obtenir la liste des raccourcis clavier courants et d'autres informations sur la productivité, consultez :
Pour plus d’informations sur l’accessibilité dans Visual Studio, consultez Conseils et astuces d’accessibilité et Guide pratique pour utiliser uniquement le clavier.
Les raccourcis clavier dans Visual Studio peuvent varier en fonction de la disposition et des paramètres de langue de votre clavier. Vous pouvez identifier le raccourci clavier d’une commande ou personnaliser votre raccourci clavier. Consultez le ticket de la communauté des développeurs lié à ce problème pour en savoir plus.
Aide-mémoire imprimable des raccourcis
Cliquez pour obtenir notre aide-mémoire imprimable des raccourcis clavier pour Visual Studio.
Raccourcis clavier populaires pour Visual Studio
Tous les raccourcis présentés dans cette section s’appliquent de manière globale, sauf indication contraire. Le contexte Global signifie que le raccourci s’applique dans n’importe quelle fenêtre Outil dans Visual Studio.
Conseil
Vous pouvez rechercher le raccourci d’une commande en ouvrant la boîte de dialogue Options, en développant le nœud Environnement, puis en choisissant Clavier.
Générer : raccourcis courants
| Commandes | Raccourcis clavier | ID de commande |
|---|---|---|
| Génère la solution | Ctrl+Maj+B | Build.BuildSolution |
| Annuler | Ctrl+Attn | Build.Cancel |
| Compiler | Ctrl+F7 | Build.Compile |
| Exécuter l’analyse du code sur la solution | Alt+F11 | Build.RunCodeAnalysisonSolution |
Déboguer : raccourcis courants
| Commandes | Raccourcis clavier [contextes particuliers] | ID de commande |
|---|---|---|
| Arrêter à la fonction | Ctrl+B | Debug.BreakatFunction |
| Interrompre tout | Ctrl+Alt+Attn | Debug.BreakAll |
| Supprimer tous les points d'arrêt | Ctrl+Maj+F9 | Debug.DeleteAllBreakpoints |
| Exceptions | Ctrl+Alt+E | Debug.Exceptions |
| Espion rapide | Ctrl+Alt+Q ou Maj+F9 |
Debug.QuickWatch |
| Redémarrer | Ctrl+Maj+F5 | Debug.Restart |
| Exécuter jusqu'au curseur | Ctrl+F10 | Debug.RunToCursor |
| Définir l'instruction suivante | Ctrl+Maj+F10 | Debug.SetNextStatement |
| Démarrer | F5 | Debug.Start |
| Démarrer sans débogage | Ctrl + F5 | Debug.StartWithoutDebugging |
| Pas à pas détaillé | F11 | Debug.StepInto |
| Pas à pas sortant | Maj+F11 | Debug.StepOut |
| Pas à pas principal | F10 | Debug.StepOver |
| Arrêter le débogage | Maj+F5 | Debug.StopDebugging |
| Basculer le point d'arrêt | F9 | Debug.ToggleBreakpoint |
Édition : raccourcis courants
| Commandes | Raccourcis clavier [contextes particuliers] | ID de commande |
|---|---|---|
| Briser le trait | Entrée [Éditeur de texte, Concepteur de rapports, Concepteur Windows Forms] ou Maj+Entrée [Éditeur de texte] |
Edit.BreakLine |
| Réduire aux définitions | Ctrl+M, Ctrl+O [Éditeur de texte] | Edit.CollapseToDefinitions |
| Commenter la sélection | Ctrl+K, Ctrl+C [Éditeur de texte] | Edit.CommentSelection |
| Compléter le mot | Alt+Droite [Éditeur de texte, Concepteur de flux de travail] ou Ctrl+Barre d’espace [Éditeur de texte, Concepteur de flux de travail] ou Ctrl+K, W [Concepteur de flux de travail] ou Ctrl+K, Ctrl+W [Concepteur de flux de travail] |
Edit.CompleteWord |
| Copier | Ctrl+C ou Ctrl+Inser |
Edit.Copy |
| Couper | Ctrl+X ou Maj+Suppr |
Edit.Cut |
| Supprimer | Supprimer [Team Explorer] ou Maj+Suppr [Diagramme de séquence, Diagramme d’activités UML, Diagramme de couche] ou Ctrl+Suppr [Diagramme de classes] |
Edit.Delete |
| Rechercher | Ctrl+F | Edit.Find |
| Rechercher toutes les références | Maj + F12 | Edit.FindAllReferences |
| Rechercher dans les fichiers | Ctrl+Maj+F | Edit.FindinFiles |
| Suivant | F3 | Edit.FindNext |
| Recherche la sélection suivante | Ctrl+F3 | Edit.FindNextSelected |
| Mettre en forme le document | Ctrl+K, Ctrl+D [Éditeur de texte] | Edit.FormatDocument |
| Sélection du format | Ctrl+K, Ctrl+F [Éditeur de texte] | Edit.FormatSelection |
| Accéder à | Ctrl+G | Edit.GoTo |
| Atteindre la déclaration | Ctrl + F12 | Edit.GoToDeclaration |
| Atteindre la définition | F12 | Edit.GoToDefinition |
| Atteindre liste modifiable de recherche | Ctrl+D | Edit.GoToFindCombo |
| Atteindre l’emplacement suivant | F8 | Edit.GoToNextLocation |
| Insérer un extrait | Ctrl+K, Ctrl+X | Edit.InsertSnippet |
| Onglet Insérer | Tab [Concepteur de rapports, Concepteur Windows Forms, Éditeur de texte] | Edit.InsertTab |
| Coupure de ligne | Ctrl+L [Éditeur de texte] | Edit.LineCut |
| Étendre la sélection de colonne d’une ligne vers le bas | Maj+Alt+Bas [Éditeur de texte] | Edit.LineDownExtendColumn |
| Ouvrir une ligne au-dessus | Ctrl+Entrée [Éditeur de texte] | Edit.LineOpenAbove |
| Répertorier les membres | Ctrl+J [Éditeur de texte, Concepteur de flux de travail] ou Ctrl+K, Ctrl+L [Concepteur de flux de travail] ou Ctrl+K, L [Concepteur de flux de travail] |
Edit.ListMembers |
| Accéder à | Ctrl+, | Edit.NavigateTo |
| Ouvrir un fichier | Ctrl+Maj+G | Edit.OpenFile |
| Mode Refrappe | Inser [Éditeur de texte] | Edit.OvertypeMode |
| Informations sur les paramètres | Ctrl+Maj+Barre d’espace [Éditeur de texte, Concepteur de flux de travail] ou Ctrl+K, Ctrl+P [Concepteur de flux de travail] ou Ctrl+K, P [Concepteur de flux de travail] |
Edit.ParameterInfo |
| Coller | Ctrl+V ou Maj+Inser |
Edit.Paste |
| Faire un Peek de la Définition | Alt+F12 [Éditeur de texte] | Edit.PeekDefinition |
| Rétablir | Ctrl+Y ou Maj+Alt+Retour arrière ou Ctrl+Maj+Z |
Edit.Redo |
| Replace | Ctrl+H | Edit.Replace |
| Sélectionner tout | Ctrl+A | Edit.SelectAll |
| Sélectionner le mot actuel | Ctrl+W [Éditeur de texte] | Edit.SelectCurrentWord |
| Annuler la sélection | Échap [Éditeur de texte, Concepteur de rapports, Concepteur de paramètres, Concepteur Windows Forms, Éditeur de ressources managées] | Edit.SelectionCancel |
| Supprimer et trier les directives using | Ctrl+R, Ctrl+G [Éditeur de texte] | EditorContextMenus.CodeWindow.RemoveAndSort |
| Entourer de | Ctrl+K, Ctrl+S (disponible uniquement dans Visual Studio 2019 et versions antérieures) |
Edit.SurroundWith |
| Tabulation gauche | Maj+Tab [Éditeur de texte, Concepteur de rapports, Éditeur Windows Forms] | Edit.TabLeft |
| Activer/désactiver tout le mode Plan | Ctrl+M, Ctrl+L [Éditeur de texte] | Edit.ToggleAllOutlining |
| Activer/Désactiver le signet | Ctrl+K, Ctrl+K [Éditeur de texte] | Edit.ToggleBookmark |
| Activer/désactiver le mode de saisie semi-automatique | Ctrl+Alt+Barre d’espace [Éditeur de texte] | Edit.ToggleCompletionMode |
| Basculez commentaire de ligne | Ctrl+/ [Éditeur de texte] (disponible dans Visual Studio 2022 version 17.11 ou ultérieure) ou Ctrl+K, Ctrl+/ [Éditeur de texte] |
Edit.ToggleLineComment |
| Activer/désactiver le développement du mode Plan | Ctrl+M, Ctrl+M [Éditeur de texte] | Edit.ToggleOutliningExpansion |
| Annuler le commentaire de la sélection | Ctrl+K, Ctrl+U [Éditeur de texte] | Edit.UncommentSelection |
| Annuler | Ctrl+Z ou Alt+Retour arrière |
Edit.Undo |
| Suppression des mots jusqu’à la fin | Ctrl+Suppr [Éditeur de texte] | Edit.WordDeleteToEnd |
| Suppression des mots jusqu’au début | Ctrl+Retour arrière [Éditeur de texte] | Edit.WordDeleteToStart |
Fichier : raccourcis courants
| Commandes | Raccourcis clavier [contextes particuliers] | ID de commande |
|---|---|---|
| Quitter | Alt+F4 | File.Exit |
| Nouveau fichier | Ctrl+N | File.NewFile |
| Nouveau projet | Ctrl+Maj+N | File.NewProject |
| Nouveau site Web | Maj+Alt+N | File.NewWebSite |
| Ouvrir un fichier | Ctrl+O | File.OpenFile |
| Ouvrir le projet | Ctrl+Maj+O | File.OpenProject |
| Ouvrir le site Web | Maj+Alt+O | File.OpenWebSite |
| Renommer | F2 [Team Explorer] | File.Rename |
| Enregistrer tout | Ctrl+Maj+S | File.SaveAll |
| Enregistrer les éléments sélectionnés | Ctrl+S | File.SaveSelectedItems |
| Afficher dans le navigateur | Ctrl+Maj+W | File.ViewinBrowser |
Projet : raccourcis courants
| Commandes | Raccourcis clavier [contextes particuliers] | ID de commande |
|---|---|---|
| Ajouter un élément existant | Maj+Alt+A | Project.AddExistingItem |
| Ajouter un nouvel élément | Ctrl+Maj+A | Project.AddNewItem |
Refactoriser : raccourcis courants
| Commande | Raccourci clavier [contextes particuliers] | ID de commande |
|---|---|---|
| Extraire la méthode | Ctrl+R, Ctrl+M | Refactor.ExtractMethod |
Outils : raccourcis courants
| Commande | Raccourci clavier [contextes particuliers] | ID de commande |
|---|---|---|
| Attacher au processus | Ctrl+Alt+P | Tools.AttachtoProcess |
Affichage : raccourcis courants
| Commandes | Raccourcis clavier [contextes particuliers] | ID de commande |
|---|---|---|
| Affichage de classes | Ctrl+Maj+C | View.ClassView |
| Modifier une étiquette | F2 | View.EditLabel |
| Liste d'erreurs | Ctrl+\, Ctrl+E ou Ctrl+\, E |
View.ErrorList |
| Naviguer vers l’arrière | Ctrl+- | View.NavigateBackward |
| Naviguer vers l’avant | Ctrl+Maj+- | View.NavigateForward |
| Explorateur d’objets | Ctrl+Alt+J | View.ObjectBrowser |
| Sortie | Ctrl+Alt+O | View.Output |
| Fenêtre Propriétés | F4 | View.PropertiesWindow |
| Actualiser | F5 [Team Explorer] | View.Refresh |
| Explorateur de serveurs | Ctrl+Alt+S | View.ServerExplorer |
| Afficher la balise active | Ctrl + . ou Maj+Alt+F10 [Mode Création de l’éditeur HTML] |
View.ShowSmartTag |
| Explorateur de solutions | Ctrl+Alt+L | View.SolutionExplorer |
| TFS Team Explorer | Ctrl+\, Ctrl+M | View.TfsTeamExplorer |
| Boîte à outils | Ctrl+Alt+X | View.Toolbox |
| Afficher le code | Entrée [Diagramme de classes] ou F7 [Concepteur de paramètres] |
View.ViewCode |
| Concepteur de vue | Maj+F7 [Éditeur HTML en mode Source] | View.ViewDesigner |
Fenêtre : raccourcis courants
| Commandes | Raccourcis clavier [contextes particuliers] | ID de commande |
|---|---|---|
| Activer la fenêtre de document | Échap | Window.ActivateDocumentWindow |
| Fermer la fenêtre de document | Ctrl+F4 | Window.CloseDocumentWindow |
| Fenêtre de document suivante | Ctrl+F6 | Window.NextDocumentWindow |
| Parcourir la fenêtre de document suivante | Ctrl+Tab | Window.NextDocumentWindowNav |
| Volet de fractionnement suivant | F6 | Window.NextSplitPane |
Raccourcis globaux
Ces raccourcis clavier sont globaux, ce qui signifie que vous pouvez les utiliser lors de n’importe quelle fenêtre de Visual Studio est active.
- Analyser
- Architecture
- Microsoft Azure
- Créer
- Menus contextuels de l’affichage de classes
- Déboguer
- Menus contextuels Déboguer
- Hub de diagnostic
- Modifier
- Menus contextuels de l'éditeur
- File
- Aide
- Test de charge
- Autres menus contextuels
- Projet
- Menus contextuels Projet et Solution
- Refactorisation
- Explorateur de solutions
- Team
- Menus contextuels Team Foundation
- Test
- Explorateur de tests
- outils
- Afficher
- Window
Analyser : raccourcis globaux
| Commandes | Raccourcis clavier | ID de commande |
|---|---|---|
| Naviguer vers l’arrière | Maj+Alt+3 | Analyze.NavigateBackward |
| Naviguer vers l’avant | Maj+Alt+4 | Analyze.NavigateForward |
Architecture : raccourcis globaux
| Commandes | Raccourcis clavier | ID de commande |
|---|---|---|
| Nouveau diagramme | Ctrl+\, Ctrl+N | Architecture.NewDiagram |
Azure : raccourcis globaux
| Commandes | Raccourcis clavier | ID de commande |
|---|---|---|
| Réessayer une opération de script de service mobile | Ctrl+Num *, Ctrl+R | WindowsAzure.RetryMobileServiceScriptOperation |
| Afficher les détails des erreurs de script de service mobile | Ctrl+Num *, Ctrl+D | WindowsAzure.ShowMobileServiceScriptErrorDetails |
Générer : raccourcis globaux
| Commandes | Raccourcis clavier | ID de commande |
|---|---|---|
| Génère la sélection | Ctrl+B (Visual Studio 2019) | Build.BuildSelection |
| Génère la solution | Ctrl+Maj+B | Build.BuildSolution |
| Annuler | Ctrl+Attn | Build.Cancel |
| Compiler | Ctrl+F7 | Build.Compile |
| Exécuter l’analyse du code sur la solution | Alt+F11 | Build.RunCodeAnalysisonSolution |
Menus contextuels Affichage de classes : raccourcis globaux
| Commandes | Raccourcis clavier | ID de commande |
|---|---|---|
| Propriétés | Alt+Entrée | ClassViewContextMenus.ClassViewMultiselectProjectreferencesItems.Properties |
Déboguer : raccourcis globaux
| Commandes | Raccourcis clavier | ID de commande |
|---|---|---|
| Appliquer les modifications du code | Alt+F10 | Debug.ApplyCodeChanges |
| Attacher au processus | Ctrl+Alt+P | Debug.AttachtoProcess |
| Autos | Ctrl+Alt+V, A | Debug.Autos |
| Interrompre tout | Ctrl+Alt+Attn | Debug.BreakAll |
| Points d’arrêt | Ctrl+Alt+B | Debug.Breakpoints |
| Pile des appels | Ctrl+Alt+C | Debug.CallStack |
| Supprimer tous les points d'arrêt | Ctrl+Maj+F9 | Debug.DeleteAllBreakpoints |
| Lancer | Alt+F2 | Debug.DiagnosticsHub.Launch |
| Code Machine | Ctrl+Alt+D | Debug.Disassembly |
| Explorateur DOM | Ctrl+Alt+V, D | Debug.DOMExplorer |
| Activer le point d'arrêt | Ctrl+F9 | Debug.EnableBreakpoint |
| Exceptions | Ctrl+Alt+E | Debug.Exceptions |
| Point d’arrêt sur fonction | Ctrl+K, B (Visual Studio 2019) Ctrl+B (Visual Studio 2017) |
Debug.FunctionBreakpoint |
| Aller à l’appel ou l’événement IntelliTrace précédent | Ctrl+Maj+F11 | Debug.GoToPreviousCallorIntelliTraceEvent |
| Démarrer les diagnostics | Alt+F5 | Debug.Graphics.StartDiagnostics |
| Immédiat | Ctrl+Alt+I | Debug.Immediate |
| Appels IntelliTrace | Ctrl+Alt+Y, T | Debug.IntelliTraceCalls |
| Événements IntelliTrace | Ctrl+Alt+Y, F | Debug.IntelliTraceEvents |
| Console JavaScript | Ctrl+Alt+V, C | Debug.JavaScriptConsole |
| Locals | Ctrl+Alt+V, L | Debug.Locals |
| Liste modifiable de processus | Ctrl+5 | Debug.LocationToolbar.ProcessCombo |
| Liste modifiable de frames de pile | Ctrl+7 | Debug.LocationToolbar.StackFrameCombo |
| Liste modifiable de threads | Ctrl+6 | Debug.LocationToolbar.ThreadCombo |
| Activer/désactiver l’état du thread avec indicateur actuel | Ctrl+8 | Debug.LocationToolbar.ToggleCurrentThreadFlaggedState |
| Activer/désactiver les threads avec indicateur | Ctrl+9 | Debug.LocationToolbar.ToggleFlaggedThreads |
| Mémoire 1 | Ctrl+Alt+M, 1 | Debug.Memory1 |
| Mémoire 2 | Ctrl+Alt+M, 2 | Debug.Memory2 |
| Mémoire 3 | Ctrl+Alt+M, 3 | Debug.Memory3 |
| Mémoire 4 | Ctrl+Alt+M, 4 | Debug.Memory4 |
| Modules | Ctrl+Alt+U | Debug.Modules |
| Piles parallèles | Ctrl+Maj+D, S | Debug.ParallelStacks |
| Espion parallèle 1 | Ctrl+Maj+D, 1 | Debug.ParallelWatch1 |
| Espion parallèle 2 | Ctrl+Maj+D, 2 | Debug.ParallelWatch2 |
| Espion parallèle 3 | Ctrl+Maj+D, 3 | Debug.ParallelWatch3 |
| Espion parallèle 4 | Ctrl+Maj+D, 4 | Debug.ParallelWatch4 |
| Processus | Ctrl+Alt+Z | Debug.Processes |
| Espion rapide | Maj+F9 ou Ctrl+Alt+Q | Debug.QuickWatch |
| Rattacher au processus | Maj+Alt+P | Debug.ReattachtoProcess |
| Actualiser une application Windows | Ctrl+Maj+R | Debug.RefreshWindowsapp |
| Registres | Ctrl+Alt+G | Debug.Registers |
| Redémarrer | Ctrl+Maj+F5 | Debug.Restart |
| Exécuter jusqu'au curseur | Ctrl+F10 | Debug.RunToCursor |
| Définir l'instruction suivante | Ctrl+Maj+F10 | Debug.SetNextStatement |
| Afficher la pile des appels sur la carte de code | Ctrl+Maj+` | Debug.ShowCallStackonCodeMap |
| Afficher l'instruction suivante | Alt+Num * | Debug.ShowNextStatement |
| Démarrer | F5 | Debug.Start |
| Démarrer l’analyse d’application Windows Phone | Alt+F1 | Debug.StartWindowsPhoneApplicationAnalysis |
| Démarrer sans débogage | Ctrl + F5 | Debug.StartWithoutDebugging |
| Pas à pas détaillé | F11 | Debug.StepInto |
| Pas à pas détaillé dans le processus actuel | Ctrl+Alt+F11 | Debug.StepIntoCurrentProcess |
| Pas à pas détaillé | Maj+Alt+F11 | Debug.StepIntoSpecific |
| Pas à pas sortant | Maj+F11 | Debug.StepOut |
| Pas à pas sortant dans le processus actuel | Ctrl+Maj+Alt+F11 | Debug.StepOutCurrentProcess |
| Pas à pas principal | F10 (Durant le débogage : effectue une étape par action) | Debug.StepOver |
| Pas à pas principal | F10 (Hors débogage : démarre le débogage et s’arrête à la première ligne de code utilisateur) | Debug.StepOver |
| Pas à pas principal dans le processus actuel | Ctrl+Alt+F10 | Debug.StepOverCurrentProcess |
| Arrêter le débogage | Maj+F5 | Debug.StopDebugging |
| Arrêter l’analyse des performances | Maj+Alt+F2 | Debug.StopPerformanceAnalysis |
| Tâches | Ctrl+Maj+D, K | Debug.Tasks |
| Threads | Ctrl+Alt+H | Debug.Threads |
| Basculer le point d'arrêt | F9 | Debug.ToggleBreakpoint |
| Basculer le code machine | Ctrl+F11 | Debug.ToggleDisassembly |
| Espion 1 | Ctrl+Alt+W, 1 | Debug.Watch1 |
| Espion 2 | Ctrl+Alt+W, 2 | Debug.Watch2 |
| Espion 3 | Ctrl+Alt+W, 3 | Debug.Watch3 |
| Espion 4 | Ctrl+Alt+W, 4 | Debug.Watch4 |
Menus contextuels du débogueur : raccourcis globaux
| Commandes | Raccourcis clavier | ID de commande |
|---|---|---|
| Supprimer | Alt+F9, D | DebuggerContextMenus.BreakpointsWindow.Delete |
| Atteindre le code machine | Alt+F9, A | DebuggerContextMenus.BreakpointsWindow.GoToDisassembly |
| Atteindre le code source | Alt+F9, S | DebuggerContextMenus.BreakpointsWindow.GoToSourceCode |
Hub de diagnostics : raccourcis globaux
| Commande | Raccourci clavier | ID de commande |
|---|---|---|
| Arrêter la collecte | Ctrl+Alt+F2 | DiagnosticsHub.StopCollection |
Édition : raccourcis globaux
| Commandes | Raccourcis clavier | ID de commande |
|---|---|---|
| Copier | Ctrl+C ou Ctrl+Inser |
Edit.Copy |
| Couper | Ctrl+X ou Maj+Suppr |
Edit.Cut |
| Parcourir le Presse-papiers circulaire | Ctrl+Maj+V ou Ctrl+Maj+Insert |
Edit.CycleClipboardRing |
| Supprimer | Supprimer | Edit.Delete |
| Dupliquer | Ctrl+D | Edit.Duplicate |
| Rechercher | Ctrl+F | Edit.Find |
| Rechercher toutes les références | Maj + F12 | Edit.FindAllReferences |
| Rechercher dans les fichiers | Ctrl+Maj+F | Edit.FindinFiles |
| Suivant | F3 | Edit.FindNext |
| Recherche la sélection suivante | Ctrl+F3 | Edit.FindNextSelected |
| Précédent | Maj+F3 | Edit.FindPrevious |
| Recherche la sélection précédente | Ctrl+Maj+F3 | Edit.FindPreviousSelected |
| Générer la méthode | Ctrl+K, Ctrl+M | Edit.GenerateMethod |
| Accéder à | Ctrl+G | Edit.GoTo |
| Atteindre tout | Ctrl+, ou Ctrl+T | Edit.GotoAll |
| Atteindre la déclaration | Ctrl + F12 | Edit.GoToDeclaration |
| Atteindre la définition | F12 | Edit.GoToDefinition |
| Atteindre le membre | Ctrl+1, Ctrl+M ou Ctrl+1, M ou Alt+\ | Edit.GoToMember |
| Atteindre l’emplacement suivant | F8 (erreur suivante dans la Liste d’erreurs ou une fenêtre de production) | Edit.GoToNextLocation |
| Atteindre l’emplacement précédent | Maj+F8 (erreur précédente dans la Liste d’erreurs ou une fenêtre de production) | Edit.GoToPrevLocation |
| Insérer un extrait | Ctrl+K, Ctrl+X | Edit.InsertSnippet |
| Déplacer le contrôle vers le bas | Ctrl+Bas | Edit.MoveControlDown |
| Déplacer le contrôle vers le bas sur la grille | Bas | Edit.MoveControlDownGrid |
| Déplacer le contrôle vers la gauche | Ctrl+Gauche | Edit.MoveControlLeft |
| Déplacer le contrôle vers la gauche sur la grille | Gauche | Edit.MoveControlLeftGrid |
| Déplacer le contrôle vers la droite | Ctrl+Droite | Edit.MoveControlRight |
| Déplacer le contrôle vers la droite sur la grille | Droite | Edit.MoveControlRightGrid |
| Déplacer le contrôle vers le haut | Ctrl+Haut | Edit.MoveControlUp |
| Déplacer le contrôle vers le haut sur la grille | Haut | Edit.MoveControlUpGrid |
| Signet suivant | Ctrl+K, Ctrl+N | Edit.NextBookmark |
| Signet suivant dans le dossier | Ctrl+Maj+K, Ctrl+Maj+N | Edit.NextBookmarkInFolder |
| Ouvrir un fichier | CTRL+MAJ+G (ouvre le nom du fichier sous le curseur) | Edit.OpenFile |
| Coller | Ctrl+V ou Maj+Inser |
Edit.Paste |
| Signet précédent | Ctrl+K, Ctrl+P | Edit.PreviousBookmark |
| Signet précédent dans le dossier | Ctrl+Maj+K, Ctrl+Maj+P | Edit.PreviousBookmarkInFolder |
| Rechercher rapidement un symbole | Maj+Alt+F12 | Edit.QuickFindSymbol |
| Rétablir | Ctrl+Y ou Ctrl+Maj+Z ou Maj+Alt+Retour arrière |
Edit.Redo |
| Actualiser les références distantes | Ctrl+Maj+J | Edit.RefreshRemoteReferences |
| Replace | Ctrl+H | Edit.Replace |
| Remplacer dans les fichiers | Ctrl+Maj+H | Edit.ReplaceinFiles |
| Sélectionner tout | Ctrl+A | Edit.SelectAll |
| Sélectionner le contrôle suivant | Onglet | Edit.SelectNextControl |
| Sélectionner le contrôle précédent | Maj+Tab | Edit.SelectPreviousControl |
| Afficher la grille mosaïque | Entrée | Edit.ShowTileGrid |
| Redimensionner le contrôle vers le bas | Ctrl+Maj+Bas | Edit.SizeControlDown |
| Redimensionner le contrôle vers le bas sur la grille | Maj+Bas | Edit.SizeControlDownGrid |
| Redimensionner le contrôle vers la gauche | Ctrl+Maj+Gauche | Edit.SizeControlLeft |
| Redimensionner le contrôle vers la gauche sur la grille | Maj+Gauche | Edit.SizeControlLeftGrid |
| Redimensionner le contrôle vers la droite | Ctrl+Maj+Droite | Edit.SizeControlRight |
| Redimensionner le contrôle vers la droite sur la grille | Maj+Droite | Edit.SizeControlRightGrid |
| Redimensionner le contrôle vers le haut | Ctrl+Maj+Haut | Edit.SizeControlUp |
| Redimensionner le contrôle vers le haut sur la grille | Maj+Haut | Edit.SizeControlUpGrid |
| Arrêter la recherche | Alt+F3, S | Edit.StopSearch |
| Entourer de | Ctrl+K, Ctrl+S (disponible uniquement dans Visual Studio 2019 et versions antérieures) |
Edit.SurroundWith |
| Annuler | Ctrl+Z ou Alt+Retour arrière |
Edit.Undo |
Menus contextuels de l’éditeur : raccourcis globaux
| Commandes | Raccourcis clavier | ID de commande |
|---|---|---|
| Conditions de point d’arrêt | Alt+F9, C | EditorContextMenus.CodeWindow.Breakpoint.BreakpointConditions |
| Point d’arrêt - Modifier les étiquettes | Alt+F9, L | EditorContextMenus.CodeWindow.Breakpoint.BreakpointEditlabels |
| Insérer un point d’arrêt temporaire | Maj+Alt+F9, T | EditorContextMenus.CodeWindow.Breakpoint.InsertTemporaryBreakpoint |
| Afficher l’élément | Ctrl+` | EditorContextMenus.CodeWindow.CodeMap.ShowItem |
| Execute | Ctrl+Alt+F5 | EditorContextMenus.CodeWindow.Execute |
| Accéder à la vue | Ctrl+M, Ctrl+G | EditorContextMenus.CodeWindow.GoToView |
| Afficher ou masquer l’en-tête / le fichier de code | Ctrl+K, Ctrl+O (lettre « O ») | EditorContextMenus.CodeWindow.ToggleHeaderCodeFile |
| Afficher la hiérarchie d'appels | Ctrl+K, Ctrl+T ou Ctrl+K, T |
EditorContextMenus.CodeWindow.ViewCallHierarchy |
Fichier : raccourcis globaux
| Commandes | Raccourcis clavier | ID de commande |
|---|---|---|
| Quitter | Alt+F4 | File.Exit |
| Nouveau fichier | Ctrl+N | File.NewFile |
| Nouveau projet | Ctrl+Maj+N | File.NewProject |
| Nouveau site Web | Maj+Alt+N | File.NewWebSite |
| Ouvrir un fichier | Ctrl+O (lettre « O ») | File.OpenFile |
| Ouvrir le projet | Ctrl+Maj+O (lettre « O ») | File.OpenProject |
| Ouvrir le site Web | Maj+Alt+O (lettre « O ») | File.OpenWebSite |
| Imprimer | Ctrl+P | File.Print |
| Enregistrer tout | Ctrl+Maj+S | File.SaveAll |
| Enregistrer les éléments sélectionnés | Ctrl+S | File.SaveSelectedItems |
| Afficher dans le navigateur | Ctrl+Maj+W | File.ViewinBrowser |
Aide : raccourcis globaux
| Commandes | Raccourcis clavier | ID de commande |
|---|---|---|
| Ajout et suppression de contenu d’aide | Ctrl+Alt+F1 | Help.AddandRemoveHelpContent |
| Aide (F1) | F1 | Help.F1Help |
| Afficher l’aide | Ctrl+F1 | Help.ViewHelp |
| Aide sur une fenêtre | Maj+F1 | Help.WindowHelp |
Test de charge : raccourcis globaux
| Commande | Raccourci clavier | ID de commande |
|---|---|---|
| Accéder au volet de compteur | Ctrl+R, Q | LoadTest.JumpToCounterPane |
Autres menus contextuels : raccourcis globaux
| Commande | Raccourci clavier | ID de commande |
|---|---|---|
| Ajouter un nouveau diagramme | Insérer | OtherContextMenus.MicrosoftDataEntityDesignContext.AddNewDiagram |
Projet : raccourcis globaux
| Commandes | Raccourcis clavier | ID de commande |
|---|---|---|
| Ajouter un élément existant | Maj+Alt+A | Project.AddExistingItem |
| Ajouter un nouvel élément | Ctrl+Maj+A | Project.AddNewItem |
| Assistant Classe | Ctrl+Maj+X | Project.ClassWizard |
| Écraser | Ctrl+Alt+Insert | Project.Override |
| Prévisualiser les modifications | Alt+;, puis Alt+C | Project.Previewchanges |
| Publier les fichiers sélectionnés | Alt+;, puis Alt+P | Project.Publishselectedfiles |
| Remplacer les fichiers sélectionnés à partir du serveur | Alt+;, puis Alt+R | Project.Replaceselectedfilesfromserver |
Menus contextuels Projet et Solution : raccourcis globaux
| Commandes | Raccourcis clavier | ID de commande |
|---|---|---|
| Descendre | Alt+Bas | ProjectandSolutionContextMenus.Item.MoveDown |
| Monter | Alt + Flèche haut | ProjectandSolutionContextMenus.Item.MoveUp |
Refactoriser : raccourcis globaux
| Commandes | Raccourcis clavier | ID de commande |
|---|---|---|
| Encapsuler le champ | Ctrl+R, Ctrl+E | Refactor.EncapsulateField |
| Extraire l’interface | Ctrl+R, Ctrl+I | Refactor.ExtractInterface |
| Extraire la méthode | Ctrl+R, Ctrl+M | Refactor.ExtractMethod |
| Supprimer les paramètres | Ctrl+R, Ctrl+V | Refactor.RemoveParameters |
| Renommer | Ctrl+R, Ctrl+R | Refactor.Rename |
| Réorganiser les paramètres | Ctrl+R, Ctrl+O (lettre « O ») | Refactor.ReorderParameters |
Explorateur de solutions : raccourcis globaux
| Commandes | Raccourcis clavier | ID de commande |
|---|---|---|
| Filtre d’ouverture de fichiers | Ctrl+[, O (lettre « O ») ou Ctrl+[, Ctrl+O (lettre « O ») |
SolutionExplorer.OpenFilesFilter |
| Filtre des modifications en attente | Ctrl+[, P ou Ctrl+[, Ctrl+P |
SolutionExplorer.PendingChangesFilter |
| Synchroniser avec le document actif | Ctrl+[, S ou Ctrl+[, Ctrl+S |
SolutionExplorer.SyncWithActiveDocument |
Équipe : raccourcis globaux
| Commandes | Raccourcis clavier | ID de commande |
|---|---|---|
| Accéder aux branches Git | Ctrl+0 (zéro), Ctrl+N ou Ctrl+0, N |
Team.Git.GoToGitBranches |
| Accéder aux modifications Git | Ctrl+0 (zéro), Ctrl+G ou Ctrl+0, G |
Team.Git.GoToGitChanges |
| Accéder aux commits Git | Ctrl+0 (zéro), Ctrl+O (lettre « O ») ou Ctrl+0, O |
Team.Git.GoToGitCommits |
| Recherche dans Team Explorer | Ctrl+’ | Team.TeamExplorerSearch |
Menus contextuels Team Foundation : raccourcis globaux
| Commandes | Raccourcis clavier | ID de commande |
|---|---|---|
| Accéder aux builds | Ctrl+0 (zéro), Ctrl+B ou Ctrl+0, B |
TeamFoundationContextMenus.Commands.GoToBuilds |
| Accéder à Connect | Ctrl+0 (zéro), Ctrl+C ou Ctrl+0, C |
TeamFoundationContextMenus.Commands.GoToConnect |
| Accéder aux documents | Ctrl+0 (zéro), Ctrl+D ou Ctrl+0, D |
TeamFoundationContextMenus.Commands.GoToDocuments |
| Accéder à l’accueil | Ctrl+0 (zéro), Ctrl+H ou Ctrl+0, H |
TeamFoundationContextMenus.Commands.GoToHome |
| Accéder à mon travail | Ctrl+0 (zéro), Ctrl+M ou Ctrl+0, M |
TeamFoundationContextMenus.Commands.GoToMyWork |
| Accéder aux modifications en attente | Ctrl+0 (zéro), Ctrl+P ou Ctrl+0, P |
TeamFoundationContextMenus.Commands.GoToPendingChanges |
| Accéder aux rapports | Ctrl+0 (zéro), Ctrl+R ou Ctrl+0, R |
TeamFoundationContextMenus.Commands.GoToReports |
| Atteindre les paramètres | Ctrl+0 (zéro), Ctrl+S ou Ctrl+0, S |
TeamFoundationContextMenus.Commands.GoToSettings |
| Accéder à Web Access | Ctrl+0 (zéro), Ctrl+A ou Ctrl+0, A |
TeamFoundationContextMenus.Commands.GoToWebAccess |
| Accéder aux éléments de travail | Ctrl+0 (zéro), Ctrl+W ou Ctrl+0, W |
TeamFoundationContextMenus.Commands.GoToWorkItems |
Test : raccourcis globaux
| Commandes | Raccourcis clavier | ID de commande |
|---|---|---|
| Utiliser le générateur de test codé de l’interface utilisateur | Ctrl+\, Ctrl+C | Test.UseCodedUITestBuilder |
| Utiliser un enregistrement des actions existant | Ctrl+\, Ctrl+A | Test.UseExistingActionRecording |
Explorateur de tests : raccourcis globaux
| Commandes | Raccourcis clavier | ID de commande |
|---|---|---|
| Déboguer tous les tests | Ctrl+R, Ctrl+A | TestExplorer.DebugAllTests |
| Déboguer tous les tests dans la vue | Ctrl+R, Ctrl+T | TestExplorer.DebugAllTestsInContext |
| Déboguer la dernière série | Ctrl+R, D | TestExplorer.DebugLastRun |
| Répéter la dernière exécution | Ctrl+R, L | TestExplorer.RepeatLastRun |
| Exécuter tous les tests | Ctrl+R, A | TestExplorer.RunAllTests |
| Déboguer tous les tests dans la vue | Ctrl+R, T | TestExplorer.RunAllTestsInContext |
| Afficher l’Explorateur de tests | Ctrl+E, T | TestExplorer.ShowTestExplorer |
| Onglet Ouvrir | Ctrl+E, L | LiveUnitTesting.OpenTab |
| Résultats de la couverture du code | Ctrl+E, C | Test.CodeCoverageResults |
Outils : raccourcis globaux
| Commandes | Raccourcis clavier | ID de commande |
|---|---|---|
| Attacher au processus | Ctrl+Alt+P | Tools.AttachtoProcess |
| Gestionnaire des extraits de code | Ctrl+K, Ctrl+B | Tools.CodeSnippetsManager |
| Forcer GC | Ctrl+Maj+Alt+F12, Ctrl+Maj+Alt+F12 | Tools.ForceGC |
Affichage : raccourcis globaux
| Commandes | Raccourcis clavier | ID de commande |
|---|---|---|
| Toutes les fenêtres | Maj+Alt+M | View.AllWindows |
| Navigateur de l'architecture | Ctrl+\, Ctrl+R | View.ArchitectureExplorer |
| d’un plan | ALT+flèche gauche (fonctions différentes de View.NavigateBackward dans l’éditeur de texte) | View.Backward |
| Fenêtre Signet | Ctrl+K, Ctrl+W | View.BookmarkWindow |
| Navigue jusqu'au suivant | Ctrl+Maj+1 | View.BrowseNext |
| Navigue jusqu'au précédent | Ctrl+Maj+2 | View.BrowsePrevious |
| Hiérarchie d'appels | Ctrl+Alt+K | View.CallHierarchy |
| Affichage de classes | Ctrl+Maj+C | View.ClassView |
| Affichage de classes - accéder à la liste déroulante de recherche | Ctrl+K, Ctrl+V | View.ClassViewGoToSearchCombo |
| Fenêtre Définition de code | Ctrl+\, D ou Ctrl+\, Ctrl+D |
View.CodeDefinitionWindow |
| Fenêtre Commande | Ctrl+Alt+A | View.CommandWindow |
| Sources de données | Maj+Alt+D | View.DataSources |
| Structure du document | Ctrl+Alt+T | View.DocumentOutline |
| Modifier une étiquette | F2 | View.EditLabel |
| Liste d'erreurs | Ctrl+\, E ou Ctrl+\, Ctrl+E |
View.ErrorList |
| F# interactif | Ctrl+Alt+F | View.F#Interactive |
| Résultats de la recherche de symbole | Ctrl+Alt+F12 | View.FindSymbolResults |
| Transférer | ALT+flèche droite (fonctions différentes de View.NavigateForward dans l’éditeur de texte) | View.Forward |
| Parcourir le contexte en aval | Ctrl+Maj+7 | View.ForwardBrowseContext |
| Plein écran | Maj+Alt+Entrée | View.FullScreen |
| Naviguer vers l’arrière | Ctrl+- | View.NavigateBackward |
| Naviguer vers l’avant | Ctrl+Maj+- | View.NavigateForward |
| Erreur suivante | Ctrl+Maj+F12 | View.NextError |
| Notifications | Ctrl+W, N ou Ctrl+W, Ctrl+N |
View.Notifications |
| Explorateur d’objets | Ctrl+Alt+J | View.ObjectBrowser |
| Explorateur d’objets - accéder à la liste déroulante de recherche | Ctrl+K, Ctrl+R | View.ObjectBrowserGoToSearchCombo |
| Sortie | Ctrl+Alt+O (lettre « O ») | View.Output |
| Afficher le contexte de consultation | CTRL+MAJ+8 (C++ uniquement) | View.PopBrowseContext |
| Fenêtre Propriétés | F4 | View.PropertiesWindow |
| pages de propriétés | Maj+F4 | View.PropertyPages |
| Affichage des ressources | Ctrl+Maj+E | View.ResourceView |
| Explorateur de serveurs | Ctrl+Alt+S | View.ServerExplorer |
| Afficher la balise active | Maj+Alt+F10 ou Ctrl + . |
View.ShowSmartTag |
| Explorateur de solutions | Ctrl+Alt+L | View.SolutionExplorer |
| Explorateur d’objets SQL Server | Ctrl+\, Ctrl+S | View.SQLServerObjectExplorer |
| Liste des tâches | Ctrl+\, T ou Ctrl+\, Ctrl+T |
View.TaskList |
| TFS Team Explorer | Ctrl+\, Ctrl+M | View.TfsTeamExplorer |
| Boîte à outils | Ctrl+Alt+X | View.Toolbox |
| Explorateur de modèles UML | Ctrl+\, Ctrl+U | View.UMLModelExplorer |
| Afficher le code | F7 | View.ViewCode |
| Concepteur de vue | Maj+F7 | View.ViewDesigner |
| un navigateur Web | Ctrl+Alt+R | View.WebBrowser |
| Faire un zoom avant | Ctrl+Maj+. | View.ZoomIn |
| Faire un zoom arrière | Ctrl+Maj+, | View.ZoomOut |
| Afficher l’Explorateur de tests | Ctrl+E, T | TestExplorer.ShowTestExplorer |
Fenêtre : raccourcis globaux
| Commandes | Raccourcis clavier | ID de commande |
|---|---|---|
| Activer la fenêtre de document | Échap | Window.ActivateDocumentWindow |
| Ajouter l’onglet à la sélection | Ctrl+Maj+Alt+Espace | Window.AddTabtoSelection |
| Fermer la fenêtre de document | Ctrl+F4 | Window.CloseDocumentWindow |
| Fermer fenêtre Outil | Maj+Échap | Window.CloseToolWindow |
| Garder l’onglet ouvert | Ctrl+Alt+Origine | Window.KeepTabOpen |
| Ouvrir la barre de navigation | Ctrl+F2 | Window.MovetoNavigationBar |
| Fenêtre de document suivante | Ctrl+F6 | Window.NextDocumentWindow |
| Parcourir la fenêtre de document suivante | Ctrl+Tab | Window.NextDocumentWindowNav |
| Volet suivant | Alt+F6 | Window.NextPane |
| Volet de fractionnement suivant | F6 | Window.NextSplitPane |
| Onglet suivant | Ctrl+Alt+Pg suiv ou Ctrl+PgDn |
Window.NextTab |
| Onglet suivant et ajouter à la sélection | Ctrl+Maj+Alt+Pg suiv | Window.NextTabandAddtoSelection |
| Parcourir la fenêtre Outil suivante | Alt+F7 | Window.NextToolWindowNav |
| Parcourir la fenêtre Outil précédente | Ctrl+Maj+F6 | Window.PreviousDocumentWindow |
| Parcourir la fenêtre de document précédente | Ctrl+Maj+Tab | Window.PreviousDocumentWindowNav |
| Volet précédent | Maj+Alt+F6 | Window.PreviousPane |
| Volet de fractionnement précédent | Maj + F6 | Window.PreviousSplitPane |
| Onglet précédent | Ctrl+Alt+Pg préc ou Ctrl+Pg préc |
Window.PreviousTab |
| Onglet précédent et ajouter à la sélection | Ctrl+Maj+Alt+Pg préc | Window.PreviousTabandAddtoSelection |
| Parcourir la fenêtre Outil précédente | Maj+Alt+F7 | Window.PreviousToolWindowNav |
| Lancement rapide | Ctrl + Q | Window.QuickLaunch |
| Activer le lancement rapide de la catégorie précédente | Ctrl+Maj+Q | Window.QuickLaunchPreviousCategory |
| Afficher le menu Ancrer | Alt+- | Window.ShowDockMenu |
| Afficher la liste de fichiers Ex MDI | Ctrl+Alt+Bas | Window.ShowEzMDIFileList |
| Recherche Explorateur de solutions | Ctrl+; | Window.SolutionExplorerSearch |
| Recherche d’une fenêtre | Alt+` | Window.WindowSearch |
Raccourcis spécifiques au contexte
Ces raccourcis clavier sont spécifiques au contexte, ce qui signifie que vous pouvez les utiliser avec des menus et des éléments dans Visual Studio spécifiques à un type de projet, un langage de programmation ou une plateforme.
- ADO.NET Entity Data Model Designer
- Diagramme de classes
- Éditeur de test codé de l’interface utilisateur
- Éditeur Dataset
- Visionneuse de différences
- Explorateur DOM
- F# Interactive
- Éditeur de document de graphique
- Graphics Diagnostics
- Éditeur HTML
- Éditeur HTML en mode Design
- Éditeur HTML en mode Source
- Diagramme de couche
- Éditeur de ressources managées
- Fenêtre de l’éditeur de fusion
- Microsoft SQL Server Data Tools, Comparaison de schémas
- Microsoft SQL Server Data Tools, Concepteur de tables
- Microsoft SQL Server Data Tools, Éditeur T-SQL
- Microsoft SQL Server Data Tools, Éditeur T-SQL PDW
- Inspecteur de page
- Concepteur de requêtes
- Résultats de la requête
- Concepteur de rapports
- Diagramme de séquence
- Concepteur de paramètres
- Explorateur de solutions
- Team Explorer
- Explorateur de tests
- Éditeur de texte
- Diagramme d’activités UML
- Diagramme de classes UML
- Diagramme de composant UML
- Diagramme de cas d’usage UML
- Éditeur d’accélérateurs VC
- Éditeur de boîtes de dialogue VC
- Éditeur d'images VC
- Éditeur de chaînes VC
- Concepteur de vue
- Visual Studio
- Concepteur Windows Forms
- Éditeur d’élément de travail
- Affichage des requêtes d’élément de travail
- Affichage des résultats des éléments de travail
- Concepteur de flux de travail
- Concepteur XAML
- Éditeur XML (Texte)
- Concepteur de schémas XML
ADO.NET Entity Data Model Designer : raccourcis spécifiques au contexte
Les raccourcis spécifiques à ce contexte sont les suivants :
| Commandes | Raccourcis clavier | ID de commande |
|---|---|---|
| Descendre | Alt+Bas | OtherContextMenus.MicrosoftDataEntityDesignContext.MoveProperties.Down |
| Bas 5 | Alt+PgDn | OtherContextMenus.MicrosoftDataEntityDesignContext.MoveProperties.Down5 |
| Vers le bas | Alt+Fin | OtherContextMenus.MicrosoftDataEntityDesignContext.MoveProperties.ToBottom |
| Vers le haut | Alt+Origine | OtherContextMenus.MicrosoftDataEntityDesignContext.MoveProperties.ToTop |
| Haut | Alt + Flèche haut | OtherContextMenus.MicrosoftDataEntityDesignContext.MoveProperties.Up |
| Haut 5 | Alt+Pg préc | OtherContextMenus.MicrosoftDataEntityDesignContext.MoveProperties.Up5 |
| Renommer | Ctrl+R, R | OtherContextMenus.MicrosoftDataEntityDesignContext.Refactor.Rename |
| Supprimer du diagramme | Maj+Suppr | OtherContextMenus.MicrosoftDataEntityDesignContext.RemovefromDiagram |
| Explorateur Entity Data Model | Ctrl+1 | View.EntityDataModelBrowser |
| Détails de mappage Entity Data Model | Ctrl+2 | View.EntityDataModelMappingDetails |
Diagramme de classes : raccourcis spécifiques au contexte
Les raccourcis spécifiques à ce contexte sont les suivants :
| Commandes | Raccourcis clavier | ID de commande |
|---|---|---|
| Réduire | Num - | ClassDiagram.Collapse |
| Développez | Num + | ClassDiagram.Expand |
| Supprimer | Ctrl+Suppr | Edit.Delete |
| Développer/réduire la liste des types de base | Maj+Alt+B | Edit.ExpandCollapseBaseTypeList |
| Naviguer vers le symbole d’interface (lollipop) | Maj+Alt+L | Edit.NavigateToLollipop |
| Supprimer du diagramme | Supprimer | Edit.RemovefromDiagram |
| Afficher le code | Entrée | View.ViewCode |
Éditeur de test codé de l’interface utilisateur : raccourcis spécifiques au contexte
Les raccourcis spécifiques à ce contexte sont les suivants :
| Commandes | Raccourcis clavier | ID de commande |
|---|---|---|
| Copier la référence dans le Presse-papiers | Ctrl+C | OtherContextMenus.UITestEditorContextMenu.CopyReferencetoClipboard |
| Délai d’insertion avant | Ctrl+Alt+D | OtherContextMenus.UITestEditorContextMenu.InsertDelayBefore |
| Localiser tout | Maj+Alt+L | OtherContextMenus.UITestEditorContextMenu.LocateAll |
| Localiser le contrôle d’interface utilisateur | Ctrl+Maj+L | OtherContextMenus.UITestEditorContextMenu.LocatetheUIControl |
| Déplacer du code | Ctrl+Alt+C | OtherContextMenus.UITestEditorContextMenu.Movecode |
| Diviser en nouvelle méthode | Ctrl+Maj+T | OtherContextMenus.UITestEditorContextMenu.Splitintoanewmethod |
Éditeur DataSet : raccourcis spécifiques au contexte
Les raccourcis spécifiques à ce contexte sont les suivants :
| Commandes | Raccourcis clavier | ID de commande |
|---|---|---|
| Insérer une colonne | Insérer | OtherContextMenus.ColumnContext.InsertColumn |
| Colonne | Ctrl+L | OtherContextMenus.DbTableContext.Add.Column |
Affichage des différences : raccourcis spécifiques au contexte
Les raccourcis spécifiques à ce contexte sont les suivants :
| Commandes | Raccourcis clavier | ID de commande |
|---|---|---|
| Ignorer l’espace blanc de découpage | Ctrl+\, Ctrl+Barre d’espace | Diff.IgnoreTrimWhitespace |
| Vue inline | Ctrl+\, Ctrl+1 | Diff.InlineView |
| Affichage gauche uniquement | Ctrl+\, Ctrl+3 | Diff.LeftOnlyView |
| Différence suivante | F8 | Diff.NextDifference |
| Différence précédente | Maj+F8 | Diff.PreviousDifference |
| Affichage droit uniquement | Ctrl+\, Ctrl+4 | Diff.RightOnlyView |
| Vue côte à côte | Ctrl+\, Ctrl+2 | Diff.SideBySideView |
| Basculer entre les affichages gauche et droit | Ctrl+\, Ctrl+Tab | Diff.SwitchBetweenLeftAndRight |
| Activer/désactiver la vue de synchronisation | Ctrl+\, Ctrl+Bas | Diff.SynchronizeViewToggle |
| Ajouter un commentaire | CTRL+Maj+K | EditorContextMenus.CodeWindow.AddComment |
| Modifier le fichier local | Ctrl+Maj+P | EditorContextMenus.CodeWindow.EditLocalFile |
Explorateur DOM : raccourcis spécifiques au contexte
Les raccourcis spécifiques à ce contexte sont les suivants :
| Commandes | Raccourcis clavier | ID de commande |
|---|---|---|
| Actualiser | F5 | DOMExplorer.Refresh |
| Sélection d'un élément | Ctrl+B | DOMExplorer.SelectElement |
| Afficher la disposition | Ctrl+Maj+I | DOMExplorer.ShowLayout |
F# Interactive : raccourcis spécifiques au contexte
Les raccourcis spécifiques à ce contexte sont les suivants :
| Commande | Raccourci clavier | ID de commande |
|---|---|---|
| Annuler l’évaluation interactive | Ctrl+Attn | OtherContextMenus.FSIConsoleContext.CancelInteractiveEvaluation |
Éditeur de document graphique : raccourcis spécifiques au contexte
Les raccourcis spécifiques à ce contexte sont les suivants :
| Commandes | Raccourcis clavier | ID de commande |
|---|---|---|
| Ajouter un nœud | Insérer | ArchitectureContextMenus.DirectedGraphContextMenu.Advanced.Add.AddNode |
| Les deux dépendances | B | ArchitectureContextMenus.DirectedGraphContextMenu.Advanced.Select.BothDependencies |
| Dépendances entrantes | I | ArchitectureContextMenus.DirectedGraphContextMenu.Advanced.Select.IncomingDependencies |
| Dépendances sortantes | O | ArchitectureContextMenus.DirectedGraphContextMenu.Advanced.Select.OutgoingDependencies |
| Nouveau commentaire | CTRL+Maj+K ou Ctrl+E, C |
ArchitectureContextMenus.DirectedGraphContextMenu.NewComment |
| Supprimer | Supprimer | ArchitectureContextMenus.DirectedGraphContextMenu.Remove |
| Renommer | F2 | ArchitectureContextMenus.DirectedGraphContextMenu.Rename |
Graphics Diagnostics : raccourcis spécifiques au contexte
Les raccourcis spécifiques à ce contexte sont les suivants :
| Commandes | Raccourcis clavier | ID de commande |
|---|---|---|
| Capturer le frame | None | Debug.Graphics.CaptureFrame |
| Déplacer la sélection de pixels vers le bas | Maj+Alt+Bas | Graphics.MovePixelSelectionDown |
| Déplacer la sélection de pixels vers la gauche | Maj+Alt+Gauche | Graphics.MovePixelSelectionLeft |
| Déplacer la sélection de pixels vers la droite | Maj+Alt+Droite | Graphics.MovePixelSelectionRight |
| Déplacer la sélection de pixels vers le haut | Maj+Alt+Haut | Graphics.MovePixelSelectionUp |
| Zoom sur la taille réelle | Maj+Alt+0 (zéro) | Graphics.ResetZoom |
| Zoomer pour ajuster la fenêtre | Maj+Alt+9 | Graphics.ZoomToFitInWindow |
| Faire un zoom avant | Maj+Alt+= | Graphics.ZoomIn |
| Faire un zoom arrière | Maj+Alt+- | Graphics.ZoomOut |
Éditeur HTML : raccourcis spécifiques au contexte
Les raccourcis spécifiques à ce contexte sont les suivants :
| Commande | Raccourci clavier | ID de commande |
|---|---|---|
| Aller à contrôleur | Ctrl+M, Ctrl+G | OtherContextMenus.HTMLContext.GoToController |
Mode Création de l’éditeur HTML : raccourcis spécifiques au contexte
Les raccourcis spécifiques à ce contexte sont les suivants :
| Commandes | Raccourcis clavier | ID de commande |
|---|---|---|
| Déplacer le contrôle vers le bas | Ctrl+Bas | Edit.MoveControlDown |
| Déplacer le contrôle vers le haut | Ctrl+Haut | Edit.MoveControlUp |
| Gras | Ctrl+B | Format.Bold |
| Convertir en lien hypertexte | Ctrl+L | Format.ConverttoHyperlink |
| Insérer un signet | Ctrl+Maj+L | Format.InsertBookmark |
| Italique | Ctrl+I | Format.Italic |
| Souligner | Ctrl+U | Format.Underline |
| Ajouter une page de contenu | Ctrl+M, Ctrl+C | Project.AddContentPage |
| Colonne à gauche | Ctrl+Alt+Gauche | Table.ColumntotheLeft |
| Colonne à droite | Ctrl+Alt+Droite | Table.ColumntotheRight |
| Ligne au-dessus | Ctrl+Alt+Haut | Table.RowAbove |
| Ligne en dessous | Ctrl+Alt+Bas | Table.RowBelow |
| Contrôles non visuels NET | Ctrl+Maj+N | View.ASP.NETNonvisualControls |
| Modifier le maître | Ctrl+M, Ctrl+M | View.EditMaster |
| Vue suivante | Ctrl+PgDn | View.NextView |
| Afficher la balise active | Maj+Alt+F10 | View.ShowSmartTag |
| Afficher le balisage | Maj+F7 | View.ViewMarkup |
| Onglet précédent | Ctrl+Pg préc | Window.PreviousTab |
Vue source de l’éditeur HTML : raccourcis spécifiques au contexte
Les raccourcis spécifiques à ce contexte sont les suivants :
| Commandes | Raccourcis clavier | ID de commande |
|---|---|---|
| Aller à contrôleur | Ctrl+M, Ctrl+G | OtherContextMenus.HTMLContext.GoToController |
| Vue suivante | Ctrl+PgDn | View.NextView |
| Synchroniser les vues | Ctrl+Maj+Y | View.SynchronizeViews |
| Concepteur de vue | Maj+F7 | View.ViewDesigner |
| Onglet précédent | Ctrl+Pg préc | Window.PreviousTab |
Diagramme de couche : raccourcis spécifiques au contexte
Les raccourcis spécifiques à ce contexte sont les suivants :
| Commande | Raccourci clavier | ID de commande |
|---|---|---|
| Supprimer | Maj+Suppr | Edit.Delete |
Éditeur de ressources managées : raccourcis spécifiques au contexte
Les raccourcis spécifiques à ce contexte sont les suivants :
| Commandes | Raccourcis clavier | ID de commande |
|---|---|---|
| Modifier la cellule | F2 | Edit.EditCell |
| Supprimer | Supprimer | Edit.Remove |
| Supprimer la ligne | Ctrl+Suppr | Edit.RemoveRow |
| Annuler la sélection | Caractère d'échappement | Edit.SelectionCancel |
| Audio | Ctrl+4 | Resources.Audio |
| Fichiers | Ctrl+5 | Resources.Files |
| Icônes | Ctrl+3 | Resources.Icons |
| Images | Ctrl+2 | Resources.Images |
| Autres | Ctrl+6 | Resources.Other |
| Chaînes | Ctrl+1 | Resources.Strings |
Fenêtre de l’éditeur de fusion : raccourcis spécifiques au contexte
Les raccourcis spécifiques à ce contexte sont les suivants :
| Commandes | Raccourcis clavier | ID de commande |
|---|---|---|
| Sélectionner la fenêtre de gauche | Alt+1 | TeamFoundationContextMenus.MergeContextMenu.SetFocusonLeftWindow |
| Sélectionner la fenêtre de résultats | Alt+2 | TeamFoundationContextMenus.MergeContextMenu.SetFocusonResultWindow |
| Sélectionner la fenêtre de droite | Alt+3 | TeamFoundationContextMenus.MergeContextMenu.SetFocusonRightWindow |
Microsoft SQL Server Data Tools, comparaison de schémas : raccourcis spécifiques au contexte
Les raccourcis spécifiques à ce contexte sont les suivants :
| Commandes | Raccourcis clavier | ID de commande |
|---|---|---|
| Comparaison de schémas SSDT - comparer | Maj+Alt+C | SQL.SSDTSchemaCompareCompare |
| Comparaison de schémas SSDT - générer un script | Maj+Alt+G | SQL.SSDTSchemaCompareGenerateScript |
| Comparaison de schémas SSDT - modification suivante | Maj+Alt+. | SQL.SSDTSchemaCompareNextChange |
| Comparaison de schémas SSDT - modification précédente | Maj+Alt+, | SQL.SSDTSchemaComparePreviousChange |
| Comparaison de schémas SSDT - arrêter | Alt+Attn | SQL.SSDTSchemaCompareStop |
| Comparaison de schémas SSDT - écrire des mises à jour | Maj+Alt+U | SQL.SSDTSchemaCompareWriteUpdates |
Microsoft SQL Server Data Tools, Concepteur de tables : raccourcis spécifiques au contexte
Les raccourcis spécifiques à ce contexte sont les suivants :
| Commandes | Raccourcis clavier | ID de commande |
|---|---|---|
| Valider toutes les modifications | Maj+Alt+U | CommitAllEdits |
| Développer les caractères génériques | Ctrl+R, E ou Ctrl+R, Ctrl+E |
SQL.ExpandWildcards |
| Noms qualifiés complets | Ctrl+R, Q ou Ctrl+R, Ctrl+Q |
SQL.FullyqualifyNames |
| Déplacer vers le schéma | Ctrl+R, M ou Ctrl+R, Ctrl+M |
SQL.MovetoSchema |
| Renommer | F2 ou Ctrl+R, R ou Ctrl+R, Ctrl+R |
SQL.Rename |
| Voir le fichier dans le panneau de script | Maj+Alt+Pg suiv | ViewFileInScriptPanel |
Microsoft SQL Server Data Tools, éditeur T-SQL : raccourcis spécifiques au contexte
Les raccourcis spécifiques à ce contexte sont les suivants :
| Commandes | Raccourcis clavier | ID de commande |
|---|---|---|
| Valider toutes les modifications | Maj+Alt+U | CommitAllEdits |
| Exécuter avec le débogueur | Alt+F5 | SQL.ExecuteWithDebugger |
| Développer les caractères génériques | Ctrl+R, E ou Ctrl+R, Ctrl+E |
SQL.ExpandWildcards |
| Noms qualifiés complets | Ctrl+R, Q ou Ctrl+R, Ctrl+Q |
SQL.FullyqualifyNames |
| Déplacer vers le schéma | Ctrl+R, M ou Ctrl+R, Ctrl+M |
SQL.MovetoSchema |
| Renommer | F2 ou Ctrl+R, R ou Ctrl+R, Ctrl+R |
SQL.Rename |
| Éditeur T-SQL - annuler la requête | Alt+Attn | SQL.TSqlEditorCancelQuery |
| Éditeur T-SQL - exécuter la requête | Ctrl+Maj+E | SQL.TSqlEditorExecuteQuery |
| Éditeur T-SQL - résultats sous forme de fichier | Ctrl+D, F | SQL.TSqlEditorResultsAsFile |
| Éditeur T-SQL - résultats sous forme de grille | Ctrl+D, G | SQL.TSqlEditorResultsAsGrid |
| Éditeur T-SQL - résultats sous forme de texte | Ctrl+D, T | SQL.TSqlEditorResultsAsText |
| Éditeur T-SQL - voir le plan estimé | Ctrl+D, E | SQL.TSqlEditorShowEstimatedPlan |
| Éditeur T-SQL - afficher/masquer le plan d’exécution | Ctrl+D, A | SQL.TSqlEditorToggleExecutionPlan |
| Éditeur T-SQL - afficher/masquer le volet de résultats | Ctrl+D, R | SQL.TSqlEditorToggleResultsPane |
| Éditeur T-SQL - cloner la requête | Ctrl+Alt+N | SQL.TSqlEditorCloneQuery |
| Éditeur T-SQL - liste déroulante de bases de données | Maj+Alt+Pg suiv | SQL.TSqlEditorDatabaseCombo |
Microsoft SQL Server Data Tools, éditeur T-SQL PDW : raccourcis spécifiques au contexte
Les raccourcis spécifiques à ce contexte sont les suivants :
| Commandes | Raccourcis clavier | ID de commande |
|---|---|---|
| Éditeur T-SQL - annuler la requête | Alt+Attn | SQL.TSqlEditorCancelQuery |
| Éditeur T-SQL - exécuter la requête | Ctrl+Maj+E | SQL.TSqlEditorExecuteQuery |
| Éditeur T-SQL - résultats sous forme de fichier | Ctrl+D, F | SQL.TSqlEditorResultsAsFile |
| Éditeur T-SQL - résultats sous forme de grille | Ctrl+D, G | SQL.TSqlEditorResultsAsGrid |
| Éditeur T-SQL - résultats sous forme de texte | Ctrl+D, T | SQL.TSqlEditorResultsAsText |
| Éditeur T-SQL - voir le plan estimé | Ctrl+D, E | SQL.TSqlEditorShowEstimatedPlan |
| Éditeur T-SQL - afficher/masquer le plan d’exécution | Ctrl+D, A | SQL.TSqlEditorToggleExecutionPlan |
| Éditeur T-SQL - afficher/masquer le volet de résultats | Ctrl+D, R | SQL.TSqlEditorToggleResultsPane |
| Éditeur T-SQL - cloner la requête | Ctrl+Alt+N | SQL.TSqlEditorCloneQuery |
| Éditeur T-SQL - cloner la requête | Maj+Alt+Pg suiv | SQL.TSqlEditorCloneQuery |
Inspecteur de page : raccourcis spécifiques au contexte
Les raccourcis spécifiques à ce contexte sont les suivants :
| Commande | Raccourci clavier | ID de commande |
|---|---|---|
| Réduire | F12 | PageInspector.Minimize |
Concepteur de requêtes : raccourcis spécifiques au contexte
Les raccourcis spécifiques à ce contexte sont les suivants :
| Commandes | Raccourcis clavier | ID de commande |
|---|---|---|
| Annuler l’extraction des données | Ctrl + T | QueryDesigner.CancelRetrievingData |
| Critères | Ctrl+2 | QueryDesigner.Criteria |
| Diagramme | Ctrl+1 | QueryDesigner.Diagram |
| Exécuter SQL | Ctrl+R | QueryDesigner.ExecuteSQL |
| Atteindre la ligne | Ctrl+G | QueryDesigner.GotoRow |
| Mode Jointure | Ctrl+Maj+J | QueryDesigner.JoinMode |
| Résultats | Ctrl+4 | QueryDesigner.Results |
| SQL | Ctrl+3 | QueryDesigner.SQL |
Résultats de la requête : raccourcis spécifiques au contexte
Les raccourcis spécifiques à ce contexte sont les suivants :
| Commandes | Raccourcis clavier | ID de commande |
|---|---|---|
| Résultats de la requête - nouvelle ligne | Alt+Fin | SQL.QueryResultsNewRow |
| Résultats de la requête - actualiser | Maj+Alt+R | SQL.QueryResultsRefresh |
| Résultats de la requête - arrêter | Alt+Attn | SQL.QueryResultsStop |
Concepteur de rapports : raccourcis spécifiques au contexte
Les raccourcis spécifiques à ce contexte sont les suivants :
| Commandes | Raccourcis clavier | ID de commande |
|---|---|---|
| Briser le trait | Entrée | Edit.BreakLine |
| Caractère gauche | Gauche | Edit.CharLeft |
| Étendre d’un caractère vers la gauche | Maj+Gauche | Edit.CharLeftExtend |
| Caractère droite | Droite | Edit.CharRight |
| Étendre d’un caractère vers la droite | Maj+Droite | Edit.CharRightExtend |
| Onglet Insérer | Onglet | Edit.InsertTab |
| Ligne suivante | Bas | Edit.LineDown |
| Étendre d’une ligne vers le bas | Maj+Bas | Edit.LineDownExtend |
| Ligne précédente | Haut | Edit.LineUp |
| Étendre d’une ligne vers le haut | Maj+Haut | Edit.LineUpExtend |
| Déplacer le contrôle vers le bas | Ctrl+Bas | Edit.MoveControlDown |
| Déplacer le contrôle vers la gauche | Ctrl+Gauche | Edit.MoveControlLeft |
| Déplacer le contrôle vers la droite | Ctrl+Droite | Edit.MoveControlRight |
| Déplacer le contrôle vers le haut | Ctrl+Haut | Edit.MoveControlUp |
| Annuler la sélection | Échap | Edit.SelectionCancel |
| Redimensionner le contrôle vers le bas | Ctrl+Maj+Bas | Edit.SizeControlDown |
| Redimensionner le contrôle vers la gauche | Ctrl+Maj+Gauche | Edit.SizeControlLeft |
| Redimensionner le contrôle vers la droite | Ctrl+Maj+Droite | Edit.SizeControlRight |
| Redimensionner le contrôle vers le haut | Ctrl+Maj+Haut | Edit.SizeControlUp |
| Tabulation gauche | Maj+Tab | Edit.TabLeft |
| données de rapport | Ctrl+Alt+D | View.ReportData |
Diagramme de séquence : raccourcis spécifiques au contexte
Les raccourcis spécifiques à ce contexte sont les suivants :
| Commandes | Raccourcis clavier | ID de commande |
|---|---|---|
| Accéder au code | F12 | ArchitectureDesigner.Sequence.NavigateToCode |
| Supprimer | Maj+Suppr | Edit.Delete |
Concepteur de paramètres : raccourcis spécifiques au contexte
Les raccourcis spécifiques à ce contexte sont les suivants :
| Commandes | Raccourcis clavier | ID de commande |
|---|---|---|
| Modifier la cellule | F2 | Edit.EditCell |
| Supprimer la ligne | Ctrl+Suppr | Edit.RemoveRow |
| Annuler la sélection | Échap | Edit.SelectionCancel |
| Afficher le code | F7 | View.ViewCode |
Explorateur de solutions : raccourcis spécifiques au contexte
Les raccourcis spécifiques à ce contexte sont les suivants :
| Commande | Raccourci clavier | ID de commande |
|---|---|---|
| Afficher dans l’inspecteur de page | Ctrl+K, Ctrl+G | ClassViewContextMenus.ClassViewProject.View.ViewinPageInspector |
| Ajout rapide d’un nouvel élément ou d’une nouvelle classe | Maj+F2 | AddQuickFile |
Team Explorer: raccourcis spécifiques au contexte
Les raccourcis spécifiques à ce contexte sont les suivants :
| Commande | Raccourci clavier | ID de commande |
|---|---|---|
| Supprimer | Supprimer | Edit.Delete |
| Renommer | F2 | File.Rename |
| Navigation Team Explorer | Alt+Origine | TeamFoundationContextMenus.Commands.GoToTeamExplorerNavigation |
| Atteindre le contenu de la section suivante Team Explorer | Alt+Bas | TeamFoundationContextMenus.Commands.GoToTeamExplorerNextSectionContent |
| Atteindre le contenu de page Team Explorer | Alt+0 (zéro) | TeamFoundationContextMenus.Commands.GoToTeamExplorerPageContent |
| Atteindre le contenu de la section précédente Team Explorer | Alt + Flèche haut | TeamFoundationContextMenus.Commands.GoToTeamExplorerPreviousSectionContent |
| Atteindre le contenu de la section 1 Team Explorer | Alt+1 | TeamFoundationContextMenus.Commands.GoToTeamExplorerSection1Content |
| Atteindre le contenu de la section 2 Team Explorer | Alt+2 | TeamFoundationContextMenus.Commands.GoToTeamExplorerSection2Content |
| Atteindre le contenu de la section 3 Team Explorer | Alt+3 | TeamFoundationContextMenus.Commands.GoToTeamExplorerSection3Content |
| Atteindre le contenu de la section 4 Team Explorer | Alt+4 | TeamFoundationContextMenus.Commands.GoToTeamExplorerSection4Content |
| Atteindre le contenu de la section 5 Team Explorer | Alt+5 | TeamFoundationContextMenus.Commands.GoToTeamExplorerSection5Content |
| Atteindre le contenu de la section 6 Team Explorer | Alt+6 | TeamFoundationContextMenus.Commands.GoToTeamExplorerSection6Content |
| Atteindre le contenu de la section 7 Team Explorer | Alt+7 | TeamFoundationContextMenus.Commands.GoToTeamExplorerSection7Content |
| Atteindre le contenu de la section 8 Team Explorer | Alt+8 | TeamFoundationContextMenus.Commands.GoToTeamExplorerSection8Content |
| Atteindre le contenu de la section 9 Team Explorer | Alt+9 | TeamFoundationContextMenus.Commands.GoToTeamExplorerSection9Content |
| Naviguer vers l’arrière dans Team Explorer | Alt + Flèche gauche | TeamFoundationContextMenus.Commands.TeamExplorerNavigateBackward |
| Naviguer vers l’avant dans Team Explorer | Alt + Flèche droite | TeamFoundationContextMenus.Commands.TeamExplorerNavigateForward |
| Contexte TFS - page Mon travail - créer wi de copie | Maj+Alt+C | TeamFoundationContextMenus.MyWorkPageInProgress.TfsContextMyWorkPageCreateCopyWI |
| Contexte TFS - page Mon travail - nouveau wi lié | Maj+Alt+L | TeamFoundationContextMenus.MyWorkPageInProgress.TfsContextMyWorkPageNewLinkedWI |
| Actualiser | F5 | View.Refresh |
Explorateur de tests : raccourcis spécifiques au contexte
Les raccourcis spécifiques à ce contexte sont les suivants :
| Commande | Raccourci clavier | ID de commande |
|---|---|---|
| Ouvrir un test | F12 | TestExplorer.OpenTest |
Éditeur de texte : raccourcis spécifiques au contexte
Les raccourcis spécifiques à ce contexte sont les suivants :
| Commandes | Raccourcis clavier | ID de commande |
|---|---|---|
| Briser le trait | Entrée ou Maj + Entrée |
Edit.BreakLine |
| Caractère gauche | Gauche | Edit.CharLeft |
| Étendre d’un caractère vers la gauche | Maj+Gauche | Edit.CharLeftExtend |
| Étendre la sélection de colonne d’un caractère vers la gauche | Maj+Alt+Gauche | Edit.CharLeftExtendColumn |
| Caractère droite | Droite | Edit.CharRight |
| Étendre d’un caractère vers la droite | Maj+Droite | Edit.CharRightExtend |
| Étendre la sélection de colonne d’un caractère vers la droite | Maj+Alt+Droite | Edit.CharRightExtendColumn |
| Effacer les signets | Ctrl+K, Ctrl+L | Edit.ClearBookmarks |
| Réduire tout le mode Plan | Ctrl+M, Ctrl+A | Edit.CollapseAllOutlining |
| Réduire la région actuelle | Ctrl+M, Ctrl+S | Edit.CollapseCurrentRegion |
| Réduire l’étiquette | Ctrl+M, Ctrl+T | Edit.CollapseTag |
| Réduire aux définitions | Ctrl+M, Ctrl+O (lettre « O ») | Edit.CollapseToDefinitions |
| Diminuer la sélection | Maj+Alt+- | Edit.ContractSelection |
| Commenter la sélection | Ctrl+K, Ctrl+C | Edit.CommentSelection |
| Compléter le mot | Ctrl+Barre d’espace ou Alt + Flèche droite |
Edit.CompleteWord |
| Copier le paramètre conseillé | Ctrl+Maj+Alt+C | Edit.CopyParameterTip |
| Réduire le niveau de filtre | Alt+, | Edit.DecreaseFilterLevel |
| Supprimer vers l’arrière | Retour arrière ou Maj+Retour arrière |
Edit.DeleteBackwards |
| Supprimer les espaces blancs horizontaux | Ctrl+K, Ctrl+\ | Edit.DeleteHorizontalWhiteSpace |
| Fin de document | Ctrl+Fin | Edit.DocumentEnd |
| Étendre jusqu’à la fin du document | Ctrl+Maj+Fin | Edit.DocumentEndExtend |
| Début de document | Ctrl+Origine | Edit.DocumentStart |
| Étendre jusqu’au début du document | Ctrl+Maj+Origine | Edit.DocumentStartExtend |
| Développer tout le mode Plan | Ctrl+M, Ctrl+X | Edit.ExpandAllOutlining |
| Développer la région actuelle | Ctrl+M, Ctrl+E | Edit.ExpandCurrentRegion |
| Développer la sélection | Maj+Alt+= | Edit.ExpandSelection |
| Étendre la sélection au bloc conteneur | Shift+Alt+] | Edit.ExpandSelectiontoContainingBlock |
| Mettre en forme le document | Ctrl+K, Ctrl+D | Edit.FormatDocument |
| Sélection du format | Ctrl+K, Ctrl+F | Edit.FormatSelection |
| Atteindre tout | Ctrl + T ou Ctrl+, |
Edit.GotoAll |
| Atteindre l’accolade | Ctrl+] | Edit.GotoBrace |
| Étendre jusqu’à l’accolade correspondante | Ctrl+Shift+] | Edit.GotoBraceExtend |
| Aller au fichier récent | Ctrl+T,R | Edit.GotoRecent |
| Aller au problème suivant dans le fichier | Alt+PgDn | Edit.GotoNextIssueinFile |
| Aller au problème précédent dans le fichier | Alt+Pg préc | Edit.GotoPreviousIssueinFile |
| Masquer la sélection | Ctrl+M, Ctrl+H | Edit.HideSelection |
| Augmenter le niveau de filtre | Alt+. | Edit.IncreaseFilterLevel |
| Recherche incrémentielle | Ctrl+I | Edit.IncrementalSearch |
| Insérer des points d’insertion à toutes les correspondances | Maj+Alt+; | Edit.InsertCaretsatAllMatching |
| Insérer un signe insertion à la prochaine correspondance | Maj+Alt+. | Edit.InsertNextMatchingCaret |
| Onglet Insérer | Onglet | Edit.InsertTab |
| Coupure de ligne | Ctrl+L | Edit.LineCut |
| Suppression de ligne | Ctrl+Maj+L | Edit.LineDelete |
| Ligne suivante | Bas | Edit.LineDown |
| Étendre d’une ligne vers le bas | Maj+Bas | Edit.LineDownExtend |
| Étendre la sélection de colonne d’une ligne vers le bas | Maj+Alt+Bas | Edit.LineDownExtendColumn |
| Fin de ligne | End | Edit.LineEnd |
| Étendre jusqu’à la fin de la ligne | Maj+Fin | Edit.LineEndExtend |
| Étendre la sélection de colonne jusqu’à la fin de la ligne | Maj+Alt+Fin | Edit.LineEndExtendColumn |
| Ouvrir une ligne au-dessus | Ctrl+Entrée | Edit.LineOpenAbove |
| Ouvrir une ligne en dessous | Ctrl+Shift+Enter | Edit.LineOpenBelow |
| Début de ligne | Accueil | Edit.LineStart |
| Étendre jusqu’au début de la ligne | Maj+Origine | Edit.LineStartExtend |
| Étendre la sélection de colonne jusqu’au début de la ligne | Maj+Alt+Origine | Edit.LineStartExtendColumn |
| Transposer les lignes | Maj+Alt+T | Edit.LineTranspose |
| Ligne précédente | Haut | Edit.LineUp |
| Étendre d’une ligne vers le haut | Maj+Haut | Edit.LineUpExtend |
| Étendre la sélection de colonne d’une ligne vers le haut | Maj+Alt+Haut | Edit.LineUpExtendColumn |
| Répertorier les membres | Ctrl+J | Edit.ListMembers |
| Mettre en minuscules | Ctrl+U | Edit.MakeLowercase |
| Mettre en majuscules | Ctrl+Maj+U | Edit.MakeUppercase |
| Déplacer les lignes sélectionnées vers le bas | Alt+Bas | Edit.MoveSelectedLinesDown |
| Déplacer les lignes sélectionnées vers le haut | Alt + Flèche haut | Edit.MoveSelectedLinesUp |
| Référence en surbrillance suivante | Ctrl+Maj+Bas | Edit.NextHighlightedReference |
| Mode Refrappe | Insérer | Edit.OvertypeMode |
| Page suivante | Pg suiv | Edit.PageDown |
| Étendre d’une page vers le bas | Maj+Pg suiv | Edit.PageDownExtend |
| Page précédente | PgUp | Edit.PageUp |
| Étendre d’une page vers le haut | Maj+Pg préc | Edit.PageUpExtend |
| Informations sur les paramètres | Ctrl+Maj+Barre d'espace | Edit.ParameterInfo |
| Coller le paramètre conseillé | Ctrl+Maj+Alt+P | Edit.PasteParameterTip |
| Peek vers l’arrière | Ctrl+Alt+- | Edit.PeekBackward |
| Faire un Peek de la Définition | Alt + F12 | Edit.PeekDefinition |
| Peek vers l’avant | Ctrl+Alt+= | Edit.PeekForward |
| Référence en surbrillance précédente | Ctrl+Maj+Haut | Edit.PreviousHighlightedReference |
| Info express | Ctrl+K, Ctrl+I | Edit.QuickInfo |
| Inverser la recherche incrémentielle | Ctrl+Maj+I | Edit.ReverseIncrementalSearch |
| Faire défiler d’une ligne vers le bas | Ctrl+Bas | Edit.ScrollLineDown |
| Faire défiler d’une ligne vers le haut | Ctrl+Haut | Edit.ScrollLineUp |
| Sélectionner le mot actuel | Ctrl+W | Edit.SelectCurrentWord |
| Annuler la sélection | Caractère d'échappement | Edit.SelectionCancel |
| Sélectionner jusqu’au dernier marqueur de retour | Ctrl+= | Edit.SelectToLastGoBack |
| Afficher le menu CodeLens | Ctrl+K, Ctrl+` | Edit.ShowCodeLensMenu |
| Afficher le menu de navigation | Alt+` | Edit.ShowNavigateMenu |
| Arrêter le masquage actuel | Ctrl+M, Ctrl+U | Edit.StopHidingCurrent |
| Arrêter le mode Plan | Ctrl+M, Ctrl+P | Edit.StopOutlining |
| Permuter l’ancre | Ctrl+K, Ctrl+A | Edit.SwapAnchor |
| Tabulation gauche | Maj+Tab | Edit.TabLeft |
| Activer/désactiver tout le mode Plan | Ctrl+M, Ctrl+L | Edit.ToggleAllOutlining |
| Activer/Désactiver le signet | Ctrl+K, Ctrl+K | Edit.ToggleBookmark |
| Activer/désactiver le mode de saisie semi-automatique | Ctrl+Alt+Espace | Edit.ToggleCompletionMode |
| Activer/désactiver le développement du mode Plan | Ctrl+M, Ctrl+M | Edit.ToggleOutliningExpansion |
| Activer/désactiver un raccourci de la liste des tâches | Ctrl+K, Ctrl+H | Edit.ToggleTaskListShortcut |
| Activer/désactiver le retour automatique à la ligne | Ctrl+E, Ctrl+W | Edit.ToggleWordWrap |
| Annuler le commentaire de la sélection | Ctrl+K, Ctrl+U | Edit.UncommentSelection |
| Afficher le bas | Ctrl+PgDn | Edit.ViewBottom |
| Étendre jusqu’au bas de la vue | Ctrl+Maj+PgDn | Edit.ViewBottomExtend |
| Afficher le haut | Ctrl+Pg préc | Edit.ViewTop |
| Étendre jusqu’en haut de la vue | Ctrl+Maj+Pg préc | Edit.ViewTopExtend |
| Afficher les espaces blancs | Ctrl+R, Ctrl+W | Edit.ViewWhiteSpace |
| Suppression des mots jusqu’à la fin | Ctrl+Suppr | Edit.WordDeleteToEnd |
| Suppression des mots jusqu’au début | Ctrl+Retour arrière | Edit.WordDeleteToStart |
| Mot suivant | Ctrl+Droite | Edit.WordNext |
| Étendre jusqu’au mot suivant | Ctrl+Maj+Droite | Edit.WordNextExtend |
| Étendre la sélection de colonne jusqu’au mot suivant | Ctrl+Maj+Alt+Droite | Edit.WordNextExtendColumn |
| Mot précédent | Ctrl+Gauche | Edit.WordPrevious |
| Étendre jusqu’au mot précédent | Ctrl+Maj+Gauche | Edit.WordPreviousExtend |
| Étendre la sélection de colonne jusqu’au mot précédent | Ctrl+Maj+Alt+Gauche | Edit.WordPreviousExtendColumn |
| Transposer les mots | Ctrl+Maj+T | Edit.WordTranspose |
| Exécuter en mode interactif | Alt+Entrée | EditorContextMenus.CodeWindow.ExecuteInInteractive |
| Exécuter la ligne en mode interactif | Alt+’ | EditorContextMenus.CodeWindow.ExecuteLineInInteractive |
| Afficher dans l’inspecteur de page | Ctrl+K, Ctrl+G | OtherContextMenus.HTMLContext.ViewinPageInspector |
| Annotation TFS - déplacer la région suivante | Alt+PgDn | TeamFoundationContextMenus.Annotate.TfsAnnotateMoveNextRegion |
| Annotation TFS - déplacer la région précédente | Alt+Pg préc | TeamFoundationContextMenus.Annotate.TfsAnnotateMovePreviousRegion |
Diagramme d’activité UML : raccourcis spécifiques au contexte
Les raccourcis spécifiques à ce contexte sont les suivants :
| Commande | Raccourci clavier | ID de commande |
|---|---|---|
| Supprimer | Maj+Suppr | Edit.Delete |
Diagramme de classes UML : raccourcis spécifiques au contexte
Les raccourcis spécifiques à ce contexte sont les suivants :
| Commande | Raccourci clavier | ID de commande |
|---|---|---|
| Supprimer du modèle | Maj+Suppr | Edit.DeleteFromModel |
Diagramme de composants UML : raccourcis spécifiques au contexte
Les raccourcis spécifiques à ce contexte sont les suivants :
| Commande | Raccourci clavier | ID de commande |
|---|---|---|
| Supprimer du modèle | Maj+Suppr | Edit.DeleteFromModel |
Diagramme de cas d’usage UML : raccourcis spécifiques au contexte
Les raccourcis spécifiques à ce contexte sont les suivants :
| Commande | Raccourci clavier | ID de commande |
|---|---|---|
| Supprimer du modèle | Maj+Suppr | Edit.DeleteFromModel |
Éditeur d’accélérateurs VC : raccourcis spécifiques au contexte
Les raccourcis spécifiques à ce contexte sont les suivants :
| Commandes | Raccourcis clavier | ID de commande |
|---|---|---|
| Nouvel accélérateur | Insérer | Edit.NewAccelerator |
| Touche tapée suivante | Ctrl+W | Edit.NextKeyTyped |
Éditeur de dialogue VC : raccourcis spécifiques au contexte
Les raccourcis spécifiques à ce contexte sont les suivants :
| Commandes | Raccourcis clavier | ID de commande |
|---|---|---|
| Déplacer le contrôle vers le bas | Bas | Edit.MoveControlDown |
| Déplacer le contrôle vers la gauche | Gauche | Edit.MoveControlLeft |
| Déplacer le contrôle vers la droite | Droite | Edit.MoveControlRight |
| Déplacer le contrôle vers le haut | Haut | Edit.MoveControlUp |
| Faire défiler d’une colonne vers la gauche | Ctrl+Gauche | Edit.ScrollColumnLeft |
| Faire défiler d’une colonne vers la droite | Ctrl+Droite | Edit.ScrollColumnRight |
| Faire défiler d’une ligne vers le bas | Ctrl+Bas | Edit.ScrollLineDown |
| Faire défiler d’une ligne vers le haut | Ctrl+Haut | Edit.ScrollLineUp |
| Redimensionner le contrôle vers le bas | Maj+Bas | Edit.SizeControlDown |
| Redimensionner le contrôle vers la gauche | Maj+Gauche | Edit.SizeControlLeft |
| Redimensionner le contrôle vers la droite | Maj+Droite | Edit.SizeControlRight |
| Redimensionner le contrôle vers le haut | Maj+Haut | Edit.SizeControlUp |
| Aligner les bases | Ctrl+Maj+Bas | Format.AlignBottoms |
| Aligner les centres | Maj+F9 | Format.AlignCenters |
| Aligner les côtés gauches | Ctrl+Maj+Gauche | Format.AlignLefts |
| Aligner les milieux | F9 | Format.AlignMiddles |
| Aligner les côtés droits | Ctrl+Maj+Droite | Format.AlignRights |
| Aligner les sommets | Ctrl+Maj+Haut | Format.AlignTops |
| Bouton Bas | Ctrl+B | Format.ButtonBottom |
| Bouton Droite | Ctrl+R | Format.ButtonRight |
| Centrer horizontalement | Ctrl+Maj+F9 | Format.CenterHorizontal |
| Centrer verticalement | Ctrl+F9 | Format.CenterVertical |
| Vérifie les mnémoniques | Ctrl+M | Format.CheckMnemonics |
| Dimensionner en fonction du contenu | Maj+F7 | Format.SizetoContent |
| Espacer horizontalement | Alt + Flèche droite ou Alt + Flèche gauche |
Format.SpaceAcross |
| Espacer vers le bas | Alt + Flèche haut ou Alt+Bas |
Format.SpaceDown |
| Ordre de tabulation | Ctrl+D | Format.TabOrder |
| Boîte de dialogue Test | Ctrl + T | Format.TestDialog |
| Activer/désactiver les repères | Ctrl+G | Format.ToggleGuides |
Éditeur d’image VC : raccourcis spécifiques au contexte
Les raccourcis spécifiques à ce contexte sont les suivants :
| Commandes | Raccourcis clavier | ID de commande |
|---|---|---|
| Outil Aérographe | Ctrl+A | Image.AirbrushTool |
| Outil Pinceau | Ctrl+B | Image.BrushTool |
| Copier et entourer la sélection | Ctrl+Maj+U | Image.CopyandOutlineSelection |
| Dessiner opaque | Ctrl+J | Image.DrawOpaque |
| Outil Ellipse | Alt+P | Image.EllipseTool |
| Outil Effacer | Ctrl+Maj+I | Image.EraseTool |
| Outil Ellipse remplie | Ctrl+Maj+Alt+P | Image.FilledEllipseTool |
| Outil Rectangle rempli | Ctrl+Maj+Alt+R | Image.FilledRectangleTool |
| Outil Rectangle à coins arrondis rempli | Ctrl+Maj+Alt+W | Image.FilledRoundedRectangleTool |
| Outil Remplir avec une couleur | Ctrl+F | Image.FillTool |
| Symétrie horizontale | Ctrl+H | Image.FlipHorizontal |
| Symétrie verticale | Maj+Alt+H | Image.FlipVertical |
| Pinceau plus grand | Ctrl+= | Image.LargerBrush |
| Outil Ligne | Ctrl+L | Image.LineTool |
| Outil d’agrandissement | Ctrl+M | Image.MagnificationTool |
| Agrandir | Ctrl+Maj+M | Image.Magnify |
| Nouveau type d’image | Insérer | Image.NewImageType |
| Couleur suivante | Ctrl+] ou Ctrl+Droite |
Image.NextColor |
| Couleur suivante à droite | Ctrl+Shift+] ou Ctrl+Maj+Droite |
Image.NextRightColor |
| Outil Ellipse avec contour | Maj+Alt+P | Image.OutlinedEllipseTool |
| Outil Rectangle avec contour | Maj+Alt+R | Image.OutlinedRectangleTool |
| Outil Rectangle à coins arrondis avec contour | Maj+Alt+W | Image.OutlinedRoundedRectangleTool |
| Outil Crayon | Ctrl+I | Image.PencilTool |
| Couleur précédente | Ctrl+[ ou Ctrl+Gauche |
Image.PreviousColor |
| Couleur précédente à droite | Ctrl+Maj+[ ou Ctrl+Maj+Gauche |
Image.PreviousRightColor |
| Outil Sélection de rectangle | Maj+Alt+S | Image.RectangleSelectionTool |
| Outil Rectangle | Alt+R | Image.RectangleTool |
| Pivoter à 90 degrés | Ctrl+Maj+H | Image.Rotate90Degrees |
| Outil Rectangle à coins arrondis | Alt+W | Image.RoundedRectangleTool |
| Afficher la grille | Ctrl+Alt+S | Image.ShowGrid |
| Afficher la grille mosaïque | Ctrl+Maj+Alt+S | Image.ShowTileGrid |
| Petit pinceau | Ctrl + . | Image.SmallBrush |
| Pinceau plus petit | Ctrl+- | Image.SmallerBrush |
| Outil texte | Ctrl + T | Image.TextTool |
| Utiliser la sélection comme pinceau | Ctrl+U | Image.UseSelectionasBrush |
| Faire un zoom avant | Ctrl+Maj+. ou Ctrl+Haut |
Image.ZoomIn |
| Faire un zoom arrière | Ctrl+Maj+, ou Ctrl+Bas |
Image.ZoomOut |
Éditeur de chaîne VC : raccourcis spécifiques au contexte
Les raccourcis spécifiques à ce contexte sont les suivants :
| Commande | Raccourci clavier | ID de commande |
|---|---|---|
| Nouvelle chaîne | Insérer | Edit.NewString |
Concepteur de vues : raccourcis spécifiques au contexte
Les raccourcis spécifiques à ce contexte sont les suivants :
| Commandes | Raccourcis clavier | ID de commande |
|---|---|---|
| Annuler l’extraction des données | Ctrl + T | QueryDesigner.CancelRetrievingData |
| Critères | Ctrl+2 | QueryDesigner.Criteria |
| Diagramme | Ctrl+1 | QueryDesigner.Diagram |
| Exécuter SQL | Ctrl+R | QueryDesigner.ExecuteSQL |
| Atteindre la ligne | Ctrl+G | QueryDesigner.GotoRow |
| Mode Jointure | Ctrl+Maj+J | QueryDesigner.JoinMode |
| Résultats | Ctrl+4 | QueryDesigner.Results |
| SQL | Ctrl+3 | QueryDesigner.SQL |
Visual Studio : raccourcis spécifiques au contexte
Les raccourcis spécifiques à ce contexte sont les suivants :
| Commande | Raccourci clavier | ID de commande |
|---|---|---|
| Masquer le volet Méthodes | Ctrl+1 | OtherContextMenus.ORDesignerContext.HideMethodsPane |
Concepteur Windows Forms : raccourcis spécifiques au contexte
Les raccourcis spécifiques à ce contexte sont les suivants :
| Commandes | Raccourcis clavier | ID de commande |
|---|---|---|
| Briser le trait | Entrée | Edit.BreakLine |
| Caractère gauche | Gauche | Edit.CharLeft |
| Étendre d’un caractère vers la gauche | Maj+Gauche | Edit.CharLeftExtend |
| Caractère droite | Droite | Edit.CharRight |
| Étendre d’un caractère vers la droite | Maj+Droite | Edit.CharRightExtend |
| Fin de document | End | Edit.DocumentEnd |
| Étendre jusqu’à la fin du document | Maj+Fin | Edit.DocumentEndExtend |
| Début de document | Accueil | Edit.DocumentStart |
| Étendre jusqu’au début du document | Maj+Origine | Edit.DocumentStartExtend |
| Onglet Insérer | Onglet | Edit.InsertTab |
| Ligne suivante | Bas | Edit.LineDown |
| Étendre d’une ligne vers le bas | Maj+Haut | Edit.LineDownExtend |
| Ligne précédente | Haut | Edit.LineUp |
| Étendre d’une ligne vers le haut | Maj+Bas | Edit.LineUpExtend |
| Déplacer le contrôle vers le bas | Ctrl+Bas | Edit.MoveControlDown |
| Déplacer le contrôle vers la gauche | Ctrl+Gauche | Edit.MoveControlLeft |
| Déplacer le contrôle vers la droite | Ctrl+Droite | Edit.MoveControlRight |
| Déplacer le contrôle vers le haut | Ctrl+Haut | Edit.MoveControlUp |
| Annuler la sélection | Caractère d'échappement | Edit.SelectionCancel |
| Redimensionner le contrôle vers le bas | Ctrl+Maj+Bas | Edit.SizeControlDown |
| Redimensionner le contrôle vers la gauche | Ctrl+Maj+Gauche | Edit.SizeControlLeft |
| Redimensionner le contrôle vers la droite | Ctrl+Maj+Droite | Edit.SizeControlRight |
| Redimensionner le contrôle vers le haut | Ctrl+Maj+Haut | Edit.SizeControlUp |
| Tabulation gauche | Maj+Tab | Edit.TabLeft |
Éditeur d’élément de travail : raccourcis spécifiques au contexte
Les raccourcis spécifiques à ce contexte sont les suivants :
| Commandes | Raccourcis clavier | ID de commande |
|---|---|---|
| Créer une copie de l’élément de travail | Maj+Alt+C | Edit.CreateCopyofWorkItem |
| Actualiser l’élément de travail | F5 | Edit.RefreshWorkItem |
| Nouvel élément de travail lié | Maj+Alt+L | Team.NewLinkedWorkItem |
Affichage des requêtes d’élément de travail : raccourcis spécifiques au contexte
Les raccourcis spécifiques à ce contexte sont les suivants :
| Commandes | Raccourcis clavier | ID de commande |
|---|---|---|
| Créer une copie de l’élément de travail | Maj+Alt+C | Edit.CreateCopyofWorkItem |
| Retrait | Maj+Alt+Droite | Edit.Indent |
| Retrait négatif | Maj+Alt+Gauche | Edit.Outdent |
| Nouvel élément de travail lié | Maj+Alt+L | Team.NewLinkedWorkItem |
| Actualiser | F5 | Team.Refresh |
| Bascule | Maj+Alt+V | Window.Toggle |
Affichage des résultats d’élément de travail : raccourcis spécifiques au contexte
Les raccourcis spécifiques à ce contexte sont les suivants :
| Commandes | Raccourcis clavier | ID de commande |
|---|---|---|
| Créer une copie de l’élément de travail | Maj+Alt+C | Edit.CreateCopyofWorkItem |
| Retrait | Maj+Alt+Droite | Edit.Indent |
| Retrait négatif | Maj+Alt+Gauche | Edit.Outdent |
| Atteindre l’élément de travail suivant | Maj+Alt+N | Team.GotoNextWorkItem |
| Atteindre l’élément de travail précédent | Maj+Alt+P | Team.GotoPreviousWorkItem |
| Nouvel élément de travail lié | Maj+Alt+L | Team.NewLinkedWorkItem |
| Actualiser | F5 | Team.Refresh |
| Bascule | Maj+Alt+V | Window.Toggle |
Concepteur de flux de travail : raccourcis spécifiques au contexte
Les raccourcis spécifiques à ce contexte sont les suivants :
| Commandes | Raccourcis clavier | ID de commande |
|---|---|---|
| Compléter le mot | Ctrl+K, W ou Ctrl+K, Ctrl+W ou Ctrl+Barre d’espace ou Alt + Flèche droite |
Edit.CompleteWord |
| Réduire le niveau de filtre | Alt+, | Edit.DecreaseFilterLevel |
| Augmenter le niveau de filtre | Alt+. | Edit.IncreaseFilterLevel |
| Répertorier les membres | Ctrl+K, L ou Ctrl+K, Ctrl+L ou Ctrl+J |
Edit.ListMembers |
| Informations sur les paramètres | Ctrl+K, P ou Ctrl+K, Ctrl+P ou Ctrl+Maj+Barre d'espace |
Edit.ParameterInfo |
| Info express | Ctrl+K, I ou Ctrl+K, Ctrl+I |
Edit.QuickInfo |
| Réduire | Ctrl+E, Ctrl+C ou Ctrl+E, C |
WorkflowDesigner.Collapse |
| Réduire tout | ou | WorkflowDesigner.CollapseAll |
| Connecter les nœuds | Ctrl+E, Ctrl+F ou Ctrl+E, F |
WorkflowDesigner.ConnectNodes |
| Créer une variable | Ctrl+E, Ctrl+N ou Ctrl+E, N |
WorkflowDesigner.CreateVariable |
| Tout développer | Ctrl+E, Ctrl+X ou Ctrl+E, X |
WorkflowDesigner.ExpandAll |
| Développer sur place | Ctrl+E, Ctrl+E ou Ctrl+E, E |
WorkflowDesigner.ExpandInPlace |
| Accéder au parent | Ctrl+E, Ctrl+P ou Ctrl+E, P |
WorkflowDesigner.GoToParent |
| Déplacer le focus | Ctrl+E, Ctrl+M ou Ctrl+E, M |
WorkflowDesigner.MoveFocus |
| Naviguer dans le concepteur | Ctrl+Alt+F6 | WorkflowDesigner.NavigateThroughDesigner |
| Restaurer | Ctrl+E, Ctrl+R ou Ctrl+E, R |
WorkflowDesigner.Restore |
| Afficher/masquer le concepteur d’arguments | Ctrl+E, Ctrl+A ou Ctrl+E, A |
WorkflowDesigner.ShowHideArgumentDesigner |
| Afficher/masquer le concepteur d’importations | Ctrl+E, Ctrl+I ou Ctrl+E, I |
WorkflowDesigner.ShowHideImportsDesigner |
| Afficher/masquer la vue d’ensemble | Ctrl+E, Ctrl+O (lettre « O ») ou Ctrl+E, O |
WorkflowDesigner.ShowHideOverviewMap |
| Afficher/masquer le concepteur de variables | Ctrl+E, Ctrl+V ou Ctrl+E, V |
WorkflowDesigner.ShowHideVariableDesigner |
| Activer/désactiver une sélection | Ctrl+E, Ctrl+S ou Ctrl+E, S |
WorkflowDesigner.ToggleSelection |
| Faire un zoom avant | Ctrl+Num + | WorkflowDesigner.ZoomIn |
| Faire un zoom arrière | Ctrl+Num - | WorkflowDesigner.ZoomOut |
Concepteur d’interface utilisateur XAML : raccourcis spécifiques au contexte
Les raccourcis spécifiques à ce contexte sont les suivants :
| Commandes | Raccourcis clavier | ID de commande |
|---|---|---|
| Ajuster tout | Ctrl+0 (zéro) | Design.FitAll |
| Afficher les poignées | F9 | Design.ShowHandles |
| Faire un zoom avant | Ctrl+Alt+= | Design.ZoomIn |
| Faire un zoom arrière | Ctrl+Alt+- | Design.ZoomOut |
| Modifier le texte | F2 | Format.EditText |
| Tous | Ctrl+Maj+R | Format.ResetLayout.All |
| Exécuter le code de projet | Ctrl+F9 | Design.RunProjectCode |
| Masquer (Blend uniquement) | Ctrl+H | Timeline.Hide (Blend uniquement) |
| Verrouiller (Blend uniquement) | Ctrl+L | Timeline.Lock (Blend uniquement) |
| Afficher (Blend uniquement) | Ctrl+Maj+H | Timeline.Show (Blend uniquement) |
| Déverrouiller (Blend uniquement) | Ctrl+Maj+L | Timeline.Unlock (Blend uniquement) |
| Déplacer le bord gauche vers la gauche | Ctrl+Maj+, | View.EdgeLeftMoveLeft |
| Déplacer le bord gauche vers la droite | Ctrl+Maj+. | View.EdgeLeftMoveRight |
| Déplacer le bord droit vers la gauche | Ctrl+Maj+Alt+, | View.EdgeRightMoveLeft |
| Déplacer le bord droit vers la droite | Ctrl+Maj+Alt+. | View.EdgeRightMoveRight |
| Afficher le menu Marqueur de propriété | Ctrl+Barre d’espace | View.ShowPropertyMarkerMenu |
Pour plus obtenir des informations plus détaillées, consultez Raccourcis clavier du Concepteur XAML et Raccourcis clavier de Blend pour Visual Studio.
Éditeur (de texte) XML : raccourcis spécifiques au contexte
Les raccourcis spécifiques à ce contexte sont les suivants :
| Commandes | Raccourcis clavier | ID de commande |
|---|---|---|
| Démarrer le débogage XSLT | Alt+F5 | XML.StartXSLTDebugging |
| Démarrer XSLT sans débogage | Ctrl+Alt+F5 | XML.StartXSLTWithoutDebugging |
Concepteur de schéma XML : raccourcis spécifiques au contexte
Les raccourcis spécifiques à ce contexte sont les suivants :
| Commandes | Raccourcis clavier | ID de commande |
|---|---|---|
| De bas en haut | Alt + Flèche haut | GraphView.BottomtoTop |
| De gauche à droite | Alt + Flèche droite | GraphView.LefttoRight |
| De droite à gauche | Alt + Flèche gauche | GraphView.RighttoLeft |
| De haut en bas | Alt+Bas | GraphView.ToptoBottom |
| Supprimer de l’espace de travail | Supprimer | OtherContextMenus.GraphView.RemovefromWorkspace |
| Afficher la vue de modèle de contenu | Ctrl+2 | XsdDesigner.ShowContentModelView |
| Afficher la vue graphique | Ctrl+3 | XsdDesigner.ShowGraphView |
| Afficher la vue de départ | Ctrl+1 | XsdDesigner.ShowStartView |