Commencez par examiner le déploiement dans Visual Studio
En déployant une application, un service ou un composant, vous le distribuez pour l’installation sur d’autres ordinateurs, appareils ou serveurs, ou dans le cloud. Vous choisissez la méthode appropriée dans Visual Studio pour le type de déploiement dont vous avez besoin. (De nombreux types d’applications prennent en charge d’autres outils de déploiement, tels que le déploiement en ligne de commande ou NuGet, qui ne sont pas décrits ici.)
Consultez les guides de démarrage rapide et les didacticiels pour obtenir des instructions de déploiement pas à pas. Pour obtenir une vue d’ensemble des options de déploiement, consultez Quelles options de publication sont appropriées pour moi ?.
Déployer dans un dossier local
Le déploiement vers un dossier local est généralement utilisé pour tester ou commencer un déploiement intermédiaire dans lequel un autre outil est utilisé pour le déploiement final.
ASP.NET, ASP.NET Core, Node.js, Python, .NET Coreet .NET 5 et versions ultérieures: utilisez l’outil Publier pour effectuer un déploiement dans un dossier local. Les options exactes disponibles dépendent du type de votre application. Dans l’Explorateur de solutions, cliquez avec le bouton droit sur votre projet, puis sélectionnez Publier. (Si vous n’avez précédemment configuré aucun profil de publication, vous devez sélectionner Créer un profil.) Ensuite, sélectionnez dossier. Pour plus d’informations, consultez Publier une application ASP.NET.
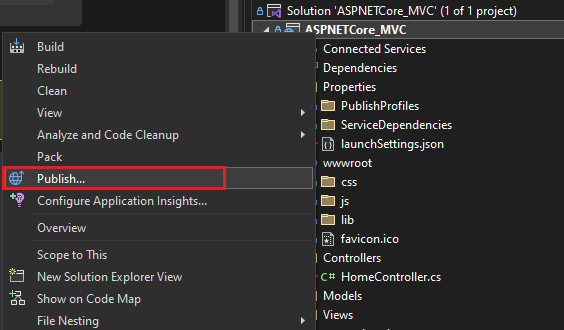
Bureau Windows: Vous pouvez publier une application de bureau Windows dans un dossier par l’intermédiaire du déploiement ClickOnce. Les utilisateurs peuvent ensuite installer l’application en un seul clic. Pour plus d’informations, consultez les articles suivants :
Publier sur Azure
ASP.NET, ASP.NET Core, Python et Node.js: Publier sur Azure App Service ou Azure App Service sur Linux à l’aide de l’une des méthodes suivantes :
- Pour un déploiement continu (ou automatisé) d’applications, utilisez Azure DevOps avec Azure Pipelines.
- Pour un déploiement unique (ou manuel) d’applications, utilisez l’outil Publier dans Visual Studio. Consultez Déployer une application web ASP.NET.
- Pour créer des flux de travail GitHub Actions pour les projets de ASP.NET et de fonction Azure hébergés sur GitHub.com, consultez Déployer sur Azure à l’aide de GitHub Actions.
- Pour le déploiement à l’aide de Git, consultez déploiement continu de ASP.NET Core sur Azure avec Git.
Pour utiliser l’outil Publier, cliquez avec le bouton droit sur le projet dans l’Explorateur de solutions, puis sélectionnez Publier. (Si vous avez précédemment configuré des profils de publication, vous devez sélectionner Créer un profil.) Dans la boîte de dialogue Publier, choisissez Azure, puis choisissez le service Azure souhaité pour continuer.
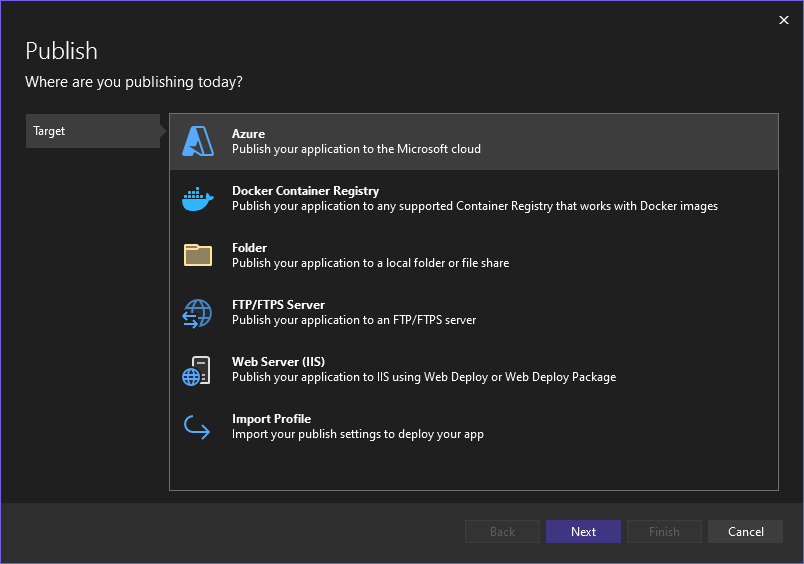
Remarque
Si vous n’avez pas encore de compte Azure, vous pouvez vous inscrire ici.
Publier sur le web ou déployer sur un partage réseau
ASP.NET, ASP.NET Core, Node.jset Python: vous pouvez utiliser l’outil Publier pour effectuer un déploiement sur un site web à l’aide de FTP ou web Deploy. Pour plus d’informations, consultez Publier une application ASP.NET.
Dans l’Explorateur de solutions, cliquez avec le bouton droit sur le projet, puis sélectionnez Publier. (Si vous avez précédemment configuré des profils de publication, vous devez sélectionner Créer un profil.) Dans l’outil Publier, sélectionnez l’option souhaitée et suivez les étapes de configuration.
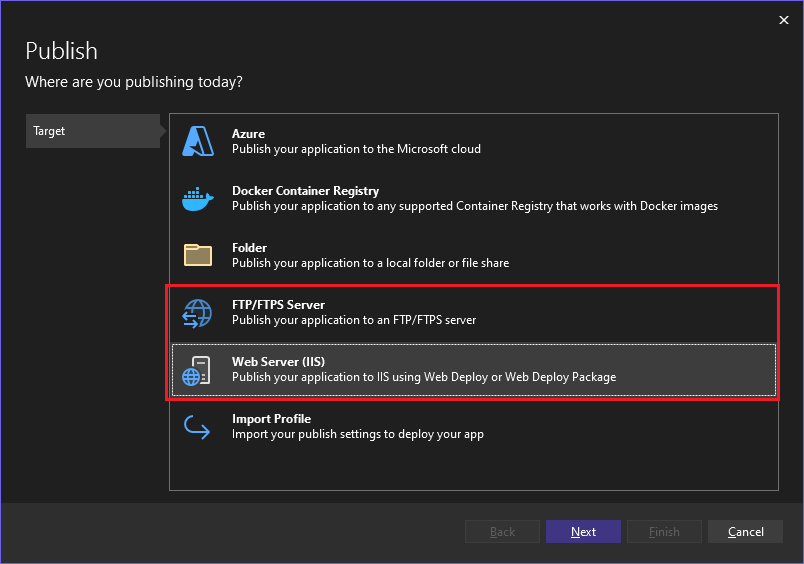
Pour plus d’informations sur l’importation d’un profil de publication dans Visual Studio, consultez Importer des paramètres de publication et déployer sur IIS.
Vous pouvez également déployer ASP.NET applications et services de plusieurs autres façons. Pour plus d’informations, consultez Déploiement d’applications web et de services ASP.NET.
Bureau Windows: Vous pouvez publier une application de bureau Windows sur un serveur Web ou un partage de fichiers réseau à l’aide du déploiement ClickOnce. Les utilisateurs peuvent ensuite installer l’application en un seul clic. Pour plus d’informations, consultez les articles suivants :
Créer un paquet d'installation pour le bureau Windows
Si vous avez besoin d’une installation plus complexe d’une application de bureau que ClickOnce peut fournir, vous pouvez créer un package Windows Installer (fichier d’installation MSI ou EXE) ou un programme d’amorçage personnalisé.
Vous pouvez créer un package d’installation basé sur MSI à l’aide de l’extension WiX Toolset Visual Studio 2019. Il s’agit d’un ensemble d’outils en ligne de commande.
Un package d’installation MSI ou EXE peut être créé à l’aide d’un projet d’installation (vdproj). Pour utiliser cette option, consultez l’extension Visual Studio Installer Projects et .NET 6.0 ou accédez directement à l’extension Visual Studio Installer Projects.
Vous pouvez créer un package d’installation MSI ou EXE à l’aide de InstallShield à partir de Revenera Software. InstallShield peut être utilisé avec Visual Studio 2017 et versions ultérieures. Community Edition n’est pas pris en charge.
Remarque
InstallShield Limited Edition n’est plus inclus dans Visual Studio et n’est pas pris en charge dans Visual Studio 2017 et versions ultérieures. Vérifiez avec Revenera Software sur la disponibilité future.
Vous pouvez également installer les composants requis pour les applications de bureau en configurant un package d’installation générique, appelé programme d’amorçage. Pour plus d’informations, consultez conditions préalables au déploiement d’applications.
Créer un paquet d’installation pour le bureau Windows
Si vous avez besoin d’une installation plus complexe d’une application de bureau que ClickOnce peut fournir, vous pouvez créer un package Windows Installer (fichier d’installation MSI ou EXE) ou un programme d’amorçage personnalisé.
Vous pouvez créer un package d’installation basé sur MSI à l’aide de l’extension WiX Toolset Visual Studio 2022. Il s’agit d’un ensemble d’outils en ligne de commande.
Un package d’installation MSI ou EXE peut être créé à l’aide d’un projet d’installation (vdproj). Pour utiliser cette option, consultez l’extension Visual Studio Installer Projects et .NET 6.0 ou accédez directement à l’extension Visual Studio Installer Projects.
Vous pouvez créer un package d’installation MSI ou EXE à l’aide de InstallShield à partir de Revenera Software. InstallShield peut être utilisé avec Visual Studio 2017 et versions ultérieures. Community Edition n’est pas pris en charge.
Remarque
InstallShield Limited Edition n’est plus inclus dans Visual Studio et n’est pas pris en charge dans Visual Studio 2017 et versions ultérieures. Vérifiez avec Revenera Software sur la disponibilité future.
Vous pouvez également installer les composants requis pour les applications de bureau en configurant un package d’installation générique, appelé programme d’amorçage. Pour plus d’informations, consultez conditions préalables au déploiement d’applications.
Publier sur le Microsoft Store
À partir de Visual Studio, vous pouvez créer des packages d’application pour le déploiement dans le Microsoft Store.
UWP : vous pouvez empaqueter votre application et la déployer à l’aide d’éléments de menu. Pour plus d’informations, consultez Empaqueter une application UWP à l’aide de Visual Studio.
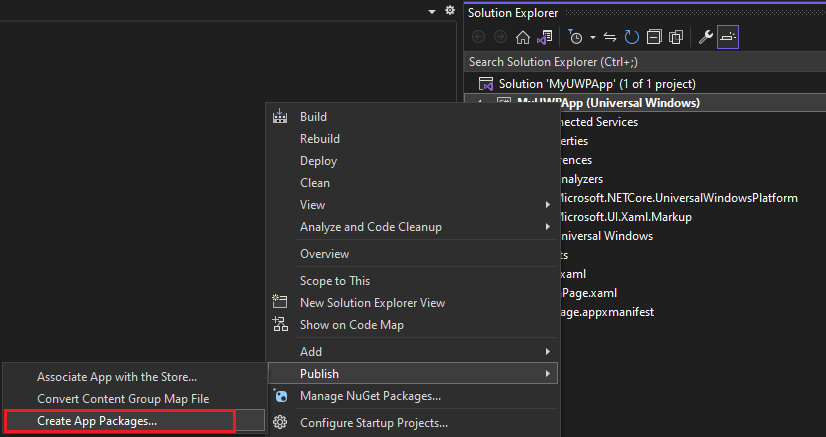
Windows Desktop : Vous pouvez déployer sur Microsoft Store à compter de Visual Studio 2017 version 15.4. Pour ce faire, commencez par créer un projet d’empaquetage d’applications Windows. Pour plus d’informations, consultez Empaqueter une application de bureau pour le Microsoft Store.
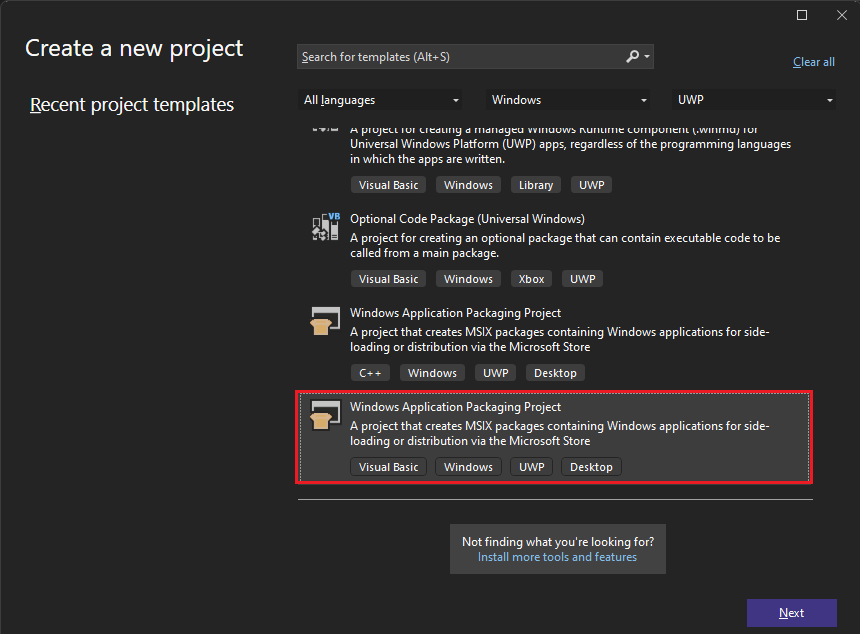
Déployer en tant qu’application Windows
Pour empaqueter un projet en tant qu’application Windows pouvant recevoir des mises à jour de maintenance, vous pouvez créer un programme d’installation d’application. Consultez Créer un fichier App Installer avec Visual Studio.
Déployer sur un appareil (UWP)
Si vous déployez une application UWP à des fins de test sur un appareil, consultez Exécuter des applications UWP sur un ordinateur distant dans Visual Studio.
Déployer dans un environnement de test
Vous pouvez activer un développement et des tests plus sophistiqués en déployant vos applications dans des environnements virtuels. Pour plus d’informations, consultez Azure DevTest Labs.
Déploiement continu
Vous pouvez utiliser Azure Pipelines pour activer le déploiement continu de votre application. Pour plus d’informations, consultez Azure Pipelines et Déployer sur Azure.