Visualiseurs tabulaires dans Visual Studio
Pendant le débogage dans Visual Studio, vous pouvez afficher les objets de collections volumineuses à l’aide des visualiseurs tabulaires intégrés. Le visualiseur affiche les données dans une vue tabulaire avec une ligne par objet et des colonnes triables pour chaque champ et propriété.
Il existe deux types de visualiseurs tabulaires. Le visualiseur DataSet permet d’afficher le contenu d’un DataSet, DataTable, DataView ou DataViewManager. Le visualiseur IEnumerable permet d’afficher des objets comme les tableaux, les listes, etc.
Ouvrir le visualiseur
Pour ouvrir le visualiseur, vous devez interrompre le débogage.
Vous pouvez accéder au visualiseur en cliquant sur l’icône de loupe qui s’affiche à côté de la valeur d’un de ces objets ![]() dans une fenêtre de variables de débogueur ou dans un DataTip.
dans une fenêtre de variables de débogueur ou dans un DataTip.
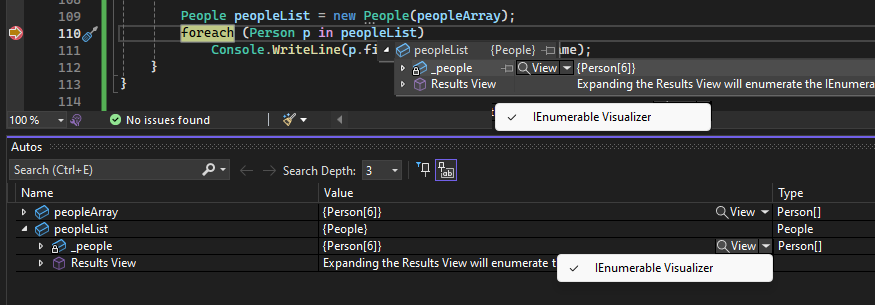
Visualiseur DataSet
Le Visualiseur DataSet vous permet d'afficher le contenu d'un objet DataSet, DataTable, DataView ou DataViewManager.
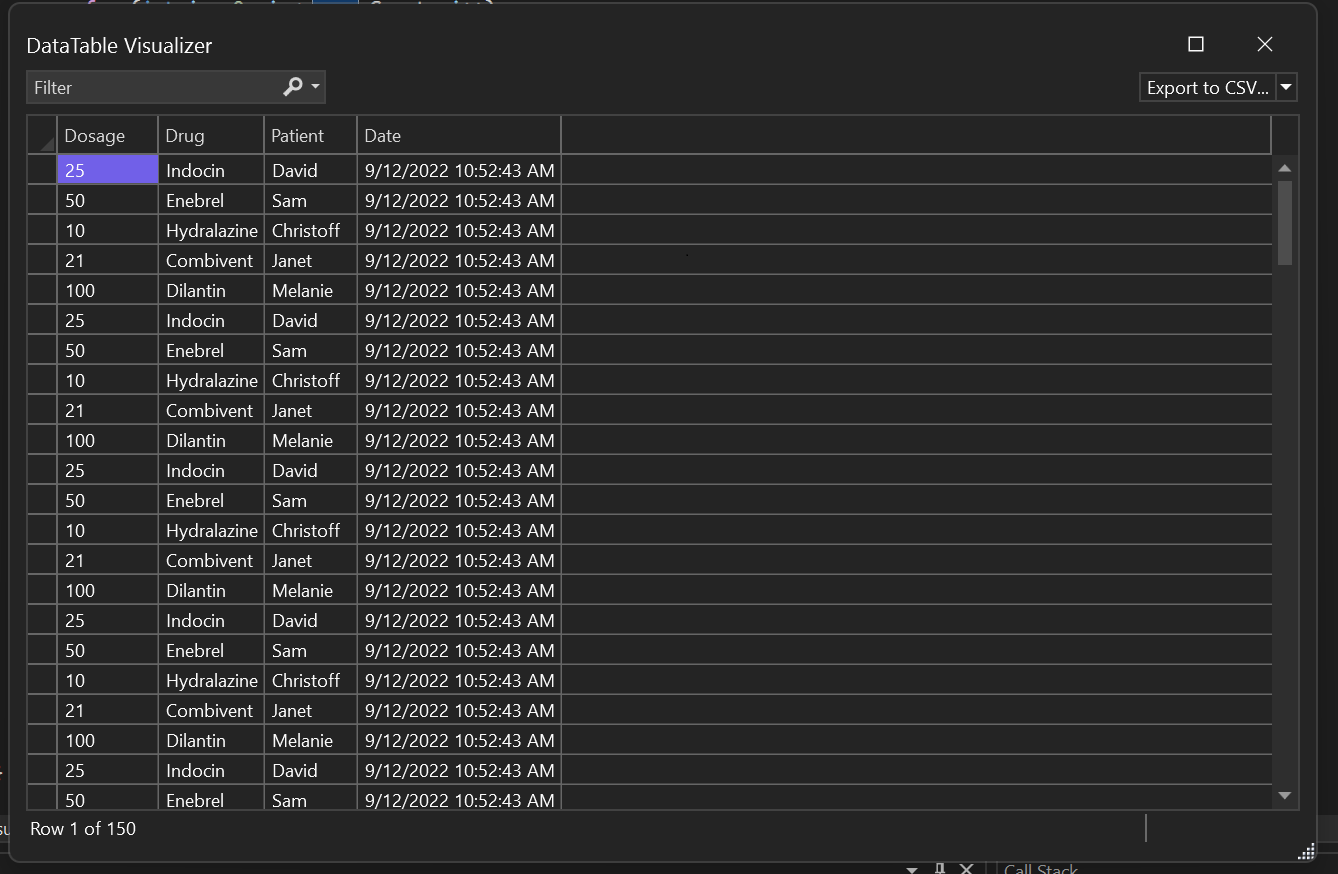
Visualiseur IEnumerable
À partir de Visual Studio 2022, vous pouvez afficher les collections IEnumerable dans une vue tabulaire.
Le visualiseur IEnumerable permet d’explorer les objets de collection volumineux de manière plus simplifiée. Le visualiseur prend en charge les collections IEnumerables où le type d’objet (T) peut être des types simples ou des types complexes comme des dictionnaires.
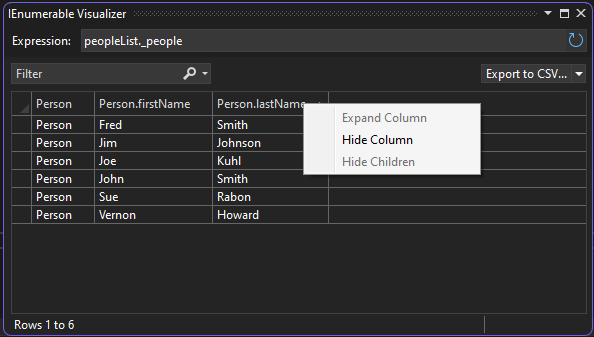
Vous pouvez utiliser le menu contextuel du bouton droit pour personnaliser l’affichage :
- Sélectionnez Masquer la colonne pour masquer les données dupliquées.
- Sélectionnez Développer la colonne pour afficher des éléments plus détaillés dans les données complexes.
- Sélectionnez Masquer les éléments enfants pour obtenir une vue plus concise de vos données.
Modifier l’expression dans le visualiseur IEnumerable
À compter de Visual Studio 2022 version 17.11, vous pouvez modifier directement la zone de texte Expression du visualiseur IEnumerable avec une expression LINQ modifiée. Les données du visualiseur sont mises à jour, reflétant la modification des données à l'issue de votre nouvelle requête.
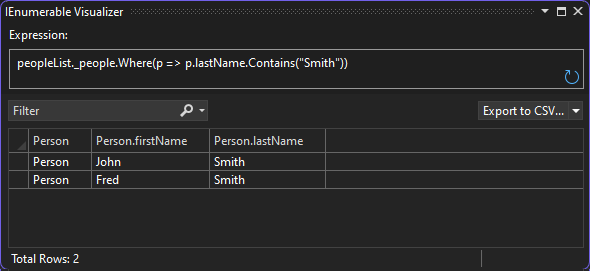
À compter de Visual Studio 2022 version 17.12 Preview 3, vous obtenez une prise en charge d’IntelliSense pour vous aider à modifier l’expression.
À compter de Visual Studio 2022 version 17.12 Preview 2, vous pouvez obtenir de l’aide sur l’IA pour modifier l’expression LINQ. Si Copilot est activé, cliquez sur l’icône GitHub Copilot pour ouvrir Copilot Chat.
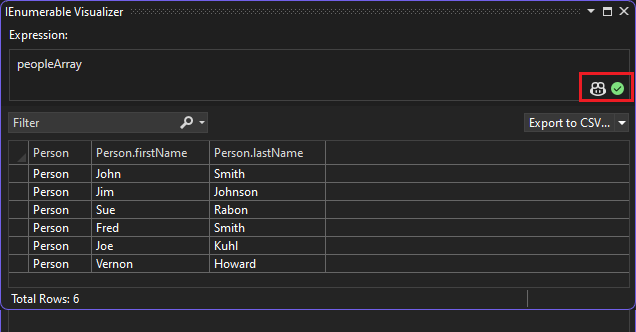
Dans copilot Chat, vous voyez des exemples de syntaxe LINQ. De plus, vous pouvez décrire votre requête en langage naturel, et GitHub Copilot générera la requête LINQ correspondante. Pour appliquer le filtrage de requêtes LINQ au visualiseur, utilisez le bouton Afficher dans le visualiseur dans le chat.
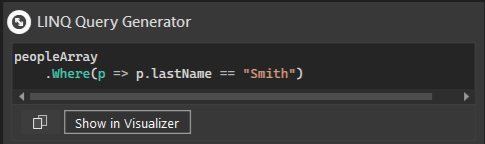
Filtrer, trier et exporter les données du visualiseur
- DataSet et IEnumerable prennent en charge le filtrage, le tri et l’exportation des données du visualiseur.
- Vous pouvez trier les colonnes du visualiseur dans l’ordre croissant/décroissant en cliquant sur le nom de la colonne.
- Vous pouvez également filtrer les données du visualiseur en fonction d’une chaîne de filtre. Entrez la chaîne dans la zone de filtre en haut à droite et appuyez sur Entrée. Le visualiseur retourne toutes les lignes qui contiennent une valeur qui correspond à la chaîne de filtre.
- Vous pouvez exporter les données à partir de visualiseurs IEnumerable au format CSV/Excel à l’aide de la liste déroulante en haut à droite.
- Vous pouvez également exporter les résultats filtrés et triés au format CSV/Excel.
