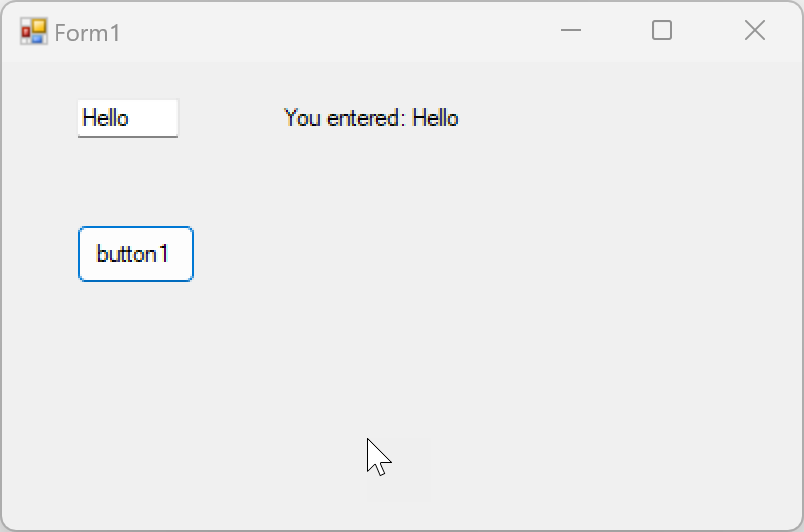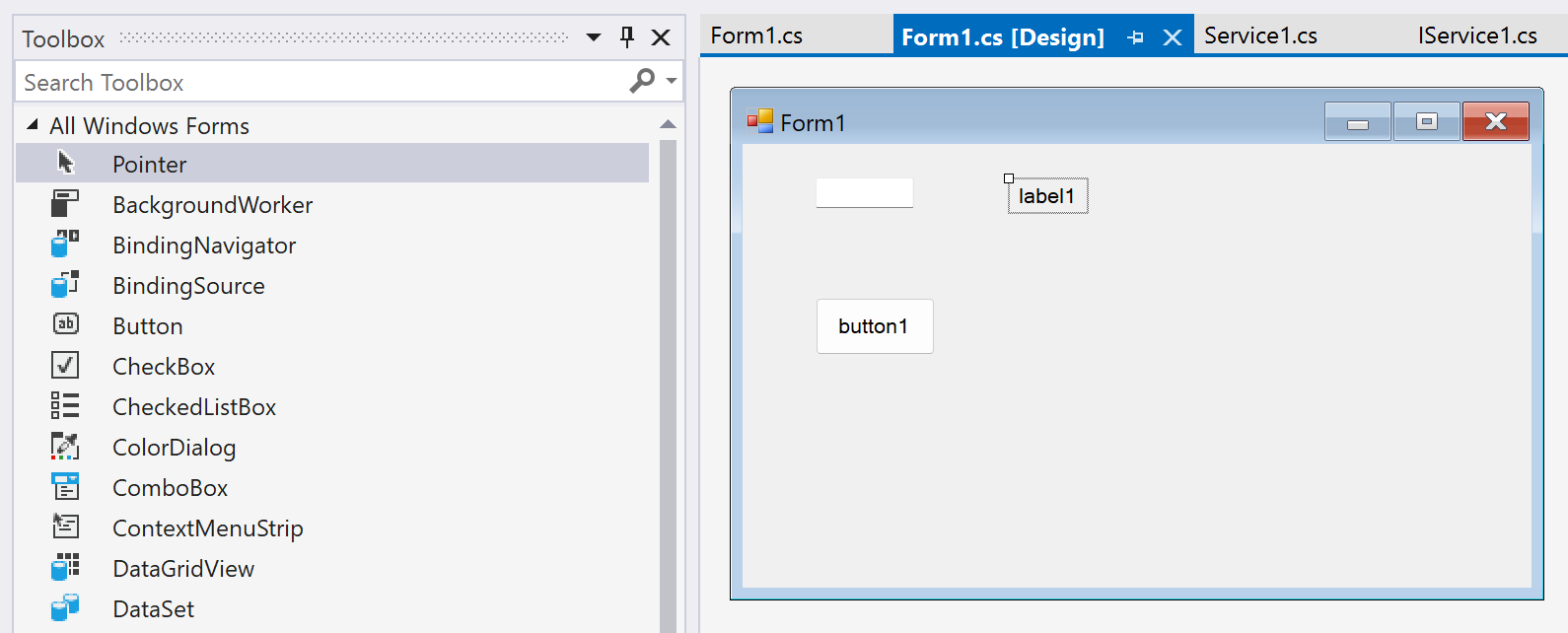Procédure pas à pas : créer un service WPF simple dans Windows Forms .NET Framework
Cette procédure pas à pas montre comment créer un simple service Windows Communication Foundation (WCF), le tester et y accéder à partir d’une application Windows Forms .NET Framework.
Remarque
Dans cet article, il est possible que votre ordinateur affiche des noms ou des emplacements différents pour certains éléments de l’interface utilisateur Visual Studio. Il se peut que vous utilisiez une autre édition de Visual Studio ou d’autres paramètres d’environnement. Pour plus d’informations, consultez Personnaliser l’IDE.
Prérequis
Les outils WCF ne sont pas installés avec la charge de travail .NET. Utilisez Visual Studio Installer pour modifier votre installation. Dans le programme d’installation, choisissez Windows Communication Foundation sous Composants individuels. Consultez Modifier Visual Studio.
Créer un service
Ouvrez Visual Studio.
Dans la fenêtre de démarrage, choisissez Créer un projet.
Tapez bibliothèque de service wcf dans la zone de recherche de la page Créer un projet. Sélectionnez le modèle C# ou Visual Basic pour la bibliothèque de services WCF, puis sélectionnez Suivant.
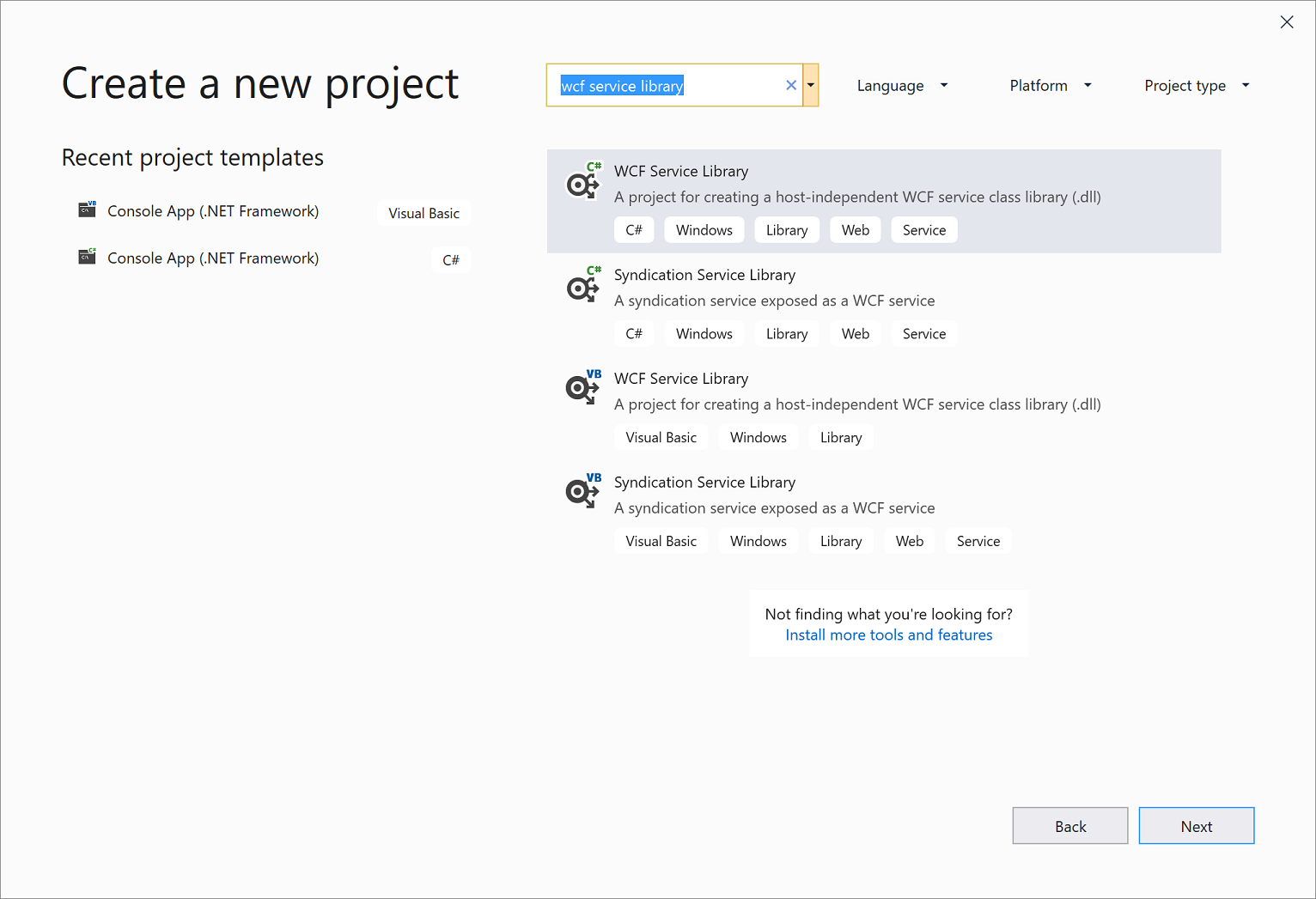
Conseil
Si vous ne voyez aucun modèle, vous devrez peut-être installer le composant Windows Communication Foundation de Visual Studio. Choisissez Installer d’autres outils et fonctionnalités pour ouvrir Visual Studio Installer. Choisissez l’onglet Composants individuels, faites défiler jusqu’à Activités de développement, puis sélectionnez Windows Communication Foundation. Cliquez sur Modifier.
Dans la page Configurer votre nouveau projet, cliquez sur Créer.
Notes
Un service actif est créé, qui peut être testé et est accessible. Les deux étapes suivantes montrent comment vous pouvez modifier la méthode par défaut pour utiliser un autre type de données. Dans une application réelle, vous ajouteriez également vos propres fonctions au service.
Dans l’Explorateur de solutions, double-cliquez sur IService1.vb ou IService1.cs.
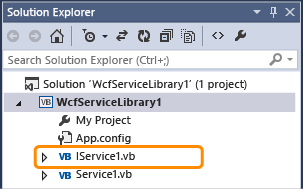
Recherchez la ligne suivante :
Modifiez le type du paramètre value en chaîne :
Dans le code ci-dessus, notez l’attribut OperationContract. Cet attribut est requis pour toutes les méthodes exposées par le service.
Dans l’Explorateur de solutions, double-cliquez sur Service1.vb ou Service1.cs.
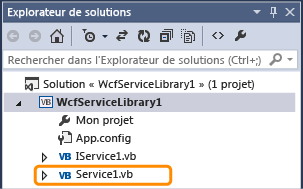
Recherchez la ligne suivante :
Modifiez le type du paramètre value en chaîne :
Testez le service
Appuyez sur F5 pour exécuter le service. Un formulaire Client de test WCF s’affiche et charge le service.
Dans le formulaire Client test WCF, double-cliquez sur la méthode GetData() sous IService1. L’onglet GetData s’affiche.
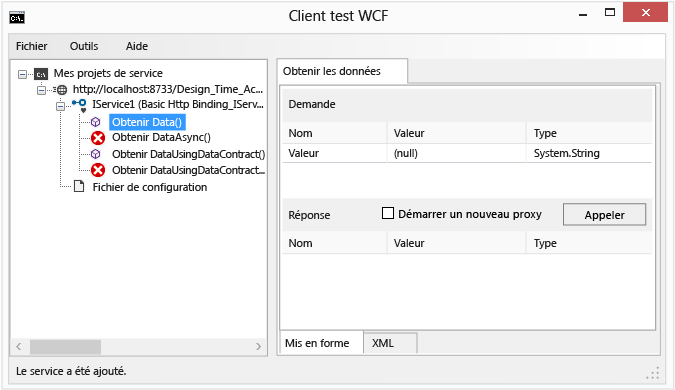
Dans la zone Demande, sélectionnez le champ Valeur et tapez
Hello.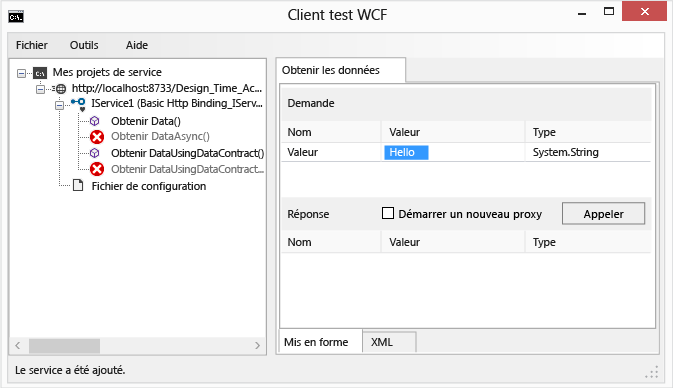
Cliquez sur le bouton Appeler. Si une boîte de dialogue Avertissement de sécurité s’affiche, cliquez sur OK. Le résultat s’affiche dans la zone Réponse.
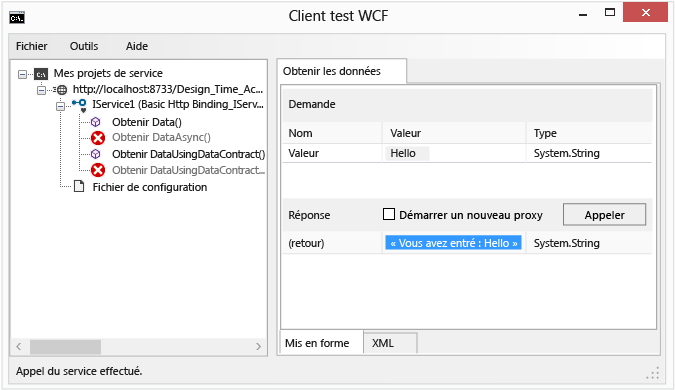
Dans le menu Fichier, cliquez sur Quitter pour fermer le formulaire de test.
Accéder au service
Référencer le service WCF
Dans le menu Fichier, pointez sur Ajouter > Nouveau projet. Choisissez un projet Windows Forms App (.NET Framework).
Cliquez avec le bouton droit sur le nœud du projet et cliquez sur Ajouter > Référence de service. La boîte de dialogue Ajouter une référence de service s'affiche.
Dans la boîte de dialogue Ajouter une référence de service, cliquez sur Découvrir.
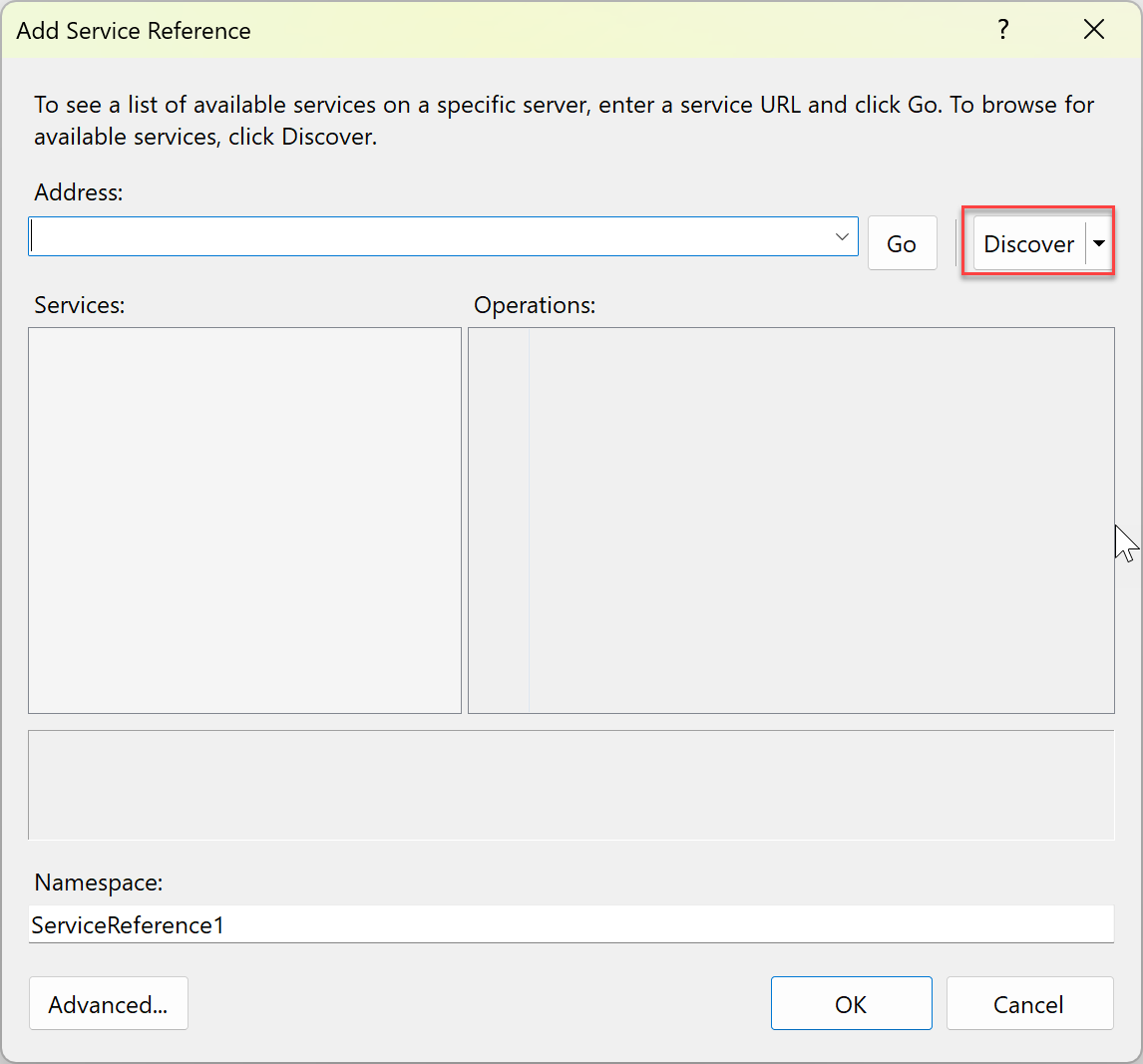
Service1 s’affiche dans le volet Services.
Cliquez sur OK pour ajouter la référence de service.
Création d'une application cliente
Dans l’Explorateur de solutions, double-cliquez sur Form1.vb ou Form1.cs pour ouvrir le Concepteur Windows Forms, s’il ne l’est pas déjà.
Ouvrez la Boîte à outils en cliquant sur Afficher> Boîte à outils (ou Ctrl+Alt+X sur le clavier).
À partir de la boîte à outils, faites glisser vers le formulaire un contrôle
TextBox, un contrôleLabelet un contrôleButton.Double-cliquez sur le contrôle
Button, puis ajoutez le code suivant au gestionnaire d'événementsClick:Dans Explorateur de solutions, cliquez avec le bouton droit sur le nœud du projet (par exemple, WindowsFormsApp1), puis sur Définir comme projet de start-up.
Appuyez sur F5 pour exécuter le projet. Entrez un texte et cliquez sur le bouton. Le message « Vous avez entré : » s’affichera, suivi du texte que vous avez entré.