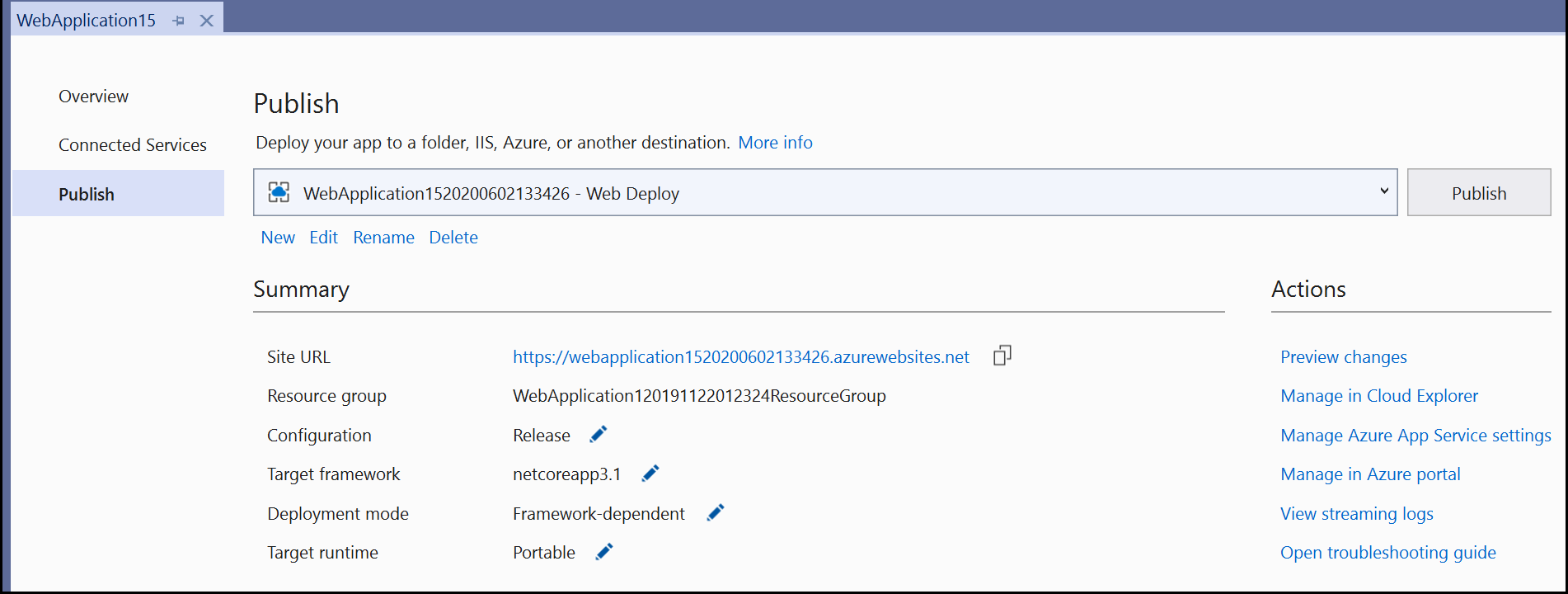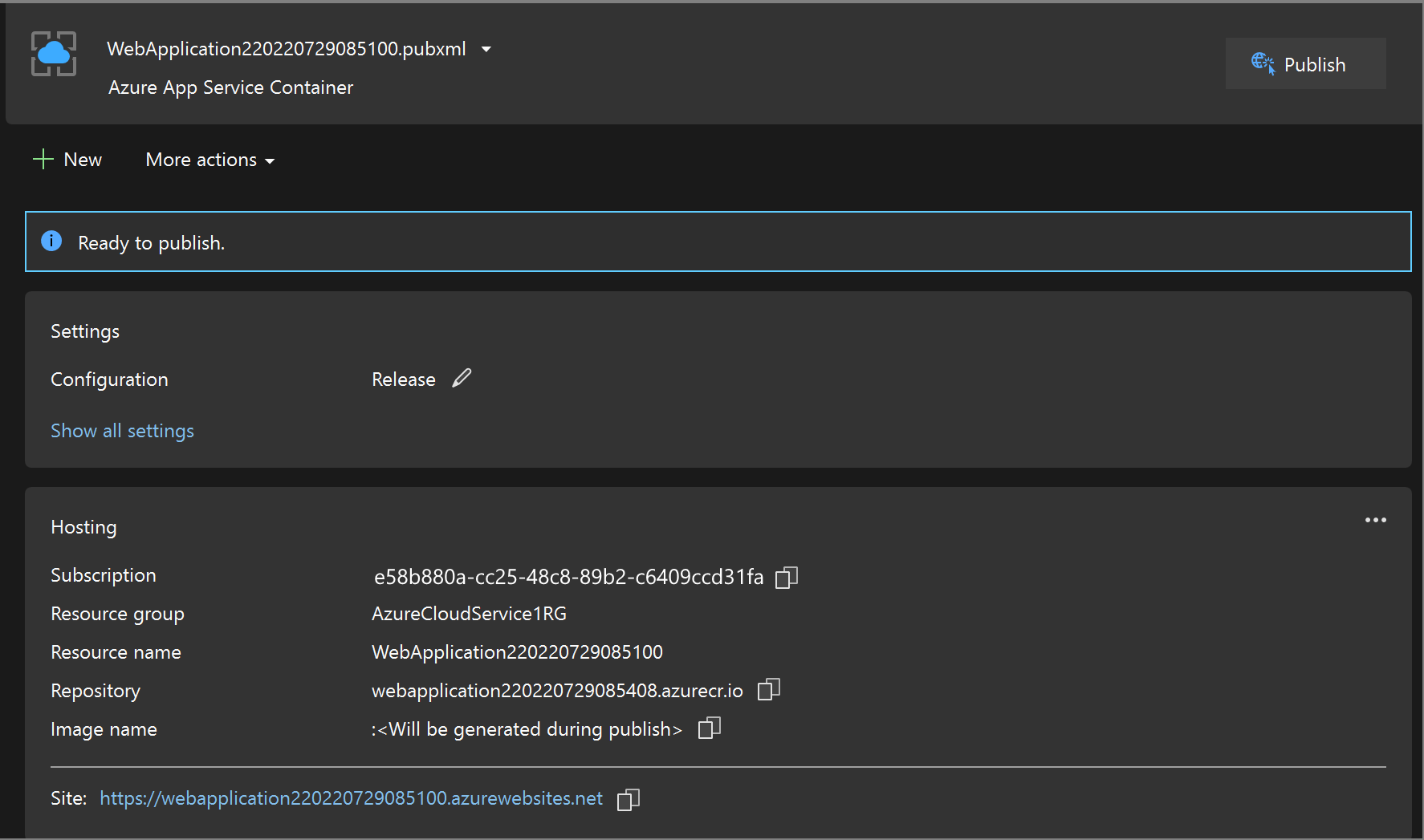Déployer un conteneur ASP.NET Core sur Azure App Service à l’aide de Visual Studio
Ce tutoriel vous guide tout au long de l’utilisation de Visual Studio pour publier votre application web en conteneur ASP.NET Core sur un Azure App Service. Azure App Service est un service approprié pour une application web à conteneur unique hébergée dans Azure.
Vous pouvez également effectuer un déploiement sur Azure Container Apps. Pour obtenir un didacticiel, consultez Déployer sur Azure Container Apps à l’aide de Visual Studio.
Si vous n’avez pas d’abonnement Azure, créez un compte gratuit avant de commencer.
Conditions préalables
Pour suivre ce tutoriel :
- Visual Studio 2019 avec la charge de travail ASP.NET et développement web.
- Visual Studio 2022 avec la charge de travail Développement web et ASP.NET.
- Installer Docker Desktop
Créer une application web ASP.NET Core
Les étapes suivantes vous guident tout au long de la création d’une application de base ASP.NET Core qui sera utilisée dans ce didacticiel.
- Dans la fenêtre de démarrage de Visual Studio, choisissez Créer un projet.
- Choisissez Application web ASP.NET Core, puis Suivant.
- Donnez à votre nouvelle application un nom (ou prenez la valeur par défaut) et choisissez Suivant.
- Choisissez la version .NET que vous souhaitez cibler. Si vous n’êtes pas sûr, choisissez la version .NET 8.0.
- Choisissez si vous souhaitez ou non activer la prise en charge de SSL en utilisant la case à cocher Configurer pour HTTPS.
- Cochez la case Activer le support de Docker.
- Sélectionnez le type de conteneur, puis cliquez sur Créer.
Déployer le conteneur sur Azure
Cliquez avec le bouton droit sur votre projet dans Explorateur de solutions, puis choisissez Publier.
Dans la boîte de dialogue Publier, choisissez la cible Azure.
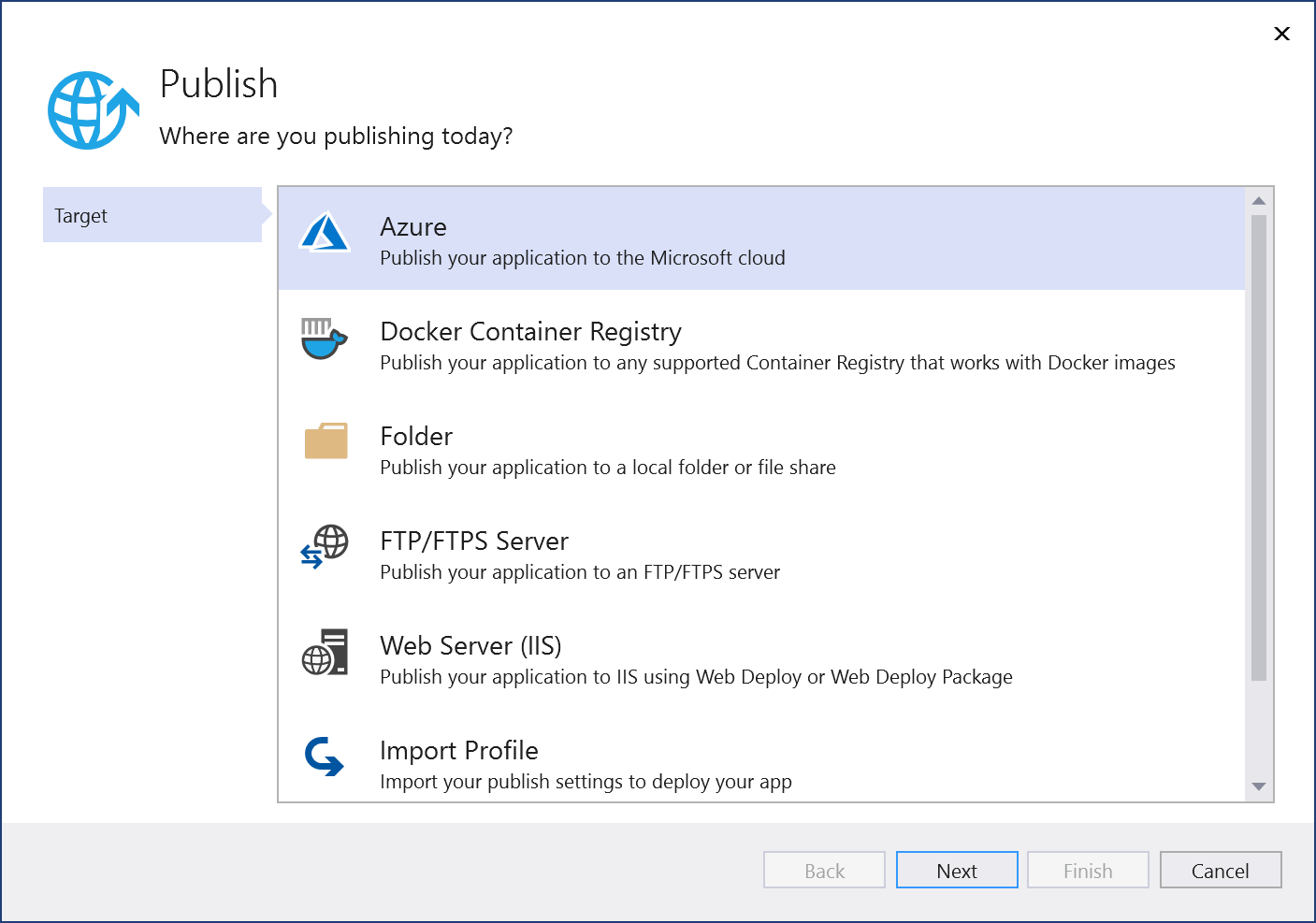
Sous l’onglet cible spécifique, choisissez la cible de déploiement appropriée, telle que App Service (Windows) ou App Service (Linux), en fonction de votre type de conteneur.
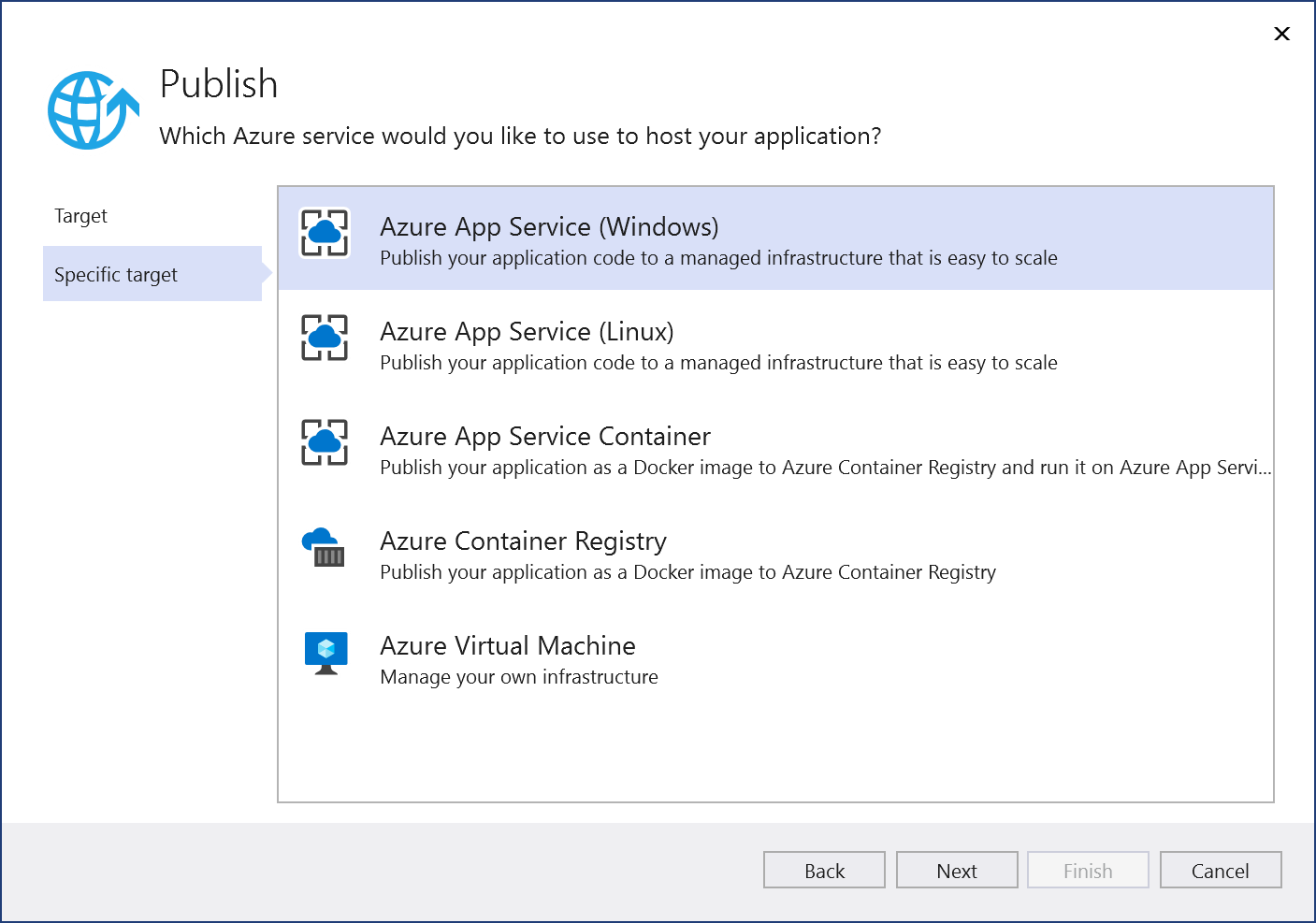
Si vous n’êtes pas connecté au compte Azure approprié avec l’abonnement que vous souhaitez utiliser, connectez-vous en utilisant le bouton en haut à gauche de la fenêtre Publier .
Vous pouvez utiliser un service d’application existant ou en créer un en cliquant sur le lien Créer un Azure App Service. Recherchez votre service d’application existant dans l’arborescence en développant son groupe de ressources ou modifiez le paramètre View sur type de ressource pour trier par type.
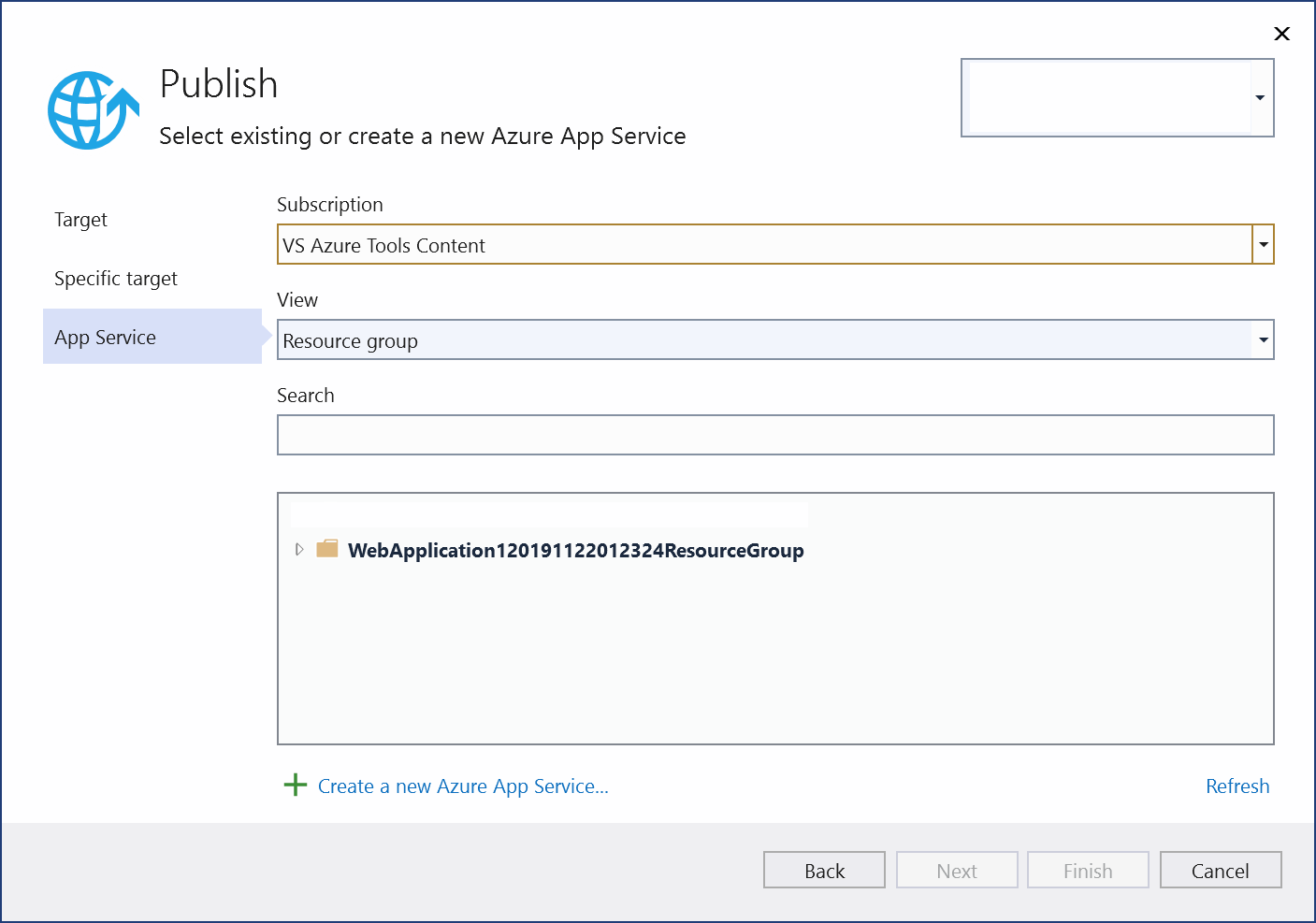
Si vous en créez un, un groupe de ressources et un service d’application sont générés dans Azure. Vous pouvez modifier les noms si vous le souhaitez, tant qu’ils sont uniques.
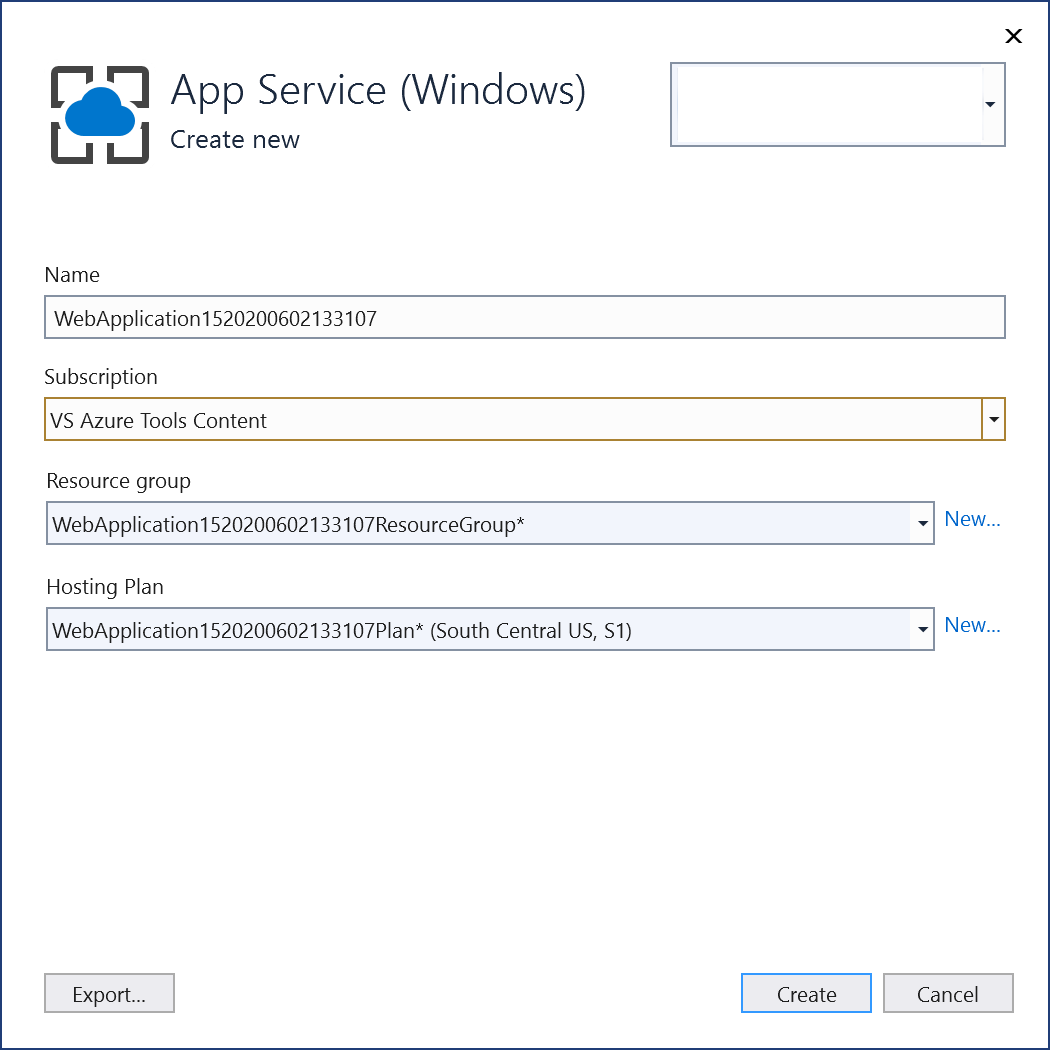
Vous pouvez accepter le plan d’hébergement par défaut ou modifier le plan d’hébergement maintenant, ou version ultérieure dans le portail Azure. La valeur par défaut est
S1(petite) dans l’une des régions prises en charge. Pour créer un plan d’hébergement, choisissez Nouveau en regard de la liste déroulante Plan d’hébergement. La fenêtre du plan d’hébergement s’affiche.capture d’écran
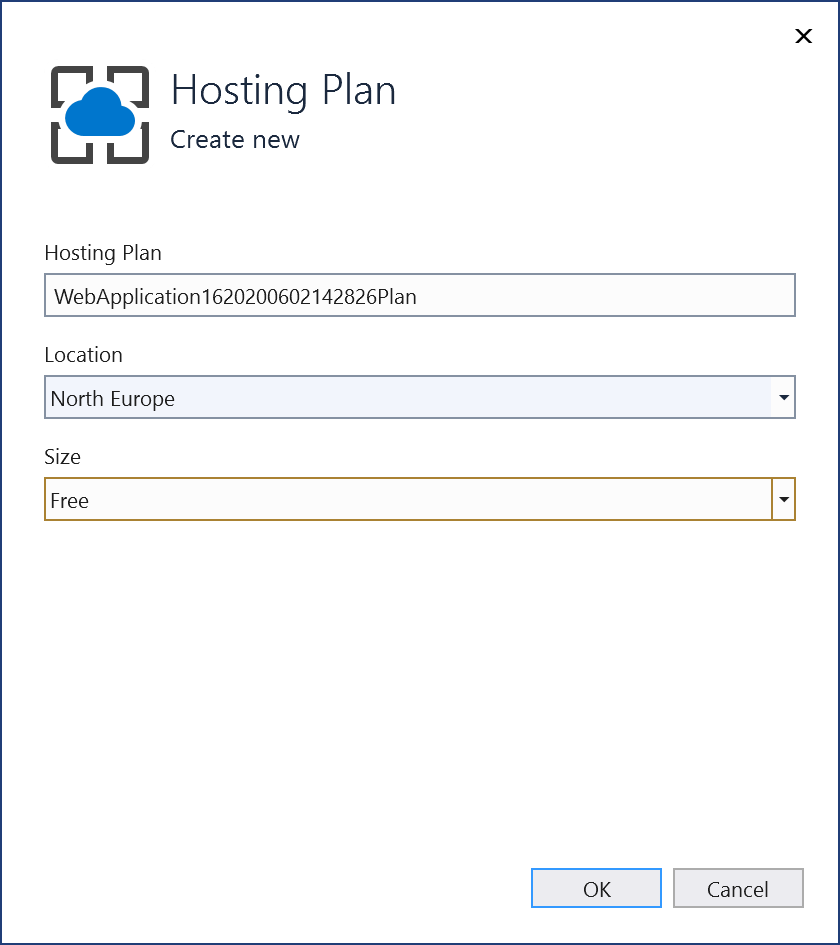
Vous pouvez afficher les détails de ces options dans la vue d’ensemble du plan Azure App Service .
Une fois que vous avez terminé de sélectionner ou de créer ces ressources, choisissez Terminer. Votre conteneur est déployé sur Azure dans le groupe de ressources et app service que vous avez sélectionnés. Ce processus prend un peu de temps. Une fois l’opération terminée, l’onglet Publier affiche des informations sur ce qui a été publié, y compris l’URL du site.
Cliquez sur le lien de site pour vérifier que votre application fonctionne comme prévu dans Azure.
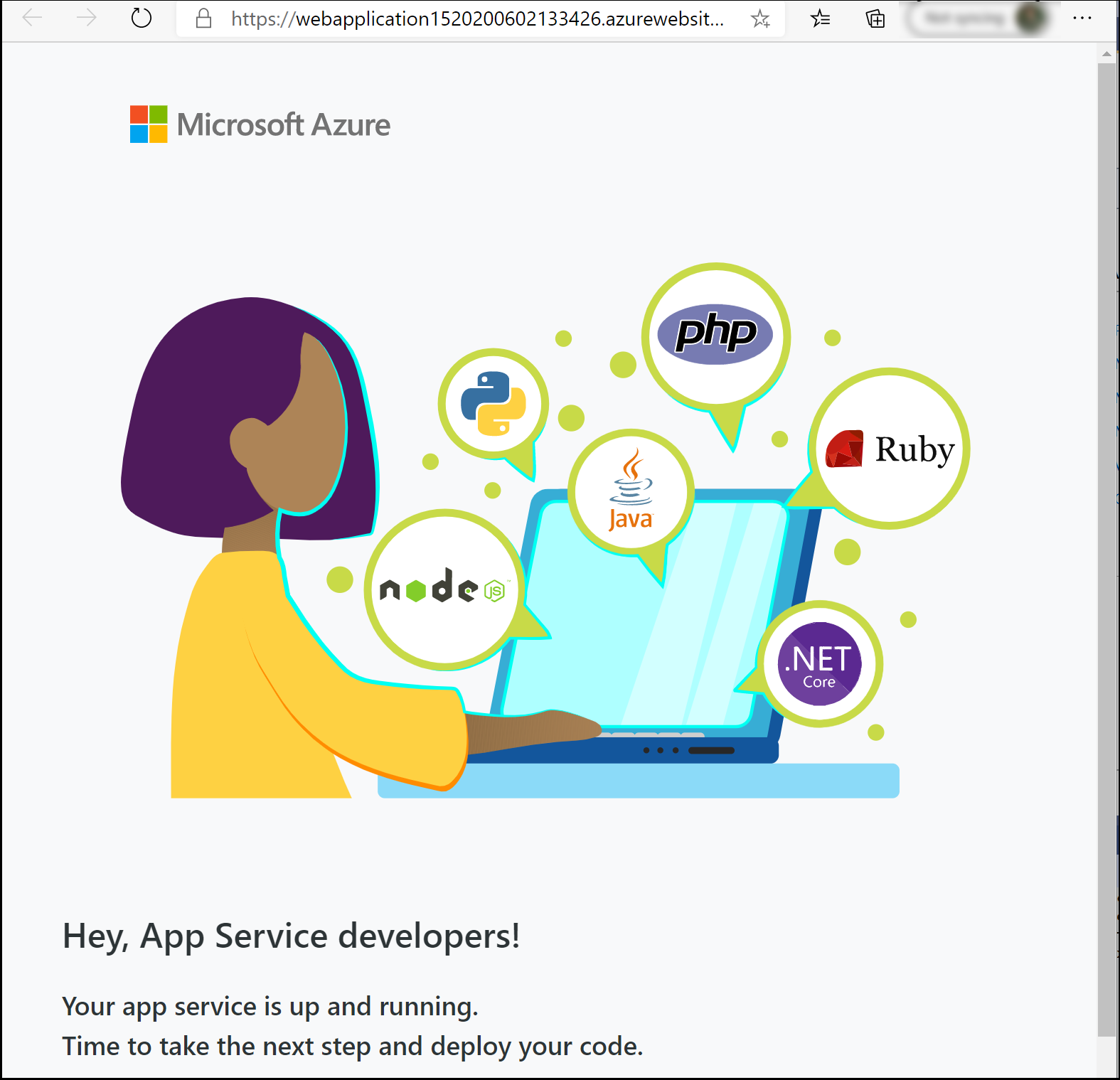
Le profil de publication est enregistré avec tous les détails que vous avez sélectionnés, tels que le groupe de ressources et le service d’application.
Pour effectuer un nouveau déploiement avec le même profil de publication, utilisez le bouton Publier, le bouton Publier dans la fenêtre activité de publication web, ou cliquez avec le bouton droit sur le projet dans Explorateur de solutions et choisissez l’élément Publier dans le menu contextuel.
Cliquez avec le bouton droit sur votre projet dans Explorateur de solutions, puis choisissez Publier.
Dans la boîte de dialogue Publier, choisissez la cible Azure.
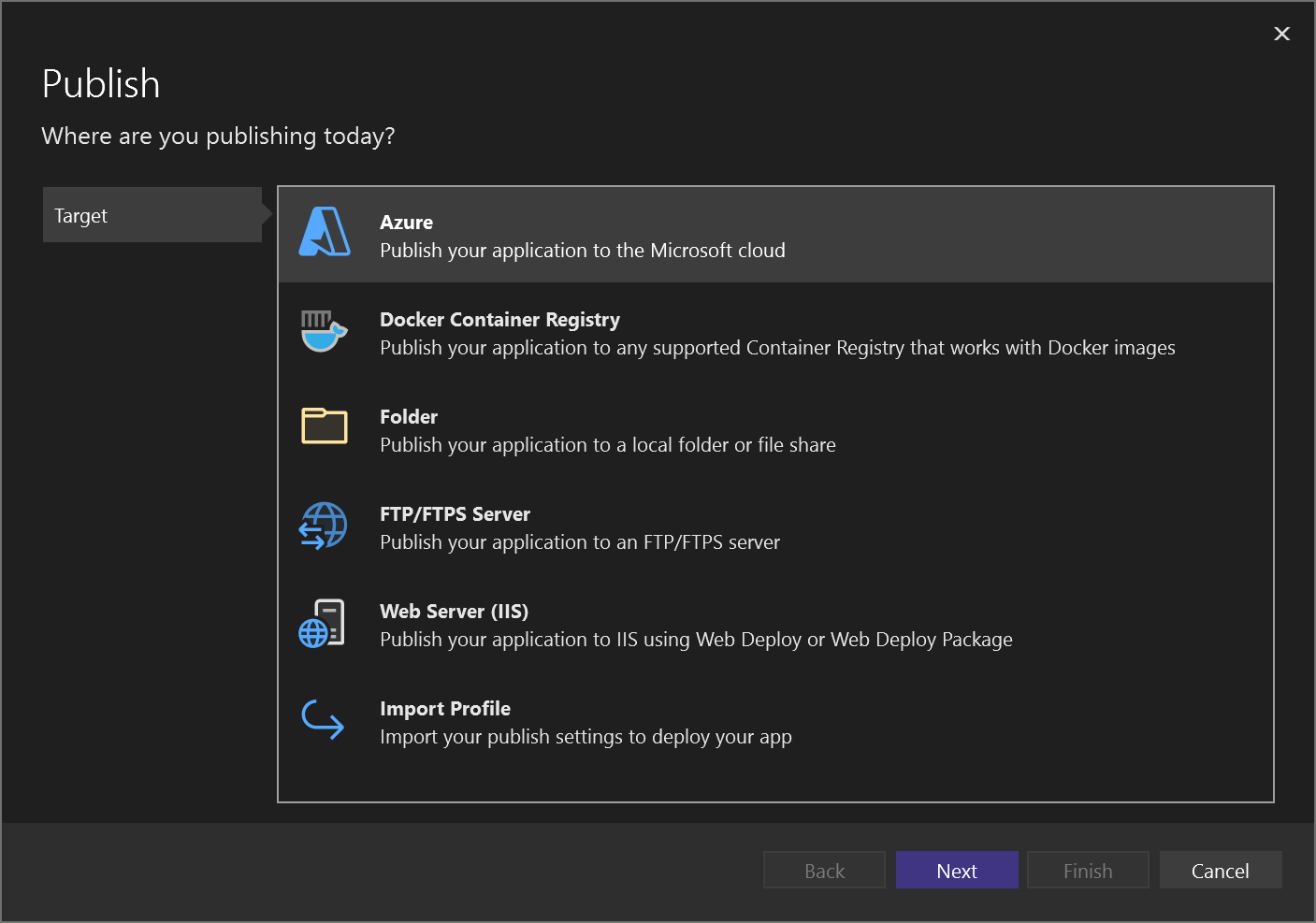
Sous l’onglet Cible spécifique, choisissez la cible de déploiement appropriée, telle que Conteneur Azure App Service. App Service (Linux) ou App Service (Windows) en fonction de votre type de conteneur. Choisissez azure App Service Container si vous souhaitez déployer votre image sur Azure Container Registry.
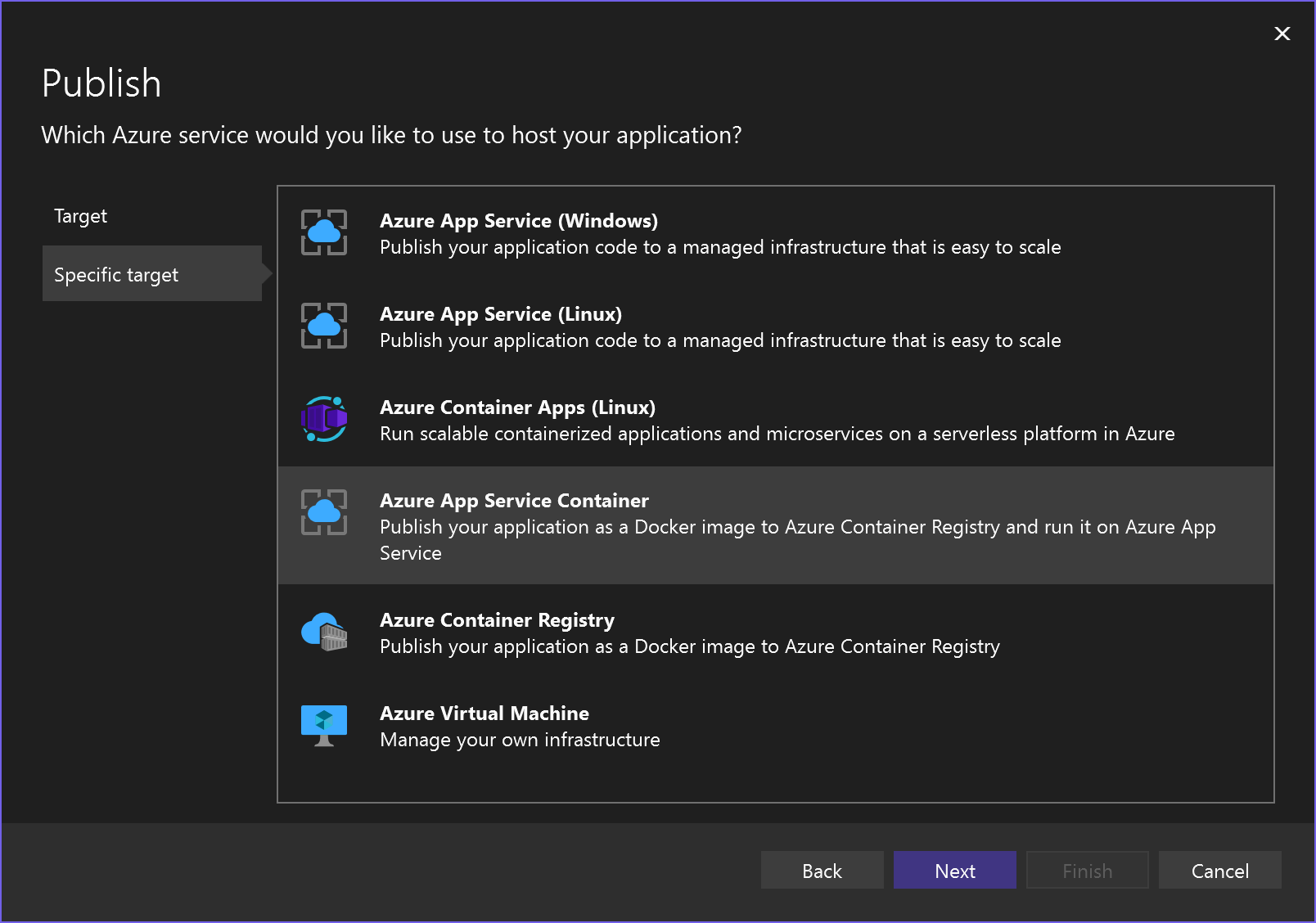
Si vous n’êtes pas connecté(e) au bon compte Azure avec l’abonnement que vous souhaitez utiliser, connectez-vous en utilisant le bouton en haut à gauche de la fenêtre Publier .
Vous pouvez utiliser un service d’application existant ou en créer un en cliquant sur le lien Créer un Azure App Service. Recherchez votre service d’application existant dans l’arborescence en développant son groupe de ressources ou modifiez le paramètre View sur type de ressource pour trier par type.
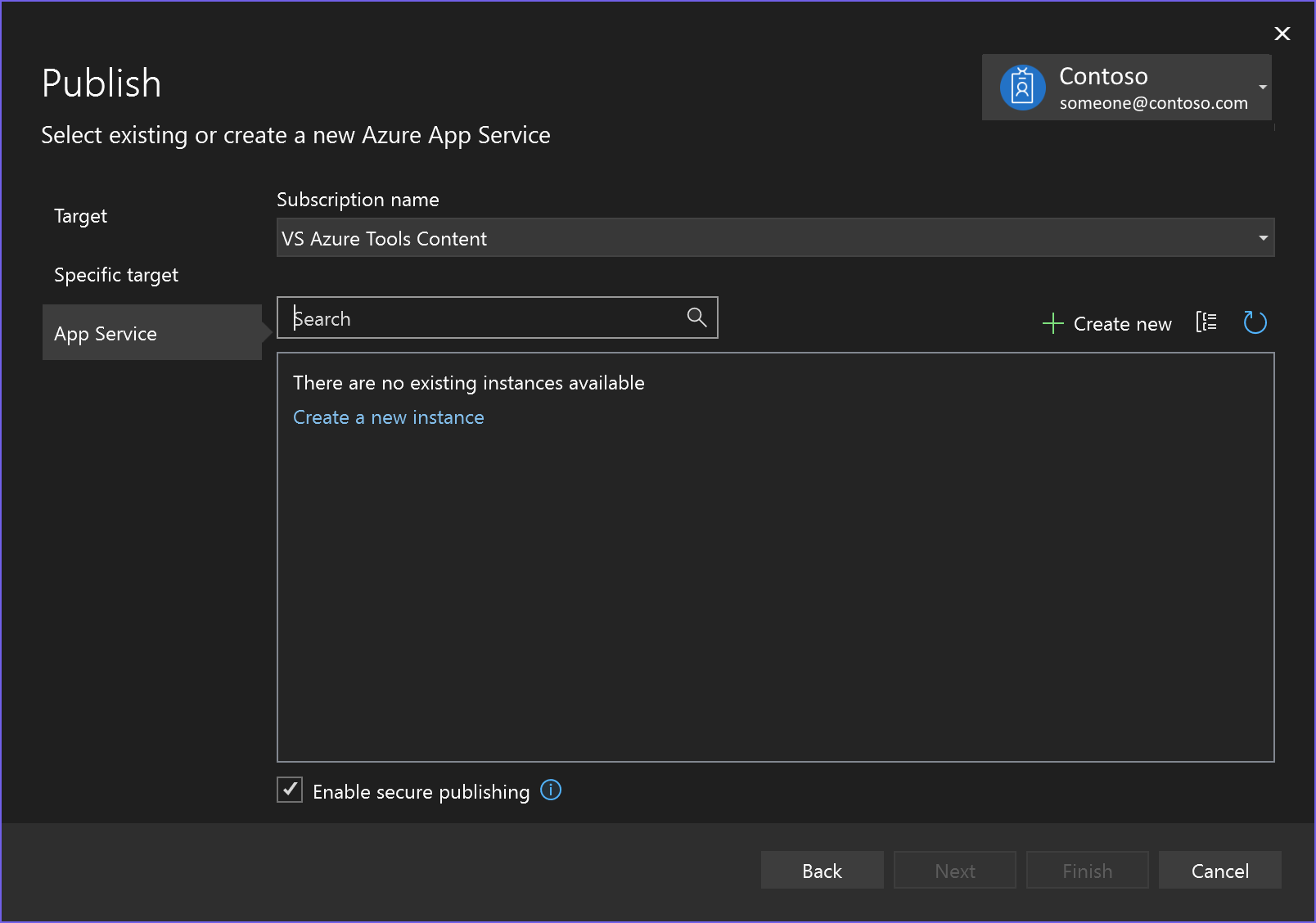
Remarque
Dans Visual Studio 2022 version 17.11, la méthode d’authentification par défaut utilisée pour la publication sur Azure est passée de l’authentification de base à l’aide d’un jeton d’accès pour l’authentification. Pour utiliser l’authentification de base avec Visual Studio 17.11 ou version ultérieure, décochez la case Activer la publication sécurisée (non recommandé).
Si vous en créez un, un groupe de ressources et un service d’application sont générés dans Azure. Vous pouvez modifier les noms si vous le souhaitez, tant qu’ils sont uniques.
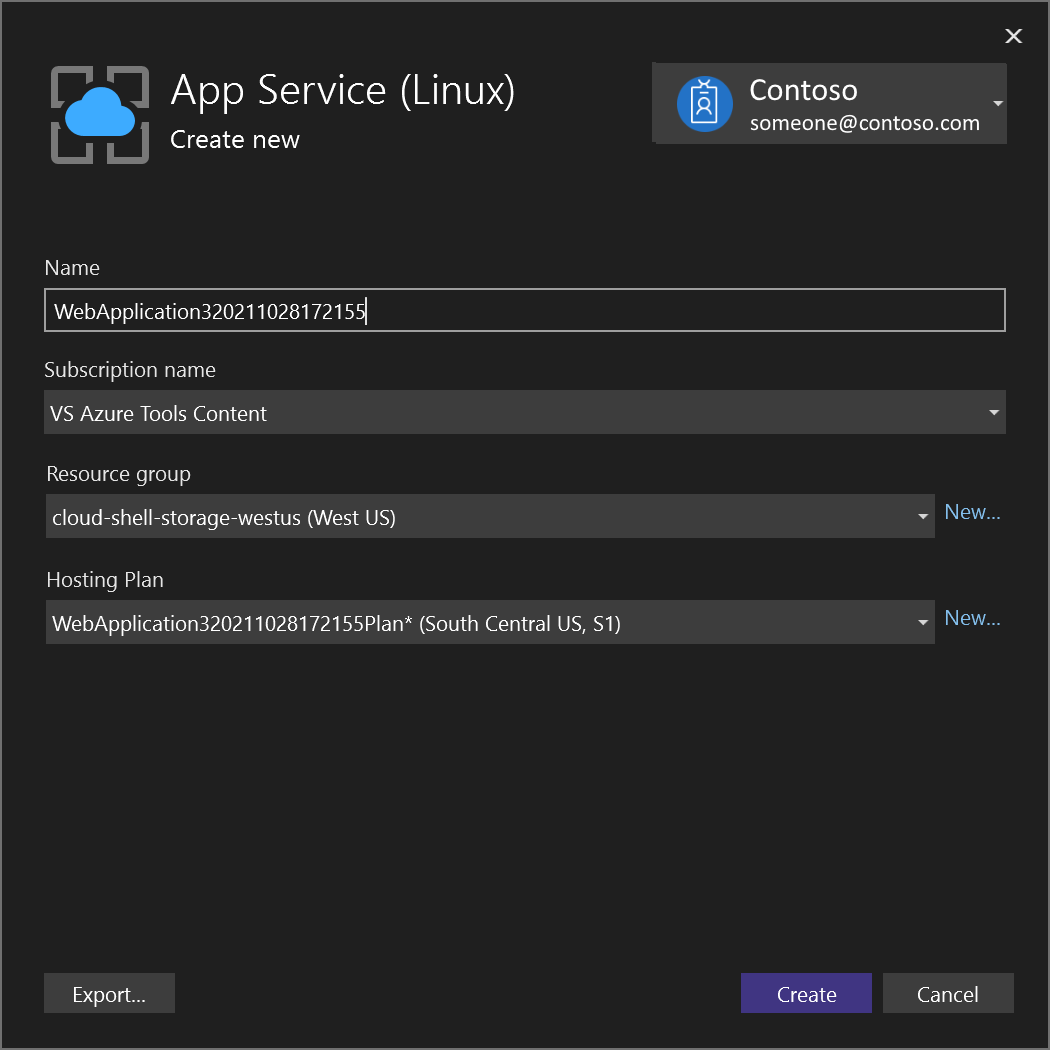
Vous pouvez accepter le plan d’hébergement par défaut ou modifier le plan d’hébergement maintenant, ou version ultérieure dans le portail Azure. La valeur par défaut est
S1(petite) dans l’une des régions prises en charge. Pour créer un plan d’hébergement, choisissez Nouveau en regard de la liste déroulante Plan d’hébergement. La fenêtre Plan d’hébergement s’affiche.capture d’écran
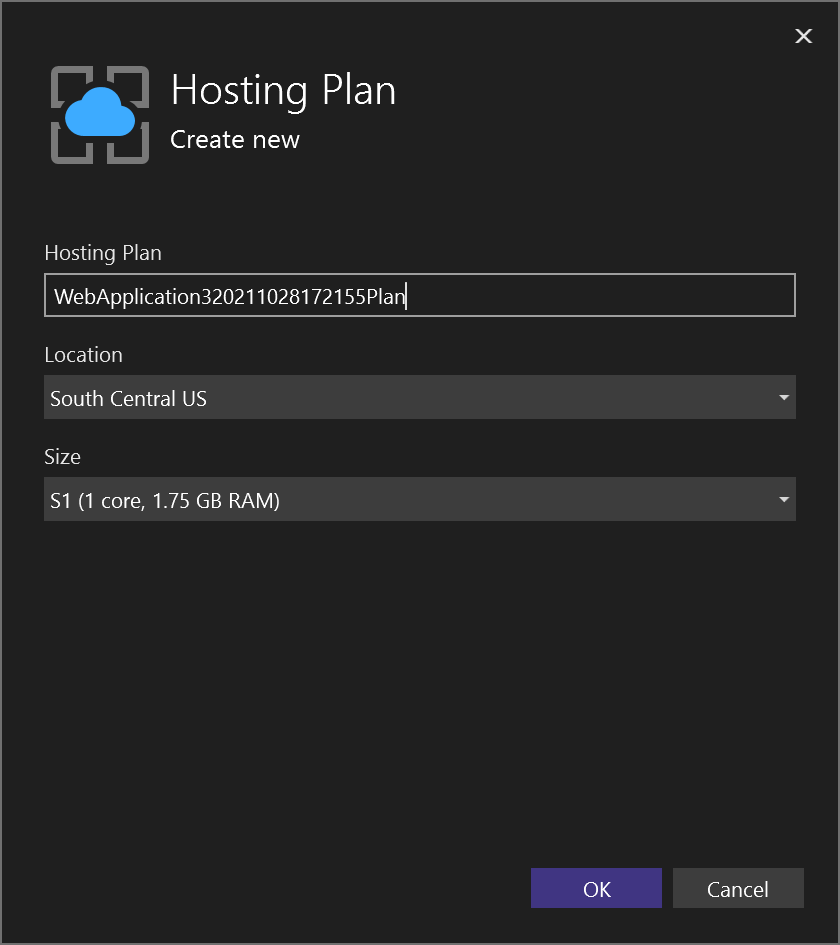
Vous pouvez afficher les détails de ces options dans Vue d’ensemble du plan Azure App Service.
Si vous avez choisi l’option conteneur Azure App Service, spécifiez s’il faut utiliser un registre existant ou en créer un. Si vous en créez un, un écran s’affiche avec les paramètres du nouveau Registre. Pour obtenir la description des options de référence SKU, consultez niveaux de service Azure Container Registry.
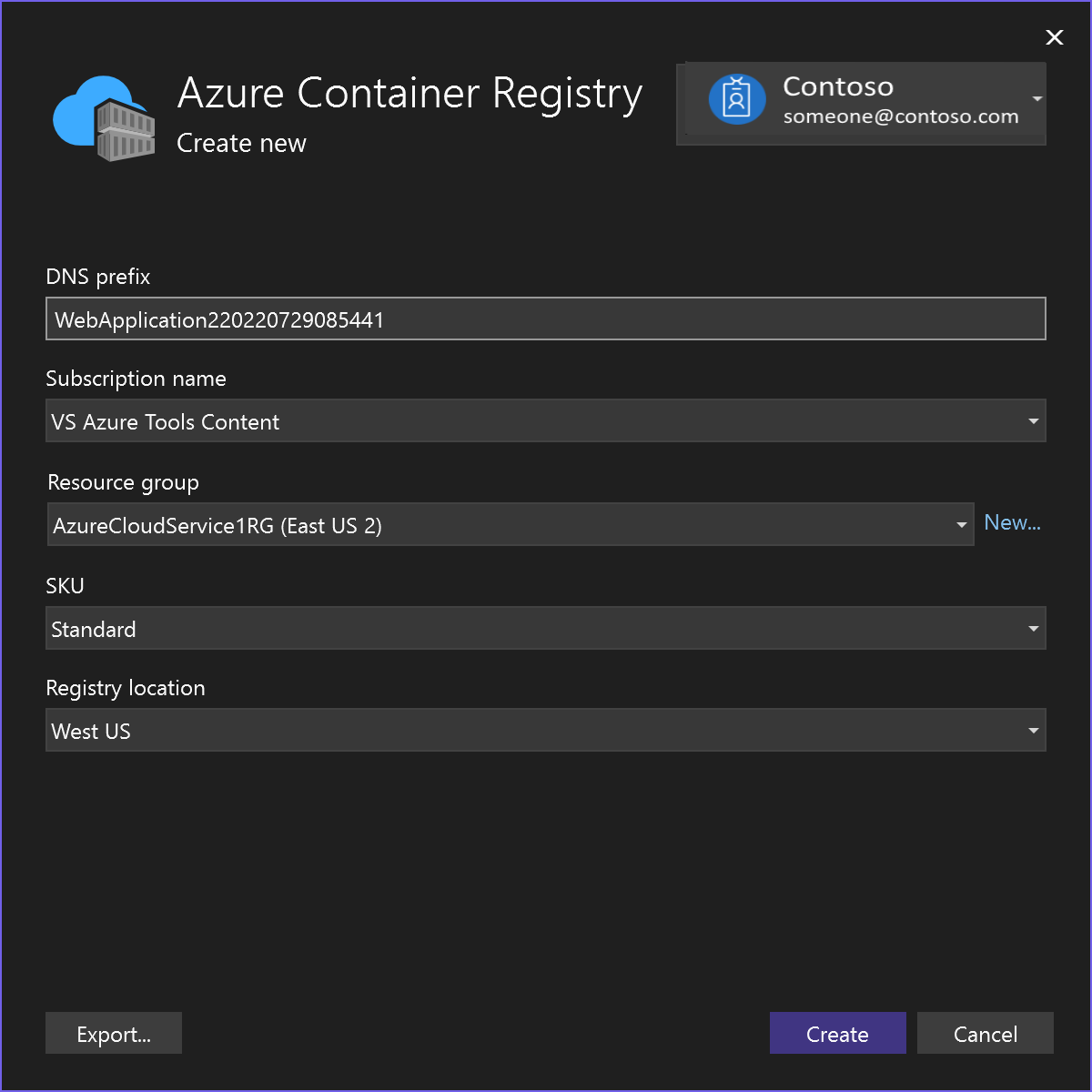
Une fois que vous avez terminé de sélectionner ou de créer ces ressources, choisissez Terminer. Votre conteneur est déployé sur Azure dans le groupe de ressources et app service que vous avez sélectionnés. Ce processus prend un peu de temps. Une fois l’opération terminée, l’onglet Publier affiche des informations sur ce qui a été publié, y compris l’URL du site.
Le profil de publication est enregistré avec tous les détails que vous avez sélectionnés, tels que le groupe de ressources et le service d’application. Si vous avez choisi azure App Service Container, vous serez peut-être invité à activer l’utilisateur administrateur sur l’instance Container Registry.
Cliquez sur le lien de site pour vérifier que votre application fonctionne comme prévu dans Azure.
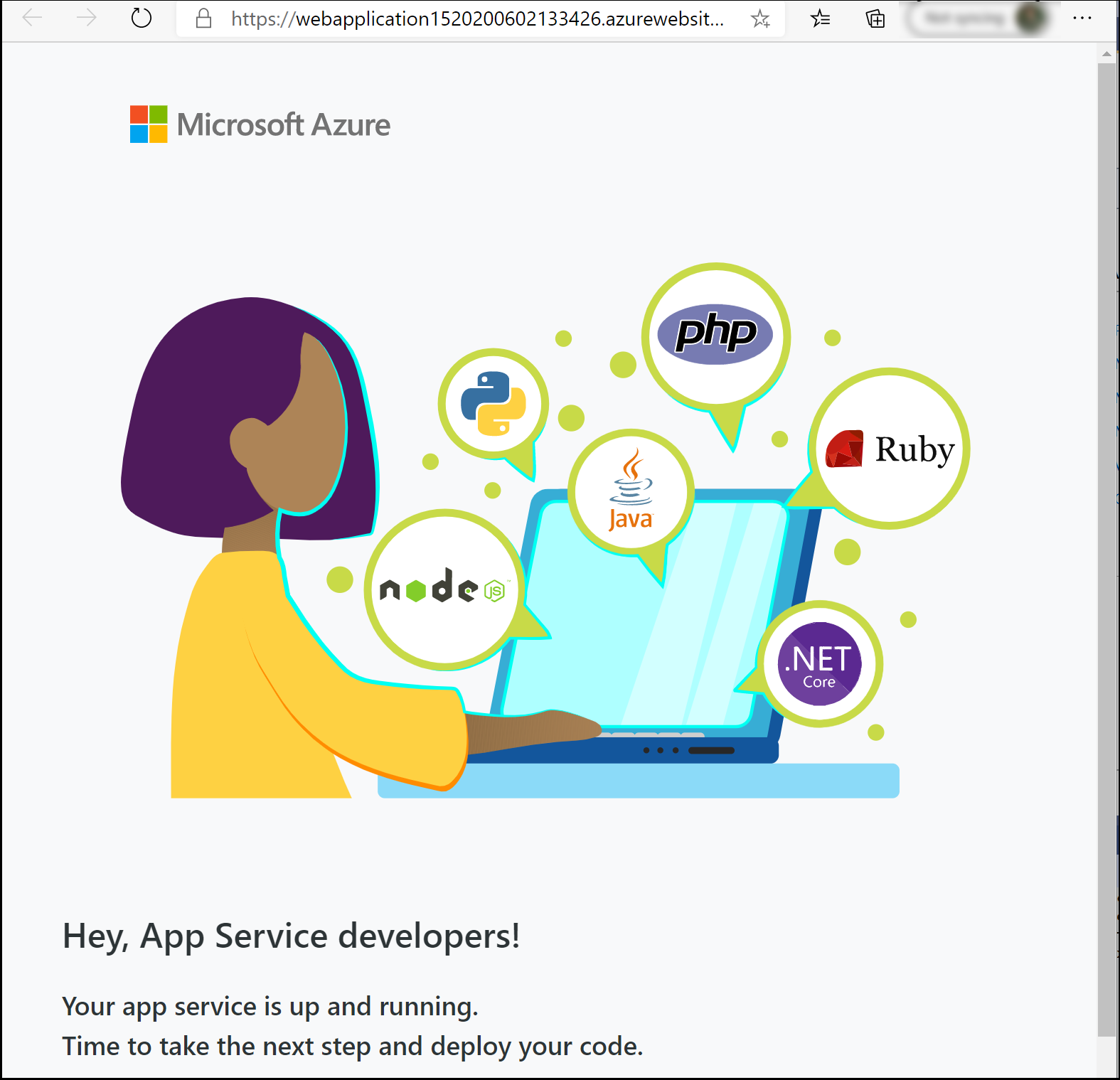
Pour effectuer un nouveau déploiement avec le même profil de publication, utilisez le bouton Publier, le bouton Publier dans la fenêtre activité de publication web, ou cliquez avec le bouton droit sur le projet dans Explorateur de solutions et choisissez l’élément Publier dans le menu contextuel.
Afficher les paramètres du conteneur
Dans le portail Azure , vous pouvez ouvrir votre Service App déployé.
Vous pouvez afficher les paramètres de votre app Service déployé en ouvrant le menu Paramètres du conteneur (lorsque vous utilisez Visual Studio 2019 version 16.4 ou ultérieure).
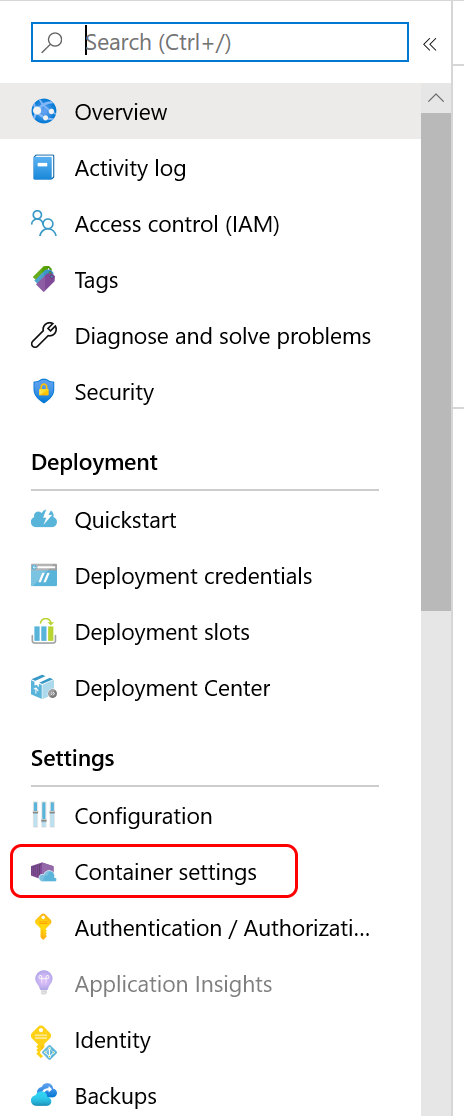
À partir de là, vous pouvez afficher les informations sur le conteneur, afficher ou télécharger les journaux, ou configurer un déploiement continu. Consultez CI/CD de déploiement continu Azure App Service.
Nettoyer les ressources
Pour supprimer toutes les ressources Azure associées à ce didacticiel, supprimez le groupe de ressources à l’aide du portail Azure . Pour rechercher le groupe de ressources associé à une application web publiée, choisissez Afficher les>Autres Fenêtres>Activité de publication Web, puis choisissez l’icône d’engrenage. L’onglet Publier s’ouvre, qui contient le groupe de ressources.
Dans le portail Azure, choisissez groupes de ressources, sélectionnez le groupe de ressources pour ouvrir sa page de détails. Vérifiez qu’il s’agit du groupe de ressources approprié, puis choisissez Supprimer le groupe de ressources, tapez le nom, puis choisissez Supprimer.