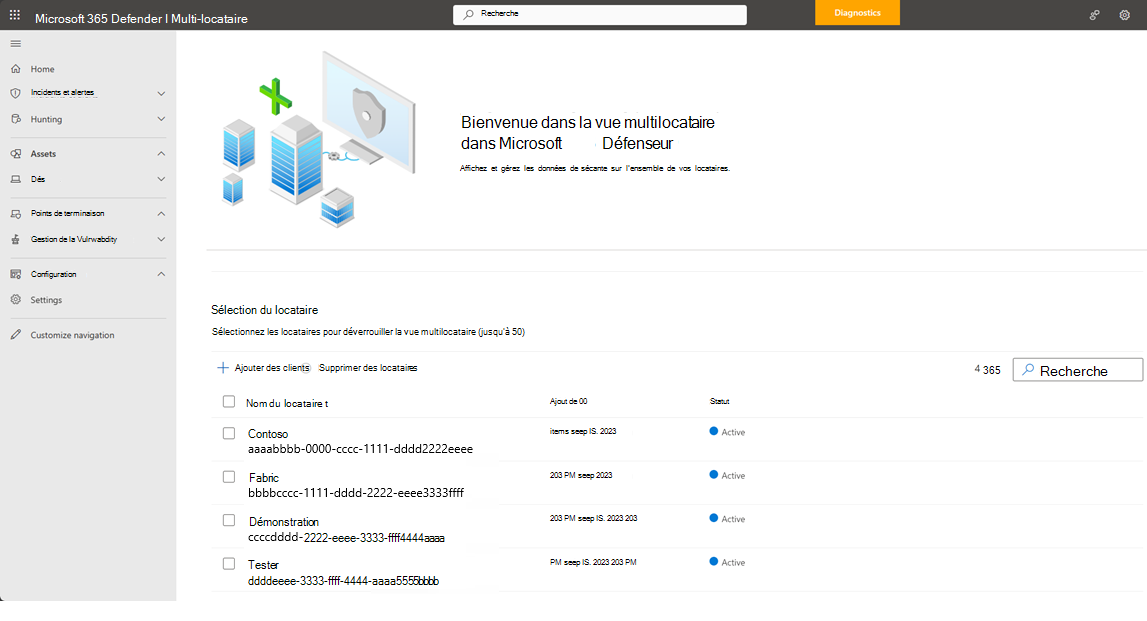Configurer Microsoft Defender gestion multilocataire
Cet article décrit les étapes à suivre pour commencer à utiliser la gestion multilocataire pour Microsoft Defender XDR et Microsoft Sentinel dans le portail Defender.
- Consultez la configuration requise
- Vérifier l’accès de votre locataire
- Configurer Microsoft Defender gestion multilocataire
Remarque
- Dans la gestion multilocataire, les interactions entre l’utilisateur multilocataire et les locataires managés peuvent impliquer l’accès aux données et la gestion des configurations. La possibilité d’effectuer ces actions est déterminée par les autorisations qu’un locataire géré a accordées à l’utilisateur multilocataire.
- La confidentialité des données, le contrôle d’accès en fonction du rôle (RBAC) et les licences sont respectés par Microsoft Defender gestion multilocataire.
Consultez la configuration requise
Le tableau suivant répertorie les exigences de base dont vous avez besoin pour utiliser la gestion multilocataire pour Microsoft Defender XDR et Microsoft Sentinel dans le portail Defender.
| Conditions requises | Description |
|---|---|
| Microsoft Defender XDR prérequis | Vérifier que vous remplissez les conditions préalables Microsoft Defender XDR |
| Microsoft Defender XDR pour les clients du gouvernement des États-Unis | Vérifiez si vous avez les exigences de licence applicables suivantes |
| Accès multilocataire | Pour afficher et gérer les données à laquelle vous avez accès dans la gestion multilocataire, vous devez vérifier que vous disposez de l’accès nécessaire. Pour chaque locataire que vous souhaitez afficher et gérer, vous devez disposer des éléments suivants : - Privilèges d’administrateur délégué granulaires (GDAP) - Authentification Microsoft Entra B2B Pour en savoir plus sur la synchronisation de plusieurs utilisateurs B2B entre les locataires, consultez Configurer la synchronisation interlocataire. |
| Autorisations | Les rôles et autorisations appropriés doivent être attribués aux utilisateurs au niveau du locataire individuel, afin d’afficher et de gérer les données associées dans la gestion multilocataire. Pour en savoir plus, reportez-vous à la rubrique : - Gérer l’accès aux Microsoft Defender XDR avec Microsoft Entra rôles globaux - Rôles personnalisés dans le contrôle d’accès en fonction du rôle pour Microsoft Defender XDR Pour savoir comment accorder des autorisations à plusieurs utilisateurs à grande échelle, consultez Qu’est-ce que la gestion des droits d’utilisation ? |
| Informations de sécurité et données de gestion des événements (SIEM) (facultatif) | Pour inclure des données SIEM avec les données de détection et de réponse étendues (XDR), un ou plusieurs locataires doivent inclure un espace de travail Microsoft Sentinel intégré à la plateforme d’opérations de sécurité unifiée de Microsoft. Pour plus d’informations, consultez Connecter Microsoft Sentinel à Microsoft Defender XDR. Un seul espace de travail pour Microsoft Sentinel est actuellement pris en charge par locataire dans le portail Defender. Ainsi, dans Microsoft Defender gestion multilocataire, vous avez Microsoft Sentinel données SIEM à partir d’un espace de travail par locataire. L’accès aux données Microsoft Sentinel est disponible via Microsoft Entra’authentification B2B. Microsoft Sentinel ne prend pas en charge les privilèges d’administrateur délégué granulaires (GDAP) pour l’instant. |
Nous vous recommandons de configurer l’approbation d’authentification multifacteur pour chaque locataire afin d’éviter les données manquantes dans Microsoft Defender gestion multilocataire.
Vérifier l’accès de votre locataire
Pour afficher et gérer les données à laquelle vous avez accès dans Microsoft Defender gestion multilocataire, vous devez vous assurer que vous disposez des autorisations nécessaires. Pour chaque locataire que vous souhaitez afficher et gérer, vous devez :
- Vérifier l’accès de votre locataire avec Microsoft Entra B2B
- Vérifier l’accès de votre locataire avec GDAP
Vérifier l’accès de votre locataire avec Microsoft Entra B2B
Accédez à Mon compte.
Sous Organisations > Autres organisations avec lesquelles vous collaborez, consultez la liste des organisations pour lesquelles vous disposez d’un accès invité.
Vérifiez que tous les locataires que vous envisagez de gérer apparaissent dans la liste.
Pour chaque locataire, accédez au portail Microsoft Defender et connectez-vous pour vérifier que vous pouvez accéder correctement au locataire.
Vérifier l’accès de votre locataire avec GDAP
- Accédez à l’Espace partenaires Microsoft.
- Sous Clients , vous trouverez la liste des organisations pour lesquelles vous avez accès aux invités.
- Vérifiez que tous les locataires que vous envisagez de gérer apparaissent dans la liste.
- Pour chaque locataire, accédez au portail Microsoft Defender et connectez-vous pour vérifier que vous pouvez accéder correctement au locataire.
Configurer la gestion multilocataire
La première fois que vous utilisez Microsoft Defender gestion multilocataire, vous devez configurer les locataires que vous souhaitez afficher et gérer. Pour commencer :
Connectez-vous à Microsoft Defender gestion multilocataire
Sélectionnez Ajouter des locataires.
Choisissez les locataires que vous souhaitez gérer, puis sélectionnez Ajouter
Remarque
La Microsoft Defender vue multilocataire a actuellement une limite de 100 locataires cibles.
Les fonctionnalités disponibles dans la gestion multilocataire s’affichent désormais dans la barre de navigation et vous êtes prêt à afficher et à gérer les données de sécurité sur tous vos locataires.
Étape suivante
Utilisez ces articles pour commencer à utiliser Microsoft Defender gestion multilocataire :