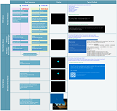Résolution avancée des problèmes de démarrage de Windows
Essayez notre agent virtuel : il peut vous aider à identifier et résoudre rapidement les problèmes courants de démarrage de Windows.
Remarque
Cet article s’adresse aux agents de support et aux informaticiens. Si vous recherchez des informations plus générales sur les options de récupération, consultez Options de récupération dans Windows 10.
S’applique à : Windows 10
Résumé
Il existe plusieurs raisons pour lesquelles un ordinateur Windows peut rencontrer des problèmes au démarrage. Pour résoudre les problèmes de démarrage, déterminez d’abord dans quelle phase, parmi les suivantes, l’ordinateur est bloqué :
| Phase | Processus de démarrage | BIOS | UEFI |
|---|---|---|---|
| 1 | Prédémarrage | MBR/PBR (code de démarrage) | Microprogramme UEFI |
| 2 | Gestionnaire de démarrage Windows | %SystemDrive%\bootmgr | \EFI\Microsoft\Boot\bootmgfw.efi |
| 3 | Chargeur du système d’exploitation Windows | %SystemRoot%\system32\winload.exe | %SystemRoot%\system32\winload.efi |
| 4 | Noyau du système d’exploitation Windows NT | %SystemRoot%\system32\ntoskrnl.exe |
Prédémarrage : le microprogramme du PC lance un autotest de mise sous tension (POST) et charge les paramètres du microprogramme. Ce processus de prédémarrage se termine lorsqu’un disque système valide est détecté. Le microprogramme lit l’enregistrement de démarrage principal (MBR), puis lance le Gestionnaire de démarrage Windows.
Gestionnaire de démarrage Windows : le Gestionnaire de démarrage Windows recherche et lance le le chargeur Windows (Winload.exe) sur la partition de démarrage Windows.
Chargeur de système d’exploitation Windows : les pilotes essentiels requis pour démarrer le noyau Windows sont chargés et le noyau commence à s’exécuter.
Noyau du système d’exploitation Windows NT : le noyau charge en mémoire la ruche du Registre système et d’autres pilotes marqués comme BOOT_START.
Le noyau transmet le contrôle au processus du gestionnaire de sessions (Smss.exe) qui initialise la session système, puis charge et démarre les périphériques et les pilotes qui ne sont pas marqués BOOT_START.
Voici un résumé de la séquence de démarrage, de ce qui sera visible sur l’écran et des problèmes de démarrage classiques à ce stade de la séquence. Avant de commencer la résolution des problèmes, vous devez comprendre les grandes lignes du processus de démarrage et des états affichés afin de vous assurer que le problème est correctement identifié au début de l’engagement. Sélectionnez la miniature pour l’afficher en plus grand.
Chaque phase a une approche différente de la résolution des problèmes. Cet article fournit des techniques de résolution des problèmes qui se produisent au cours des trois premières phases.
Remarque
Si l’ordinateur démarre à plusieurs reprises avec les options de récupération, exécutez la commande suivante sur l’invite de commandes pour interrompre le cycle :
Bcdedit /set {default} recoveryenabled no
Si les options F8 ne fonctionnent pas, exécutez la commande suivante :
Bcdedit /set {default} bootmenupolicy legacy
Phase du BIOS
Pour déterminer si le système a passé la phase du BIOS, procédez comme suit :
Si des périphériques externes sont connectés à l’ordinateur, déconnectez-les.
Vérifiez si le voyant du lecteur de disque dur sur l’ordinateur physique fonctionne. S’il ne fonctionne pas, ce dysfonctionnement indique que le processus de démarrage est bloqué à la phase du BIOS.
Appuyez sur la touche Ver Num pour voir si le voyant s’allume et s’éteint. Si ce n’est pas le cas, ce dysfonctionnement indique que le processus de démarrage est bloqué à la phase du BIOS.
Si le système est bloqué à la phase du BIOS, le problème peut être d’origine matérielle.
Phase du chargeur de démarrage
Si l’écran est noir, à l’exception d’un curseur qui clignote, ou si vous recevez l’un des codes d’erreur suivants, cet état indique que le processus de démarrage est bloqué dans la phase du chargeur de démarrage :
- Données de configuration de démarrage (BCD) manquantes ou endommagées
- Fichier de démarrage ou MBR endommagé
- Système d’exploitation manquant
- Secteur de démarrage manquant ou endommagé
- Bootmgr manquant ou endommagé
- Impossible de démarrer en raison d’une ruche manquante ou endommagée
Afin de résoudre ce problème, utilisez le support d’installation de Windows pour démarrer l’ordinateur, appuyez sur Maj+F10 pour ouvrir l’invite de commandes, puis utilisez l’une des méthodes suivantes.
Méthode 1 : Démarrer l’outil de redémarrage système
L’outil de redémarrage système résout automatiquement de nombreux problèmes courants. L’outil vous permet également de diagnostiquer et de réparer rapidement des problèmes de démarrage plus complexes. Lorsque l’ordinateur détecte un problème de démarrage, il lance l’outil de redémarrage système. Lorsque l’outil démarre, il effectue des diagnostics. Ces diagnostics incluent l’analyse des fichiers journaux de démarrage pour déterminer la cause du problème. Lorsque l’outil de redémarrage système détermine la cause, il tente de résoudre le problème automatiquement.
Pour effectuer cette tâche d’appel de l’outil de redémarrage système, procédez comme suit.
Remarque
Pour obtenir d’autres méthodes de démarrage de WinRE, consultez Environnement de récupération Windows (Windows RE).
- Démarrez le système sur le support d’installation de la version installée de Windows. Pour plus d’informations, consultez Créer un support d’installation pour Windows.
- Sur l’écran Installer Windows, sélectionnez Suivant>Réparer votre ordinateur.
- Sur l’écran Choisir une option, sélectionnez Dépannage.
- Sur l’écran Options avancées, sélectionnez Outil de redémarrage système.
- Après l’outil redémarrage système, sélectionnez Arrêter, puis allumez votre PC pour voir si Windows peut démarrer correctement.
L’outil de redémarrage système génère un fichier journal pour vous aider à comprendre les problèmes de démarrage et les réparations qui ont été effectuées. Vous pouvez consulter ce fichier journal à l’emplacement suivant :
%windir%\System32\LogFiles\Srt\Srttrail.txt
Pour plus d’informations, consultez Résoudre les problèmes d’écran bleu.
Méthode 2 : Réparer les codes de démarrage
Pour réparer les codes de démarrage, exécutez la commande suivante :
BOOTREC /FIXMBR
Pour réparer le secteur de démarrage, exécutez la commande suivante :
BOOTREC /FIXBOOT
Remarque
Exécuter BOOTREC avec Fixmbr remplace uniquement le code de démarrage principal. Si l’altération dans le MBR impacte la table de partition, l’exécution de Fixmbr peut ne pas résoudre le problème.
Méthode 3 : Corriger les erreurs de BCD
Si vous recevez des erreurs liées au BCD, procédez comme suit :
Recherchez tous les systèmes installés. Pour effectuer cette étape, exécutez la commande suivante :
Bootrec /ScanOSRedémarrez l’ordinateur pour voir si le problème est résolu.
Si le problème n’est pas résolu, exécutez les commandes suivantes :
bcdedit /export c:\bcdbackup attrib c:\boot\bcd -r -s -h ren c:\boot\bcd bcd.old bootrec /rebuildbcdRedémarrez le système.
Méthode 4 : Remplacer Bootmgr
Si les méthodes 1, 2 et 3 ne résolvent pas le problème, remplacez le fichier Bootmgr du lecteur C par la partition réservée du système. Pour effectuer ce remplacement, procédez comme suit :
Sur l’invite de commandes, remplacez le répertoire par la partition réservée du système.
Exécutez la commande
attribpour afficher le fichier :attrib -r -s -hAccédez au lecteur système et exécutez la même commande :
attrib -r -s -hRenommez le fichier bootmgr en bootmgr.old :
ren c:\bootmgr bootmgr.oldAccédez au lecteur système.
Copiez le fichier bootmgr, puis collez-le dans la partition réservée du système.
Redémarrez l’ordinateur.
Méthode 5 : Restaurer la ruche système
Si Windows ne peut pas charger la ruche du Registre système en mémoire, vous devez restaurer la ruche système. Pour effectuer cette étape, utilisez l’environnement de récupération Windows ou le disque de réparation d’urgence (ERD) pour copier les fichiers du répertoire C:\Windows\System32\config\RegBack vers C:\Windows\System32\config.
Si le problème persiste, vous pouvez restaurer la sauvegarde de l’état du système à un autre emplacement, puis récupérer les ruches du Registre à remplacer.
Remarque
À compter de la version 1803 de Windows 10, Windows ne sauvegarde plus automatiquement le registre système dans le dossier RegBack. Cette modification a pour objectif de réduire la taille globale de l’encombrement du disque de Windows. Pour récupérer un système avec une ruche de Registre endommagée, Microsoft vous recommande d’utiliser un point de restauration système. Pour plus d’informations, consultez Le registre système n’est plus sauvegardé dans le dossier RegBack à partir de Windows 10 version 1803.
Phase du noyau
Si le système est bloqué pendant la phase du noyau, vous rencontrez plusieurs symptômes ou recevez plusieurs messages d’erreur. Ces messages d’erreur incluent, sans s’y limiter, les exemples suivants :
- Une erreur d’arrêt s’affiche après l’écran de démarrage (écran du logo Windows).
- Un code d’erreur spécifique s’affiche. Par exemple,
0x00000C2,0x0000007Bouinaccessible boot device. - L’écran est bloqué au niveau de l’icône de « roue tournante » (points qui roulent) « système occupé ».
- Un écran noir s’affiche après l’écran de démarrage.
Pour résoudre ces problèmes, essayez les options de démarrage de récupération suivantes une par une.
Scénario 1 : Essayez de démarrer l’ordinateur en mode sans échec ou dernière configuration correcte connue
Sur l’écran Options de démarrage avancées, essayez de démarrer l’ordinateur en mode sans échec ou en mode sans échec avec prise en charge réseau. Si l’une de ces options fonctionne, utilisez l’observateur d’événements pour identifier et diagnostiquer la cause du problème de démarrage. Pour afficher les événements enregistrés dans les journaux des événements, procédez comme suit :
Utilisez l’une des deux méthodes suivantes pour ouvrir l’observateur d’événements :
- Accédez au menu Démarrer, sélectionnez Outils d’administration, puis Observateur d’événements.
- Démarrez le composant logiciel enfichable Observateur d’événements dans Microsoft Management Console (MMC).
Dans l’arborescence de la console, agrandissez l’observateur d’événements, puis sélectionnez le journal que vous souhaitez afficher. Par exemple, choisissez Journal système ou Journal d'application.
Dans le volet d’informations, ouvrez l’événement que vous souhaitez afficher.
Dans le menu Édition, cliquez sur Copier. Ouvrez un nouveau document dans le programme dans lequel vous souhaitez coller l’événement. Par exemple, Microsoft Word. Puis sélectionnez Coller.
Utilisez la flèche vers le haut ou la flèche vers le bas pour afficher la description de l’événement précédent ou suivant.
Démarrage en mode minimal
Pour résoudre les problèmes qui affectent les services, effectuez un démarrage en mode minimal à l’aide de la configuration système (msconfig).
Sélectionnez Démarrage sélectif pour tester les services un par un afin de déterminer celui qui est à l’origine du problème. Si vous ne trouvez pas la cause, essayez d’inclure les services système. Toutefois, dans la plupart des cas, le service problématique est tiers.
Désactivez tout service s’avérant défectueux, puis essayez de redémarrer l’ordinateur en sélectionnant Démarrage normal.
Pour connaître les étapes à suivre, consultez la page Procédure d’exécution d’un démarrage en mode minimal dans Windows.
Si l’ordinateur démarre en mode Désactiver la signature de pilote, démarrez l’ordinateur en mode Désactiver le contrôle obligatoire des signatures de pilotes, puis suivez les étapes décrites dans l’article suivant pour déterminer les pilotes ou fichiers qui nécessitent le contrôle obligatoire des signatures de pilotes : Résolution des problèmes de démarrage causés par l’absence de signature de pilote (x64)
Remarque
Si l’ordinateur est un contrôleur de domaine, essayez le mode de restauration des services d’annuaire (DSRM).
Cette méthode est une étape importante si vous rencontrez l’erreur d’arrêt « 0xC00002E1 » ou « 0xC00002E2 »
Exemples
Avertissement
De graves problèmes peuvent se produire si vous vous trompez en modifiant le Registre à l’aide de l’Éditeur du Registre ou toute autre méthode. Vous risquez même de devoir réinstaller le système d’exploitation. Microsoft ne peut pas garantir que ces problèmes peuvent être résolus. Vous assumez l’ensemble des risques liés à la modification du Registre.
Code d’erreur INACCESSIBLE_BOOT_DEVICE (stop 0x7B)
Pour résoudre cette erreur d’arrêt, procédez comme suit pour filtrer les pilotes :
Accédez à l’environnement de récupération Windows (WinRE) en plaçant un disque ISO du système dans le lecteur de disque. L’ISO doit être de la même version Windows ou d’une version ultérieure.
Ouvrez le Registre.
Chargez la ruche système et nommez-la test.
Sous la sous-clé de Registre suivante, recherchez les éléments de filtre inférieur et supérieur pour les pilotes non-Microsoft :
HKEY_LOCAL_MACHINE\SYSTEM\ControlSet001\Control\ClassPour chaque pilote tiers que vous localisez, sélectionnez le filtre supérieur ou inférieur, puis supprimez les données de valeur.
Recherchez des éléments similaires dans l’ensemble du registre. Procédez comme il se doit, puis déchargez la ruche du Registre.
Redémarrez le serveur en mode Normal.
Pour plus d’informations sur les étapes de résolution des problèmes, consultez Résolution avancée des problèmes liés à l’erreur Arrêter 7B ou Inaccessible_Boot_Device.
Pour résoudre les problèmes qui se produisent après l’installation des mises à jour Windows, recherchez les mises à jour en attente en procédant comme suit :
Ouvrez une fenêtre d’invite de commandes dans WinRE.
Exécutez la commande suivante :
DISM /image:C:\ /get-packagesSi des mises à jour sont en attente, désinstallez-les en exécutant les commandes suivantes :
DISM /image:C:\ /remove-package /packagename: name of the package DISM /Image:C:\ /Cleanup-Image /RevertPendingActionsEssayez de démarrer l’ordinateur.
Si l’ordinateur ne démarre pas, procédez comme suit :
Ouvrez une fenêtre d’invite de commandes dans WinRE et démarrez un éditeur de texte, tel que le Bloc-notes.
Accédez au lecteur système et recherchez windows\winsxs\pending.xml.
Si le fichier pending.xml est trouvé, renommez le fichier pending.xml.old.
Ouvrez le Registre, puis chargez la ruche du composant dans HKEY_LOCAL_MACHINE en tant que test.
Mettez en surbrillance la ruche de test chargée, puis recherchez la valeur pendingxmlidentifier.
Si la valeur pendingxmlidentifier existe, supprimez-la.
Déchargez la ruche de test.
Chargez la ruche système, nommez-la test.
Accédez à la sous-clé suivante :
HKEY_LOCAL_MACHINE\SYSTEM\ControlSet001\Services\TrustedInstallerModifiez la valeur Début de 1 à 4.
Déchargez la ruche.
Essayez de démarrer l’ordinateur.
Si l’erreur d’arrêt se produit tardivement au cours processus de démarrage, ou si l’erreur d’arrêt est toujours générée, vous pouvez capturer une image mémoire. Une image mémoire correcte peut aider à déterminer la cause racine de l’erreur d’arrêt. Pour plus d’informations, consultez Générer un noyau ou un vidage d’incident complet.
Pour plus d’informations sur les problèmes de fichiers de page dans Windows 10 ou Windows Server 2016, consultez Présentation des fichiers de page.
Pour plus d’informations sur les erreurs d’arrêt, consultez Résolution avancée des erreurs d’écran bleu ou d’arrêt.
Parfois, le fichier de vidage affiche une erreur liée à un pilote. Par exemple, windows\system32\drivers\stcvsm.sys est manquant ou endommagé. Dans ce cas, suivez ces instructions :
Vérifiez les fonctionnalités fournies par le pilote. Si le pilote est un pilote de démarrage tiers, assurez-vous que vous comprenez ce qu’il fait.
Si le pilote n’est pas important et n’a pas de dépendances, chargez la ruche système, puis désactivez-le.
Si l’erreur d’arrêt indique une altération du fichier système, exécutez l’outil de vérification des fichiers système en mode hors connexion.
Pour effectuer cette action, ouvrez WinRE, ouvrez une invite de commandes, puis exécutez la commande suivante :
SFC /Scannow /OffBootDir=C:\ /OffWinDir=C:\WindowsPour plus d’informations, consultez Utilisation du vérificateur de fichiers système (SFC) pour résoudre les problèmes.
En cas d’altération du disque, exécutez la commande de vérification du disque :
chkdsk /f /r
Si l’erreur d’arrêt indique une altération générale du Registre, ou si vous pensez que de nouveaux pilotes ou services ont été installés, procédez comme suit :
- Démarrez WinRE et ouvrez une fenêtre d’invite de commandes.
- Démarrez un éditeur de texte, par exemple le Bloc-notes.
- Accédez à C:\Windows\System32\Config\.
- Renommez les cinq ruches en ajoutant
.oldau nom. - Copiez toutes les ruches du dossier Regback, collez-les dans le dossier Config, puis essayez de démarrer l’ordinateur en mode Normal.
Remarque
À compter de la version 1803 de Windows 10, Windows ne sauvegarde plus automatiquement le registre système dans le dossier RegBack. Cette modification a pour objectif de réduire la taille globale de l’encombrement du disque de Windows. Pour récupérer un système avec une ruche de Registre endommagée, Microsoft vous recommande d’utiliser un point de restauration système. Pour plus d’informations, consultez Le registre système n’est plus sauvegardé dans le dossier RegBack à partir de Windows 10 version 1803.