Collecter des données avec le Moniteur réseau
Dans cet article, vous allez apprendre à utiliser Microsoft Network Monitor 3.4, qui est un outil pour capturer le trafic réseau.
S’applique à : Windows 10
Note
Network Monitor est l’analyseur de protocole archivé et n’est plus en cours de développement. De plus, Microsoft Message Analyzer (MMA) a été mis hors service et ses packages de téléchargement ont été supprimés de microsoft.com sites le 25 novembre 2019. Aucune fonctionnalité Microsoft n'est actuellement en développement pour remplacer Microsoft Message Analyzer. Pour des fonctionnalités similaires, envisagez d’utiliser un autre outil d’analyseur de protocole réseau non Microsoft. Pour plus d’informations, consultez le Guide d’exploitation de Microsoft Message Analyzer.
Pour commencer, téléchargez l’outil Moniteur réseau. Lorsque vous installez Network Monitor, il installe son pilote et le connecte à toutes les cartes réseau installées sur l’appareil. Vous pouvez voir la même chose sur les propriétés de l’adaptateur, comme illustré dans l’image suivante :
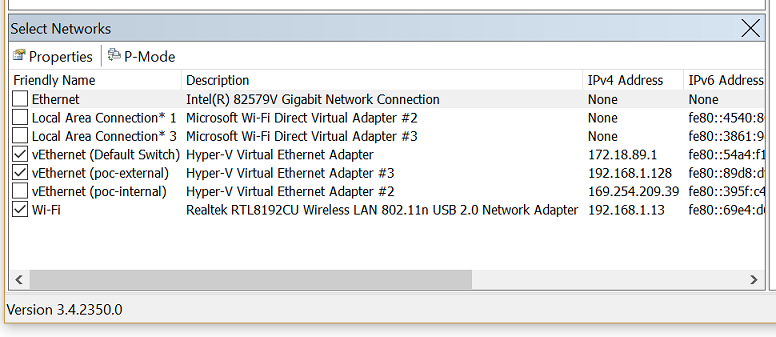
Lorsque le pilote est relié à la carte d’interface réseau (NIC) pendant l’installation, la carte réseau est réinitialisée, ce qui peut entraîner un bref problème réseau.
Pour capturer le trafic
Exécutez
netmonun état élevé en choisissant Exécuter en tant qu’administrateur.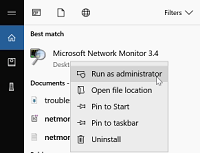
Le moniteur réseau s’ouvre avec toutes les cartes réseau affichées. Sélectionnez les cartes réseau où vous souhaitez capturer le trafic, sélectionnez Nouvelle capture, puis sélectionnez Démarrer.

Reproduisez le problème et vous verrez que le moniteur réseau récupère les paquets sur le câble.
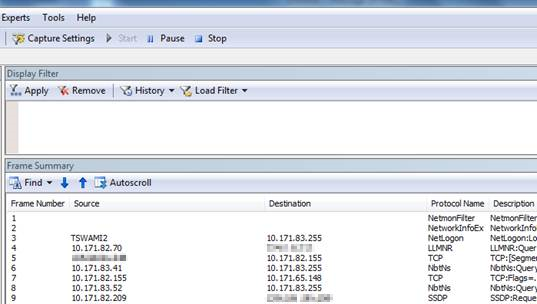
Sélectionnez Arrêter, puis accédez à Fichier>Enregistrer sous pour enregistrer les résultats. Par défaut, le fichier est enregistré en tant que
.capfichier.
Le fichier enregistré a capturé tout le trafic qui transite vers et à partir des cartes réseau sélectionnées sur l’ordinateur local. Toutefois, votre intérêt consiste uniquement à examiner le trafic/paquets qui sont liés au problème de connectivité spécifique auquel vous êtes confronté. Vous devez donc filtrer la capture réseau pour voir uniquement le trafic associé.
Filtres couramment utilisés
- Ipv4.address=="client ip » et ipv4.address=="server ip »
- Tcp.port==
- Udp.port==
- Icmp
- Arp
- Property.tcpretranmits
- Property.tcprequestfastretransmits
- Tcp.flags.syn==1
Conseil
Si vous souhaitez filtrer la capture d’un champ spécifique et ne connaissez pas la syntaxe de ce filtre, cliquez avec le bouton droit sur ce champ et sélectionnez Ajouter la valeur sélectionnée pour afficher le filtre.
Les traces réseau collectées à l’aide netsh des commandes intégrées à Windows sont de l’extension « ETL ». Toutefois, ces fichiers ETL peuvent être ouverts à l’aide du Moniteur réseau pour une analyse plus approfondie.