Résolution des problèmes liés au connecteur Intune Exchange
Cet article fournit des conseils de dépannage pour résoudre les problèmes courants liés au connecteur Intune Exchange local. Pour résoudre des messages d’erreur spécifiques, consultez Résoudre les erreurs courantes pour le connecteur Intune Exchange.
Important
À compter de juillet 2020, la prise en charge du connecteur Exchange est déconseillée et remplacée par l’authentification moderne hybride Exchange (HMA).
Les clients existants disposant d’un connecteur actif pourront continuer avec les fonctionnalités actuelles pour l’instant. Les nouveaux clients et les clients existants qui n’ont pas de connecteur actif ne pourront plus créer de nouveaux connecteurs ou gérer des appareils Exchange ActiveSync (EAS) à partir d’Intune. Pour ces locataires, Microsoft recommande l’utilisation d’Exchange HMA pour protéger l’accès à Exchange local.
Avant de commencer
Avant de commencer à résoudre un problème de connecteur Exchange dans Intune, collectez des informations de base afin que vous travailliez sur une base solide. Cette approche peut vous aider à mieux comprendre la nature du problème et à le résoudre plus rapidement.
- Vérifiez que votre processus répond aux exigences d’installation. Consultez Configurer le connecteur Intune Exchange local.
- Vérifiez que votre compte dispose des autorisations d’administrateur Exchange et Intune.
- Notez le texte complet et exact du message d’erreur, les détails et l’emplacement où le message s’affiche.
- Déterminez quand le problème a démarré :
- Configurez-vous le connecteur pour la première fois ?
- Le connecteur a-t-il fonctionné correctement, puis a-t-il échoué ?
- S’il fonctionnait, quelles modifications se sont produites dans l’environnement Intune, l’environnement Exchange ou sur l’ordinateur qui exécute le logiciel connecteur ?
- Quelle est l’autorité GPM ?
- Quelle version d’Exchange utilisez-vous ?
Utiliser PowerShell pour obtenir plus de données sur les problèmes liés au connecteur Exchange
- Pour obtenir la liste de tous les appareils mobiles pour une boîte aux lettres, utilisez
Get-MobileDeviceStatistics -mailbox mbx - Pour obtenir la liste des adresses SMTP d’une boîte aux lettres, utilisez
Get-Mailbox -Identity user | select emailaddresses | fl - Pour obtenir des informations détaillées sur l’état d’accès d’un appareil, utilisez
Get-CASMailbox <upn> | fl
Passer en revue la configuration du connecteur
Passez en revue les exigences du connecteur Exchange local pour vous assurer que votre environnement et le connecteur sont configurés correctement.
Considérations générales relatives au connecteur
Assurez-vous que votre pare-feu et vos serveurs proxy autorisent la communication entre le serveur qui héberge le connecteur Intune Exchange et le service Intune.
L’ordinateur qui héberge le connecteur Intune Exchange et le serveur d’accès client Exchange (CAS) doivent être joints à un domaine et sur le même réseau local. Vérifiez que les autorisations requises sont ajoutées pour le compte utilisé par le connecteur Intune Exchange.
Le compte de notification est utilisé pour récupérer les paramètres de découverte automatique. Pour plus d’informations sur la découverte automatique dans Exchange, consultez le service de découverte automatique dans Exchange Server.
Le connecteur Intune Exchange envoie une demande à l’URL EWS à l’aide des informations d’identification du compte de notification pour envoyer des messages électroniques de notification avec le lien Prise en main (pour s’inscrire à Intune). L’utilisation du lien Prise en main pour l’inscription est une exigence pour les appareils Android non Knox. Dans le cas contraire, ces appareils seront bloqués par l’accès conditionnel.
Problèmes courants liés aux configurations de connecteur
- Autorisations de compte : dans la boîte de dialogue Connecteur Microsoft Intune Exchange, vérifiez que vous avez spécifié un compte d’utilisateur disposant des autorisations appropriées pour exécuter les applets de commande Windows PowerShell Exchange requises.
- Messages électroniques de notification : activez les notifications et spécifiez un compte de notification.
- Synchronisation du serveur d’accès client : lors de la configuration du connecteur Exchange, spécifiez un système d’administration centrale qui a la latence réseau la plus faible possible pour le serveur hébergeant le connecteur Exchange. La latence de communication entre le système d’administration centrale et le connecteur Exchange peut retarder la découverte des appareils, en particulier lors de l’utilisation d’Exchange Online Dedicated.
- Planification de synchronisation : un utilisateur disposant d’un appareil nouvellement inscrit peut être retardé lors de l’obtention de l’accès jusqu’à ce que le connecteur Exchange se synchronise avec l’instance d’administration centrale Exchange. Une synchronisation complète a lieu une fois par jour et une synchronisation delta (rapide) se produit plusieurs fois par jour. Vous pouvez forcer manuellement une synchronisation rapide ou une synchronisation complète pour réduire les retards.
Un appareil Exchange ActiveSync n’est pas découvert à partir d’Exchange
Lorsqu’un appareil Exchange ActiveSync n’est pas découvert à partir d’Exchange, surveillez l’activité du connecteur Exchange pour voir si le connecteur Exchange se synchronise avec le serveur Exchange. Si aucune synchronisation n’a eu lieu depuis la jointure de l’appareil, collectez les journaux de synchronisation et joignez-les à une demande de support. Si une synchronisation complète ou une synchronisation rapide s’est terminée correctement depuis la jonction de l’appareil, vérifiez les problèmes suivants :
Vérifiez que les utilisateurs disposent d’une licence Intune. Si ce n’est pas le cas, le connecteur Exchange ne découvre pas leurs appareils.
Si l’adresse SMTP principale de l’utilisateur est différente du nom d’utilisateur principal (UPN) dans l’ID Microsoft Entra, le connecteur Exchange ne découvre aucun appareil pour cet utilisateur. Corrigez l’adresse SMTP principale pour résoudre le problème.
Si vous disposez à la fois de serveurs de boîtes aux lettres Exchange 2010 et Exchange 2013 dans votre environnement, nous vous recommandons de pointer le connecteur Exchange vers un serveur d’accès client Exchange 2013 (CAS). Si le connecteur Exchange est configuré pour communiquer avec un système d’administration centrale Exchange 2010, le connecteur Exchange ne découvre aucun appareil utilisateur sur Exchange 2013.
Pour les environnements Exchange Online Dedicated, vous devez pointer le connecteur Exchange vers un système d’administration centrale Exchange 2013 (et non un cas Exchange 2010) dans l’environnement dédié pendant la configuration initiale. Le connecteur communique uniquement avec un système d’administration centrale Exchange 2013 lorsqu’il exécute des applets de commande PowerShell.
Les utilisateurs ne reçoivent pas le message électronique de notification
Pour prendre en charge l’accès conditionnel pour les boîtes aux lettres locales sur les appareils qui n’exécutent pas Android Knox, assurez-vous que l’inscription Intune commence à partir du message électronique « Prise en main maintenant » envoyé par le connecteur Intune Exchange. Le démarrage de l’inscription à partir du message garantit que l’appareil reçoit un unique ActiveSyncID sur toutes les plateformes (Exchange, Microsoft Entra ID, Intune).
Un utilisateur peut ne pas recevoir le message électronique de notification, car :
- Le compte de notification a été configuré de manière incorrecte.
Autodiscoveréchec du compte de notification.- La demande EWS (Exchange Web Services) pour envoyer le message électronique a échoué.
Passez en revue les sections suivantes pour résoudre les problèmes de notification par e-mail.
Vérifier le compte de notification qui récupère les paramètres de découverte automatique
Vérifiez que le
Autodiscoverservice et EWS sont configurés sur les services d’accès client Exchange. Pour plus d’informations, consultez les services d’accès client et le service de découverte automatique dans Exchange Server.Vérifiez que votre compte de notification répond aux exigences suivantes :
Le compte dispose d’une boîte aux lettres active hébergée par votre serveur exchange local.
L’UPN du compte correspond à l’adresse SMTP.
La découverte automatique nécessite un serveur DNS disposant d’un enregistrement DNS pour Autodiscover.SMTPdomain.com (par exemple, Autodiscover.contoso.com) qui pointe vers votre serveur d’accès client Exchange. Pour rechercher l’enregistrement, spécifiez votre nom de domaine complet à la place de Autodiscover.SMTPdomain.com et procédez comme suit :
À l’invite de commandes, entrez NSLOOKUP.
Entrez Autodiscover.SMTPdomain.com. La sortie doit être similaire à l’image suivante :
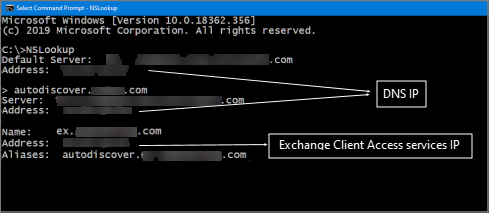
Vous pouvez également tester le service de découverte automatique à partir d’Internet à l’adresse https://testconnectivity.microsoft.com. Ou testez-le à partir d’un domaine local à l’aide de l’outil Microsoft Connectivity Analyzer. Pour plus d’informations, consultez l’outil Microsoft Connectivity Analyzer.
Vérifier la découverte automatique
Si la découverte automatique échoue, essayez les étapes suivantes :
Configurez un enregistrement DNS de découverte automatique valide.
Codez en dur l’URL EWS dans le fichier de configuration du connecteur Intune Exchange :
Déterminez l’URL EWS. L’URL EWS par défaut pour Exchange est
https://<mailServerFQDN>/ews/exchange.asmx, mais votre URL peut différer. Contactez l’administrateur Exchange pour vérifier l’URL correcte pour votre environnement.Modifiez le fichier OnPremisesExchangeConnectorServiceConfiguration.xml . Par défaut, le fichier se trouve dans %ProgramData%\Microsoft\Connecteur Windows Intune Exchange sur l’ordinateur qui exécute le connecteur Exchange. Ouvrez le fichier dans un éditeur de texte, puis modifiez la ligne suivante pour refléter l’URL EWS de votre environnement :
<ExchangeWebServiceURL>https://<YourExchangeHOST>/EWS/Exchange.asmx</ExchangeWebServiceURL>
Enregistrez le fichier, puis redémarrez l’ordinateur ou redémarrez le service de connecteur Microsoft Intune Exchange.
Note
Dans cette configuration, le connecteur Intune Exchange cesse d’utiliser la découverte automatique et se connecte directement à l’URL EWS.