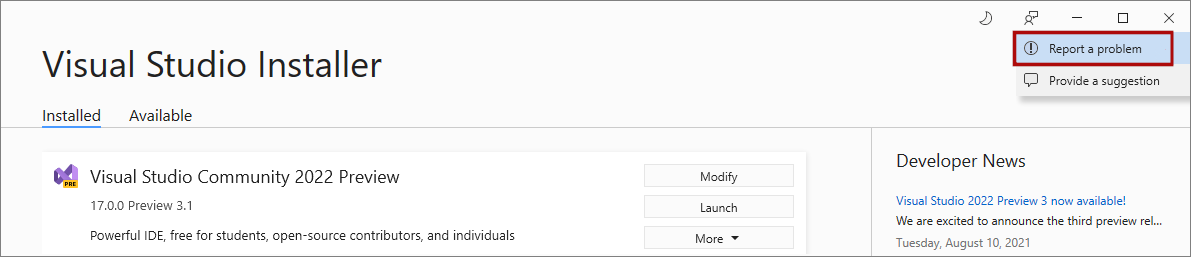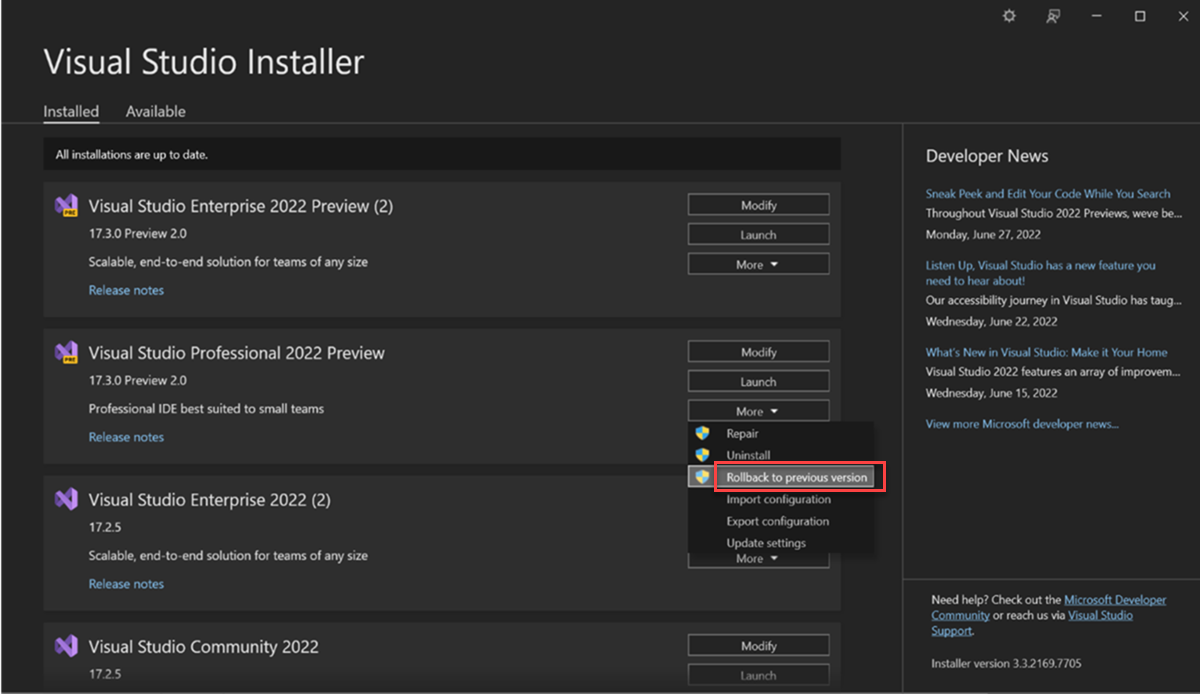Résolution des problèmes d’installation et de mise à niveau de Visual Studio
S’applique à : Visual Studio
Ce guide de résolution des problèmes comprend des instructions pas à pas pour résoudre les problèmes courants liés à l’installation et à la mise à niveau de Visual Studio.
Conseil
Vous rencontrez un problème d’installation ? Nous pouvons vous aider. Nous proposons une option d’assistance par conversation instantanée (en anglais uniquement) pour l’installation.
Installations ou mises à jour en ligne
Essayez dans l'ordre les solutions possibles suivantes qui s'appliquent à un problème typique d'installation en ligne.
1. Vérifiez si le problème est un problème connu
La première chose à vérifier est de savoir si le problème que vous rencontrez est un problème connu du programme d'installation de Visual Studio que Microsoft s'efforce de résoudre.
Pour voir s’il existe une solution de contournement pour votre problème, vérifiez les problèmes connus de Visual Studio 2019 et les problèmes connus de Visual Studio 2022.
2. Essayez de réparer Visual Studio
Essayez de réparer votre installation. Il peut résoudre de nombreux problèmes de mise à jour courants.
3. Voir ce que dit la communauté des développeurs à propos de l’erreur
Si la réparation n’a pas résolu le problème, recherchez votre message d’erreur dans la Communauté des développeurs Visual Studio. D’autres membres de la communauté ont peut-être trouvé une solution ou une solution de contournement à votre problème.
4. Supprimez le dossier du programme d’installation (problèmes de mise à jour)
Si vous avez rencontré un problème lors de la mise à jour, essayez de supprimer le dossier de Visual Studio Installer, puis de réexécuter le programme d’amorçage de l’installation peut résoudre certains échecs de mise à jour. Cette opération réinstalle les fichiers de Visual Studio Installer et réinitialise les métadonnées d’installation.
- Fermez le programme d’installation de Visual Studio.
- Supprimez le dossier de Visual Studio Installer. En règle générale, le chemin du dossier est C :\Program Files (x86)\Microsoft Visual Studio\Installer.
- Exécutez le programme d’amorçage du programme d’installation de Visual Studio. Vous pouvez trouver le programme d’amorçage dans votre dossier Téléchargements avec un nom de fichier VisualStudioSetup.exe (Visual Studio 2022) ou vs_edition>*.exe< (Visual Studio 2019 et versions précédentes). Vous pouvez également télécharger le programme d’amorçage à partir des pages de téléchargement pour Visual Studio 2022 ou Visual Studio 2019 et les versions précédentes. Exécutez ensuite l’exécutable pour réinitialiser vos métadonnées d’installation.
- Essayez à nouveau d’installer ou de mettre à jour Visual Studio. Si visual Studio Installer continue d’échouer, signalez un problème à prendre en charge.
5. Signalez le problème à prendre en charge
Dans certaines situations, lorsqu'il y a des fichiers corrompus, les problèmes peuvent nécessiter un dépannage au cas par cas.
Suivez les étapes suivantes pour soumettre le problème au Support Microsoft :
Pour Visual Studio 2022 :
Collecter vos journaux d’installation. Pour plus d’informations, consultez Guide pratique pour obtenir les journaux d’installation Visual Studio.
Ouvrez Visual Studio Installer, puis choisissez Signaler un problème pour ouvrir l’outil Commentaires sur Visual Studio.
Attribuez un titre à votre rapport de problème, et fournissez les détails pertinents. Le journal d’installation le plus récent de Visual Studio Installer est automatiquement ajouté à la section Pièces jointes supplémentaires de votre rapport de problème.
Cliquez sur Envoyer.
Pour Visual Studio 2019 et les versions précédentes :
- Collecter vos journaux d’installation. Pour plus d’informations, consultez Guide pratique pour obtenir les journaux d’installation Visual Studio.
- Ouvrez Visual Studio Installer, puis sélectionnez Signaler un problème pour ouvrir l’outil De commentaires Visual Studio.
- Indiquez le titre du problème signalé et les détails pertinents. Sélectionnez Suivant pour accéder à la section Pièces jointes , puis joignez le fichier journal généré (généralement, le fichier est à
%TEMP%\vslogs.zip). - Sélectionnez Suivant pour passer en revue votre rapport de problème, puis sélectionnez Envoyer.
6. Supprimez tous les fichiers d’installation de Visual Studio
En dernier recours, vous pouvez supprimer tous les fichiers d’installation de Visual Studio et les informations sur le produit :
- Supprimez tout avec InstallCleanup.exe.
- Réexécutez le programme d’amorçage de Visual Studio Installer. Vous pouvez trouver le programme d’amorçage dans votre dossier Téléchargements avec un nom de fichier VisualStudioSetup.exe (Visual Studio 2022) ou vs<edition>*.exe_ (Visual Studio 2019 et versions précédentes). Vous pouvez également télécharger le programme d’amorçage à partir des pages de téléchargement pour Visual Studio 2022 ou Visual Studio 2019 et les versions précédentes.
- Essayez de réinstaller Visual Studio.
7. Revenir à une installation précédente (pour Visual Studio 2022 uniquement)
Avant d’essayer de restaurer, apprenez-en davantage sur la fonctionnalité de restauration dans Visual Studio.
Si aucune des étapes précédentes n’a permis de mettre à niveau Visual Studio, vous pouvez essayer de revenir à votre version précédemment installée. Depuis Visual Studio 2022 version 17.4, vous pouvez revenir à votre version précédemment installée si votre version d’origine était sur le canal actuel version 17.1.7 ou ultérieure, ou sur le canal 17.0 Automne 2021 LTSC canal 17.0.10 ou version ultérieure.
Vous pouvez revenir à votre version précédemment installée à l’aide de Visual Studio Installer ou à l’aide de la ligne de commande.
Important
Si vous êtes dans une organisation et que vous utilisez une disposition pour mettre à jour Visual Studio, votre administrateur informatique doit conserver les packages précédents dans la disposition si le client est censé être en mesure de restaurer. En outre, la restauration peut être désactivée ou votre tentative de restauration peut être annulée si vous êtes dans une organisation qui a des exigences de conformité de sécurité ou de mise à jour logicielle. Pour plus d’informations, contactez votre administrateur informatique.
Pour restaurer avec Visual Studio Installer, procédez comme suit :
Lancez Visual Studio Installer sur votre ordinateur.
Dans le programme d’installation, recherchez l’édition de Visual Studio que vous avez installée.
Sélectionnez Plus.
Sélectionnez Restaurer vers la version précédente.
Sélectionnez OK pour confirmer.
8. Contactez notre conversation instantanée
Si aucune des étapes précédentes ne vous permet d’installer ou de mettre à niveau Visual Studio correctement, contactez-nous via notre option de support Conversation en direct (en anglais uniquement) pour obtenir une assistance supplémentaire.
Disposition réseau ou installations hors connexion
Pour résoudre les problèmes liés à une installation réseau, consultez Codes d’erreur ou Résoudre les erreurs liées au réseau lorsque vous installez ou utilisez Visual Studio.
Mises à jour d’administrateur
Les mises à jour d’administrateur peuvent ne pas être appliquées correctement en raison de diverses situations. Pour plus d’informations, consultez Les mises à jour de l’administrateur qui résolvent les codes d’erreur.
Vous pouvez utiliser les méthodes suivantes pour envoyer des commentaires sur les mises à jour de l’administrateur Visual Studio ou signaler des problèmes qui affectent les mises à jour :
- Posez des questions à la communauté sur le Forum Q&A relatif à l’installation de Visual Studio.
- Accédez à la page de support Visual Studio et vérifiez si votre problème est répertorié dans la FAQ.
- Fournissez des commentaires sur les fonctionnalités ou signalez un problème à l’équipe Visual Studio en ce qui concerne votre expérience.
- Contactez le responsable de compte technique de votre organisation pour Microsoft.
Collectez les journaux d’installation pour le Support Microsoft
Si vous contactez le Support Microsoft, il vous sera peut-être demandé de collecter les journaux d’installation à l’aide de l’outil de collecte des journaux de Microsoft Visual Studio et .NET Framework. L’outil de collecte des journaux permet de collecter des journaux d’installation à partir de tous les composants installés par Visual Studio, y compris .NET Framework, SDK Windows et SQL Server. Il permet également de collecter des informations sur l’ordinateur, un inventaire de Windows Installer et des informations du journal des événements Windows pour Visual Studio Installer, Windows Installer et System Restore.
Pour collecter les journaux d'activité, effectuez les étapes suivantes :
Ouvrez une invite de commandes d’administration.
Exécutez
Collect.exedans le dossier dans lequel vous avez enregistré l’outil.L’outil doit être exécuté sous le même compte utilisateur que l’installation défaillante. Si vous exécutez l’outil à partir d’un autre compte utilisateur, définissez l’option
-user:<name>permettant de spécifier le compte utilisateur sous lequel l’installation défaillante a été exécutée. ExécutezCollect.exe -?à partir d’une invite de commandes d’administrateur pour plus d’options et d’informations d’utilisation.
L’outil génère un fichier vslogs.zip dans votre dossier %TEMP%, généralement à C :\Users\YourName\AppData\Local\Temp\vslogs.zip.
Signalez des problèmes de produit à nous à l’aide de l’outil Signaler un problème qui apparaît à la fois dans Visual Studio Installer et dans l’IDE Visual Studio. Si vous êtes administrateur informatique et que Visual Studio n’est pas installé, vous pouvez envoyer des commentaires d’administrateur informatique ici.
Problèmes d’installation de WebView2
Si les stratégies de groupe de votre organisation bloquent l’installation du composant WebView2, vous ne pourrez pas installer Visual Studio, car le programme d’installation nécessite l’installation de WebView2. Si cela se produit, vérifiez ces stratégies :
- Si Microsoft Edge « Install (WebView) » est configuré, il détermine si WebView2 peut être installé.
- Si la stratégie Microsoft Edge « Install (WebView) » n’est pas configurée, la stratégie Microsoft Edge « InstallDefault » détermine si WebView2 peut être installé.
Avertissement
Si aucune stratégie n’est configurée, l’installation de WebView2 est autorisée par votre organisation.