Capture des diagnostics avec script Azure Automation
Azure Automation gère un grand nombre de données définies par l’utilisateur qui représentent un risque potentiel de confidentialité. Pendant la résolution des problèmes d’Azure Automation, les utilisateurs doivent fournir une quantité importante de données à Support Microsoft. Cet article fournit des conseils pour capturer des informations de diagnostic pour les ingénieurs Support Microsoft.
Version du produit d’origine : Azure Automation
Numéro de base de connaissances d’origine : 4034605
Script de diagnostic
L’équipe de support Azure Automation a créé un script pour capturer les informations de résolution des problèmes. Le script est stocké sur le site web powerShell Gallery . Le script utilise les fonctionnalités de gestion des packages introduites dans Windows PowerShell 5.0.
Condition requise : Gestion des packages
Si vous utilisez un ordinateur exécutant Windows 10 ou Windows Server 2016, vous disposez déjà de PowerShell 5.0 ou d’une version ultérieure. Dans ce cas, accédez à l’installation du script de diagnostic.
Si vous exécutez une version antérieure de Windows PowerShell, vous devez effectuer une mise à niveau vers la dernière version de Windows Management Framework (WMF), qui inclut PowerShell, ou installer les composants de gestion des packages pour PowerShell 3.0 ou 4.0.
- Pour obtenir la dernière version de WMF, accédez à Windows Management Framework 5.1.
- Pour plus d’informations sur l’utilisation et la gestion de PowerShell, accédez au site web powerShell Gallery.
Pour déterminer la version de Windows PowerShell que vous exécutez, ouvrez une session PowerShell, tapez $PSVersionTable, puis appuyez sur Entrée.
La capture d’écran suivante montre un exemple de sortie de commande.
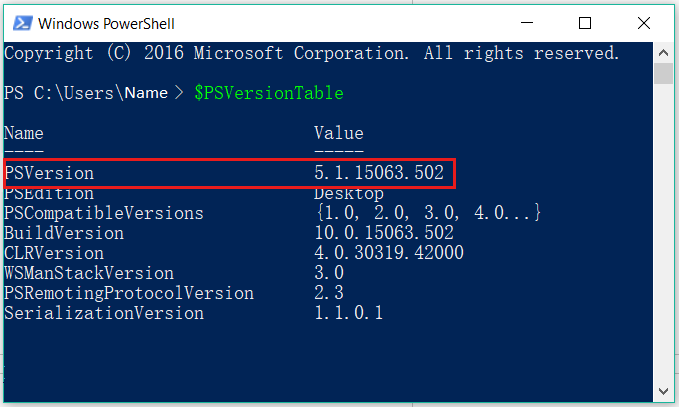
La propriété PSVersion indique la version de PowerShell utilisée. Dans cet exemple, PowerShell 5.1 est installé.
Condition requise : Gestion des ressources Azure
Vous devez installer le module Azure Resource Management (AzureRM) pour pouvoir interroger des informations à partir d’Azure via PowerShell. Assurez-vous que votre ordinateur répond aux exigences de gestion des packages avant de continuer.
Pour installer le module AzureRM, procédez comme suit :
- Ouvrez une session PowerShell à l’aide de l’option Exécuter en tant qu’administrateur .
- Tapez
Install-Module -Name AzureRM -Force -Verbose, puis appuyez sur Entrée. - Attendez que l’installation se termine. Vous devez être retourné à l’invite PowerShell.
- Pour vérifier que le module a été installé, tapez
Get-Module -Name AzureRM -ListAvailable, puis appuyez sur Entrée.
Si le module est installé, le nom et le numéro de version du module sont retournés. Si rien n’est retourné, le module n’a pas été installé correctement.
Installer le script de diagnostic
Le script de diagnostic est géré sur le site web powerShell Gallery. Vous pouvez installer le script à l’aide de la gestion des packages PowerShell. Le script nécessite l’exécution du module AzureRM. Assurez-vous que votre ordinateur répond aux exigences de gestion des packages et que le module AzureRM est installé avant de continuer.
Pour installer le script de diagnostic, procédez comme suit :
- Ouvrez une session PowerShell à l’aide de l’option Exécuter en tant qu’administrateur .
- Tapez
Install-Script -Name Get-AzureAutomationDiagnosticResults -Force, puis appuyez sur Entrée. - Attendez que l'installation se termine. Vous devez être retourné à l’invite PowerShell.
- Pour confirmer que le script a été installé, tapez
Get-InstalledScript -Name Get-AzureAutomationDiagnosticResultset appuyez sur Entrée.
Si le script est installé, vous devez voir un résultat incluant le nom et la version du script. Si rien n’est retourné, le script n’a pas été correctement installé.
Exécuter le script de diagnostic
Une fois le script correctement installé, procédez comme suit pour l’exécuter :
- Ouvrez une session PowerShell à l’aide de l’option Exécuter en tant qu’administrateur .
- Tapez
Get-AzureAutomationDiagnosticResults, puis appuyez sur Entrée.
Le script vérifie d’abord que toutes les exigences de gestion des packages sont remplies. Ensuite, il vous invite à vous connecter à Azure.
Note
Vous devez vous connecter à l’aide d’un compte disposant d’autorisations sur le contenu de l’abonnement. Cela inclut les comptes Automation. Si plusieurs abonnements sont disponibles pour le compte d’ouverture de session, vous êtes invité à sélectionner l’abonnement approprié.
Le script s’exécute ensuite de façon autonome pour collecter des données pertinentes.
Après l’exécution du script
Une fois le script exécuté, il ouvre une fenêtre windows Explorateur de fichiers qui pointe vers le dossier dans lequel il a stocké les informations capturées. Pour que les informations aient été analysées, compressez le dossier de stockage, puis envoyez le fichier compressé à Support Microsoft.
Contactez-nous pour obtenir de l’aide
Pour toute demande ou assistance, créez une demande de support ou posez une question au support de la communauté Azure. Vous pouvez également soumettre des commentaires sur les produits à la communauté de commentaires Azure.