Initier des exercices d’apprentissage Microsoft Learn dans votre propre abonnement
Pour faciliter le plus possible l’expérimentation et l’apprentissage, l’apprentissage Microsoft Learn utilise plusieurs environnements de bac à sable. Par exemple, le bac à sable Azure vous permet d’effectuer des tâches Azure spécifiques gratuitement sans compte Azure. Toutefois, il ne vous permet pas d’enregistrer facilement votre travail, de le replanifier pour une utilisation ultérieure ou de le développer hors des limites de l’exercice d’apprentissage donné. Pour ces scénarios, vous pouvez exécuter le labo dans votre propre abonnement, si vous préférez.
Vous pouvez également utiliser cette approche si l’environnement de bac à sable d’apprentissage n’est pas disponible pour une quelconque raison.
Important
Rappelez-vous que si vous utilisez votre propre abonnement, vous serez facturé pour toutes les ressources actives. Nous vous recommandons de contrôler prudemment vos coûts à l’aide de la fonctionnalité d’analyse des coûts dans les portails de produits, de libérer les machines virtuelles inutilisées et de sélectionner des plans tarifaires avec précaution pour éviter tous frais indésirables.
Exercices d’apprentissage Azure
Si l’exercice d’apprentissage comporte un bouton pour activer un bac à sable, vous devez effectuer les étapes suivantes plutôt que d’activer un nouvel environnement de bac à sable.
- Ouvrez une fenêtre Cloud Shell (uniquement nécessaire si l’exercice utilise la ligne de commande).
- Créez un groupe de ressources.
- Veillez à vous connecter au bon abonnement et au bon répertoire.
- Utilisez le groupe de ressources dans l’exercice.
- Supprimez les ressources quand vous ne les utilisez plus.
Le contenu suivant fournit plus d’informations sur chaque étape.
Ouvrez une instance Cloud Shell
Certains exercices d’apprentissage utilisent un Cloud Shell intégré. Le Cloud Shell intégré ne sera pas disponible si vous n’activez pas le bac à sable. Toutefois, vous pouvez ouvrir un nouvel onglet ou une nouvelle fenêtre Azure Cloud Shell en utilisant l’URL https://shell.azure.com , ou en lançant le portail Azure et en utilisant l’icône Cloud Shell dans la barre d’outils supérieure comme indiqué ci-dessous.
![]()
Veillez à vous connecter à l’aide des informations d’identification de votre abonnement. Toutes les commandes pour l’exercice peuvent être exécutées dans cette instance Shell. Vous pouvez sélectionner bash ou PowerShell pour l’expérience et même basculer entre les deux, selon vos besoins.
Créer un groupe de ressources
Un groupe de ressources est un conteneur qui inclut les ressources associées à une solution Azure. Le bac à sable crée automatiquement un groupe de ressources. Vous devrez créer votre propre groupe persistant pour conserver les ressources dans votre abonnement. Vous pouvez créer un nouveau groupe de ressources à l’aide de l’interface de ligne de commande Azure, PowerShell ou du portail Azure.
Azure CLI
Connectez-vous à l’interface de ligne de commande Azure à l’aide de la commande az login. Assurez-vous d’utiliser les informations d’identification permettant d’accéder à l’abonnement que vous prévoyez d’utiliser. Ensuite, utilisez la commande ci-dessous dans l’interface de ligne de commande Azure pour créer un groupe de ressources. Remplacez {resourceGroupName} par un nom unique que vous pouvez facilement reconnaître. La {location} doit être une région Azure proche de vous. Vous pouvez obtenir une liste des régions disponibles en utilisant la commande des emplacements de la liste de comptes az.
az group create --name {resourceGroupName} --location {location}
PowerShell
PowerShell est similaire : vous aurez besoin du module Azure PowerShell et vous devrez vous connecter à votre abonnement Azure à l’aide de l’applet de commande Connect-AzAccount. Vous pouvez ensuite créer un nouveau groupe de ressources à l’aide de l’applet de commande New-AzResourceGroup, comme indiqué ci-dessous.
New-AzResourceGroup -Name {resourceGroupName} -Location {location}
Portail Azure
Enfin, vous pouvez utiliser le portail Azure pour créer un groupe de ressources. Dans de nombreux cas, vous pouvez créer des groupes de ressources lors de la création de ressources en sélectionnant « Nouveau » dans les écrans de création de ressources. Vous pouvez également créer un nouveau groupe de ressources en procédant comme suit :
- Connectez-vous au portail Azure.
- Sélectionnez + Créer une ressource dans la barre latérale de gauche.
- Entrez « Groupe de ressources » dans la zone de recherche et sélectionnez-la dans les résultats.
- Sélectionnez Créer sur la page de description.
- Sélectionnez votre abonnement, donnez un nom au nouveau groupe de ressources et sélectionnez l’emplacement (région) dans lequel vous souhaitez créer le groupe.
- Sélectionnez Vérifier + Créer et finalisez la création du groupe.
Vérifiez l’abonnement et le répertoire Azure sélectionné
Si vous utilisez le portail Azure pendant l’exercice d’apprentissage, assurez-vous d’utiliser les informations d’identification correctes de l’abonnement. Dans certains cas, le lien dans les instructions peut tenter de vous diriger vers le répertoire Microsoft Learn. Ce répertoire ne fonctionnera pas, car vous n’avez pas les autorisations nécessaires pour la création de groupes.
Après vous être connecté, vérifiez votre compte actuel dans le coin supérieur droit du portail Azure. Si vous ne voyez pas le nom d’entreprise correspondant sous votre nom, c’est que vous êtes probablement dans le mauvais répertoire. Sélectionnez votre nom, puis sélectionnez Changer de répertoire pour changer le répertoire actuel.
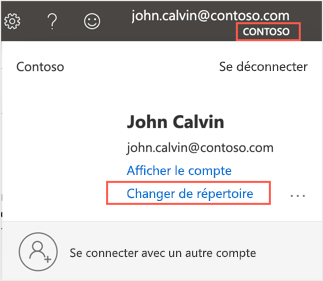
Utilisation du groupe de ressources
Dans les instructions de l’exercice d’apprentissage, vous trouverez des références relatives à ce groupe pré-créé, souvent identifiable sous le nom "[sandbox resource group name]" dans les étapes de l’exercice ou les exemples de code. Cette valeur d’espace réservé est remplacée par un nom réel une fois que vous activez le bac à sable. Vous devez remplacer cette valeur chaque fois que vous la voyez par le nom de votre propre groupe de ressources. Par exemple, si vous avez créé un groupe de ressources nommé learn-rg, veillez à utiliser ce nom chaque fois que vous voyez l’espace réservé.
Important
Assurez-vous d’utiliser le même groupe de ressources pour toutes les ressources créées dans l’exercice. Il est ainsi plus facile de suivre les coûts et de supprimer toutes les ressources une fois que vous avez terminé de les utiliser.
Supprimez les ressources quand vous ne les utilisez plus
Une fois l’exercice d’apprentissage terminé dans votre abonnement, les ressources continuent de fonctionner jusqu’à ce que vous les supprimiez vous-même. Il n’existe aucune fonctionnalité de suppression automatique lors de l’utilisation de votre propre abonnement. Lorsque vous êtes prêt à supprimer toutes les ressources, procédez comme suit :
Azure CLI
Utilisez la commande suivante dans l’interface de ligne de commande Azure pour supprimer le groupe de ressources et toutes les ressources associées. Remplacez {resourceGroupName} par le nom du groupe de ressources créé par vos soins.
az group delete -n {resourceGroupName}
PowerShell
PowerShell est similaire.
Remove-AzResourceGroup -Name {resourceGroupName}
Portail Azure
Enfin, vous pouvez utiliser le portail Azure pour supprimer un groupe de ressources. Procédez comme suit.
- Connectez-vous au portail Azure.
- Entrez le nom de votre groupe de ressources dans la zone de recherche en haut.
- Sélectionnez le groupe de ressources pour afficher les détails. Vous devriez voir toutes les ressources que vous avez créées.
- Sélectionnez Supprimer le groupe de ressources dans la barre d’outils. Validez l’invite « Êtes-vous sûr », puis sélectionnez Supprimer pour terminer le processus.
Exercices d’entraînement Microsoft Dynamics 365 Sales, Customer Service, Field Service & Marketing
Avant de commencer l’exercice d’apprentissage, demandez un environnement d’essai auprès de Microsoft et utilisez l’exemple de jeu de données fourni au préalable.
Si vous modifiez les exemples de données et rencontrez des problèmes avec les laboratoires suivants, suivez ces instructions pour réinitialiser les exemples de données de votre environnement.
Exercices d’apprentissage Microsoft Dynamics 365 Finance, Supply Chain Management et Commerce
Avant de commencer l’exercice d’entraînement, demandez un environnement d’essai Dynamics 365 Finance & Operations à Microsoft et utilisez l’exemple de jeu de données prédéfini.
Une fois le module terminé, vous pouvez suivre ces instructions pour régénérer vos données de démonstration afin de réinitialiser les données du module suivant.