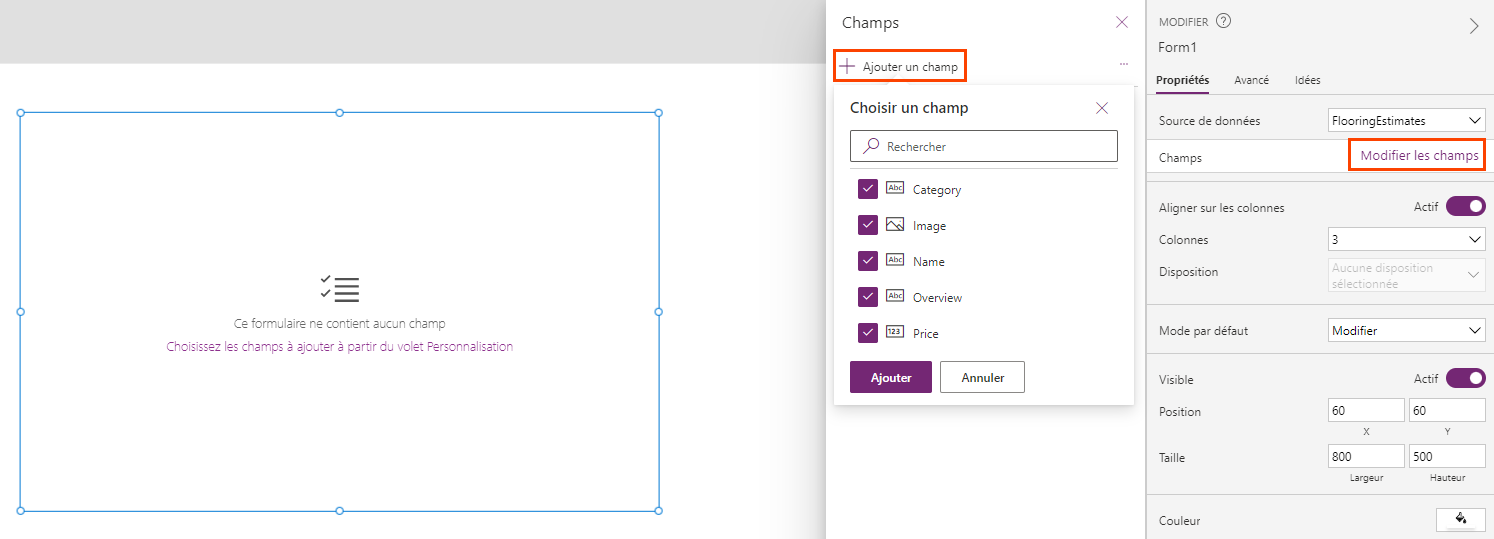Exercice : Utilisation des formulaires
Ce labo pratique vous montre comment utiliser Forms pour afficher et modifier des données.
Commencez par télécharger le classeur Flooring Estimates et enregistrez-le dans OneDrive Entreprise.
Accédez à https://make.powerapps.com et connectez-vous avec votre compte professionnel.
Sur l’écran d’accueil, sélectionnez Applications (dans le menu de gauche), + Nouvelle application (dans la barre de commandes), Canevas.
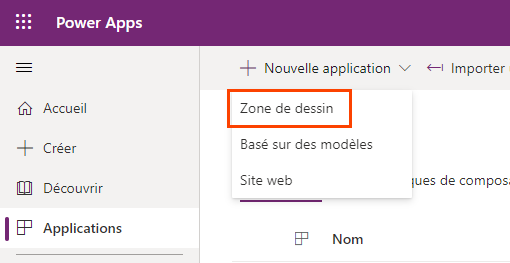
Nommez votre application Nouvelle application, sélectionnez le format Tablette, puis cliquez sur Créer.
Sélectionnez Ajouter des données dans la barre de commandes, recherchez OneDrive, puis sélectionnez OneDrive Entreprise. Si vous y êtes invité, ajoutez une connexion à OneDrive Entreprise et connectez-vous à l’aide de vos informations d’identification professionnelles, ou sélectionnez une connexion déjà existante pour OneDrive Entreprise.
Dans le menu de droite Choisir un fichier Excel, recherchez et sélectionnez le fichier FlooringEstimates.xlsx. Le menu passe à Choisir une table, dans lequel vous ne devriez voir qu’une seule table appelée FlooringEstimates. Sélectionnez-la, puis cliquez sur Connecter. La table Excel est désormais une source de données pour votre application.
Cliquez sur Insérer et ajoutez une Galerie verticale, définissez sa source de données (ou sa propriété Items) sur FlooringEstimates. Votre galerie va maintenant commencer à afficher la liste.
Définissez la propriété OnSelect de votre nouvelle galerie sur la valeur suivante :
Navigate(Screen2)Nous créons Screen2 à l’étape suivante afin que vous puissiez ignorer l’erreur de formule pour le moment.
Cliquez sur Nouvel écran, puis choisissez l’écran Vide. Cette action vous redirige vers Screen2.
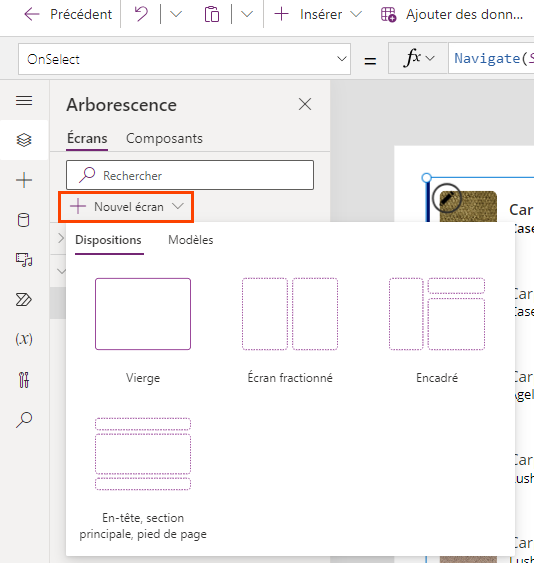
À partir de Screen2, cliquez sur Insérer > Edit Form. Définissez la propriété DataSource sur FlooringEstimates et la propriété Item sur Gallery1.Selected.
Dans le volet des propriétés à droite, cliquez sur Modifier les champs > + Ajouter un champ, puis sélectionnez tous les champs disponibles (Catégorie, Image, Nom, Présentation et Prix). Ensuite, cliquez sur Ajouter.
Vous devriez maintenant voir votre formulaire avec les cinq champs affichés. Modifiez la propriété OnSuccess du formulaire de la manière suivante :
Navigate(Screen1, ScreenTransition.Cover); Notify("You have successfully submitted a record for " & Self.LastSubmit.Name)Modifiez la propriété OnFailure du formulaire de la manière suivante :
Notify("Your data was not saved. Please try again or contact an administrator.", NotificationType.Error)Cliquez sur l’onglet Insérer et ajoutez deux boutons. Remplacez le texte de l’un par Nouveau formulaire et l’autre par Soumettre le formulaire.
Modifiez la propriété OnSelect du bouton Nouveau formulaire de la manière suivante :
NewForm(Form1)Modifiez la propriété OnSelect du bouton Soumettre le formulaire de la manière suivante :
SubmitForm(Form1)Revenez maintenant à la première page, mettez l’application en mode Version préliminaire et sélectionnez le deuxième article de la galerie : le tapis « Caserta Sky Grey ». La sélection de cet enregistrement doit vous rediriger vers l’écran de formulaire (Screen2) affichant les détails du tapis « Caserta Sky Grey ».
Modifiez le prix en passant de « 8,1 » à « 8,25 » et cliquez sur votre bouton Soumettre le formulaire. Au bout d’un moment, votre application doit revenir à l’écran d’accueil et afficher en haut le message indiquant que vous avez correctement soumis l’enregistrement.
Sélectionnez le même article pour revenir à l’écran du formulaire et notez que le « Prix » est désormais passé à « 8,25 ».
Cliquez sur le bouton Nouveau formulaire et saisissez les informations suivantes (inutile d’ajouter une image) :
Champ Entrée Catégorie Tapis Nom Un nouveau test Présentation Tests Prix 1,75 Cliquez sur Soumettre le formulaire. Une fois revenu à l’écran d’accueil, faites défiler votre galerie vers le bas et recherchez Un nouveau test.
Félicitations ! Vous avez correctement créé une application de base à l’aide des principes enseignés dans ce module.