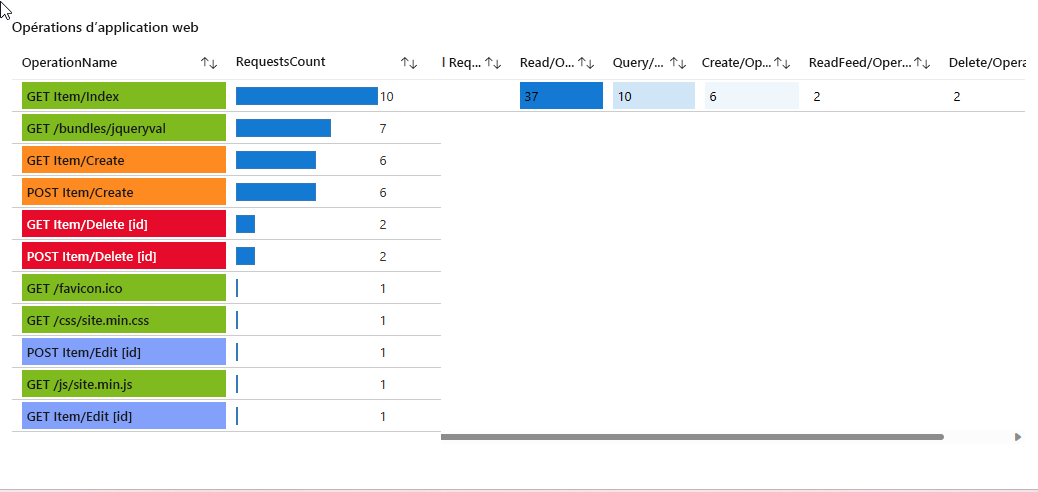Ajouter des visualisations pour comparer et analyser les données
Dans cet exercice, nous allons aller plus loin. Au lieu de simplement avoir des visualisations qui montrent les données de quelques sources de données, nous allons ajouter des visuels qui combinent les données de ces sources pour vous permettre de mettre en corrélation les données et d’analyser votre système.
Nous allons créer des graphes pour montrer les demandes, le temps processeur et la consommation d’unités de requête dans l’application web et dans Cosmos DB. Le graphe utilise des métriques combinées provenant de l’application web et de la base de données.
Nous allons combiner des données en utilisant des requêtes Log Analytics qui obtiennent des données auprès de ces sources :
- l’application web
- la base de données Cosmos DB
- l’espace de travail Log Analytics
Ensuite, nous allons ajouter une métrique qui supervise l’application.
Générer des données pour cet exercice
Connectez-vous au portail Azure.
Dans la page Accueil, sélectionnez Groupes de ressources ou recherchez « Groupes de ressources » dans la barre de recherche en haut de la page.
Sélectionnez le groupe de ressources « learn » créé lors de l’activation du bac à sable.
Parcourez la liste des ressources et sélectionnez l’instance App Service.
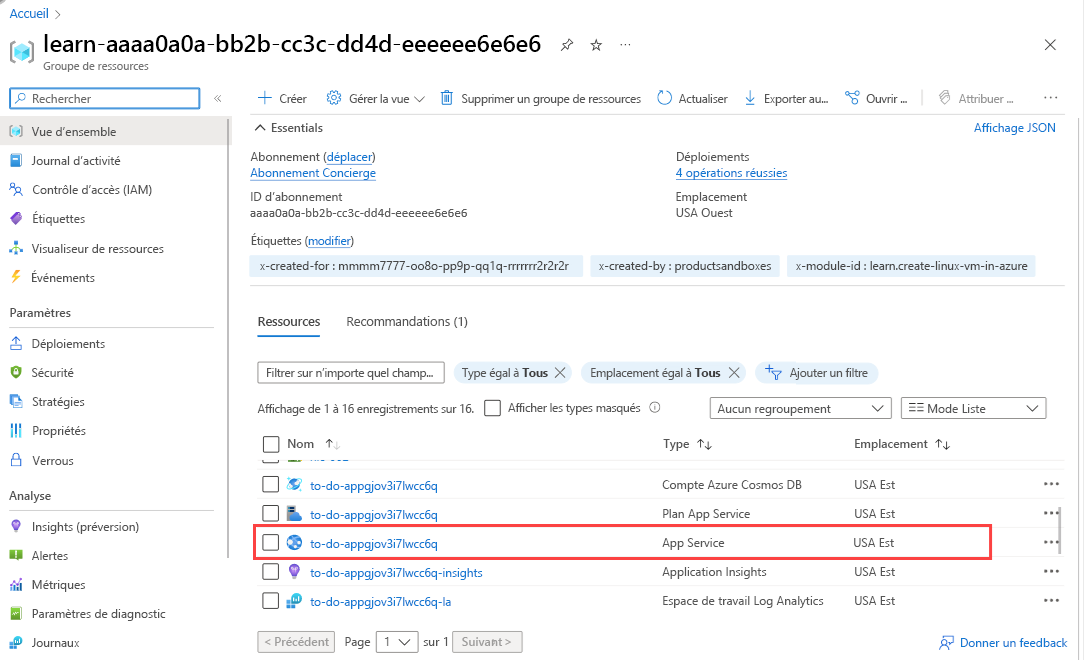
Dans la barre d’outils du haut, sélectionnez Parcourir.
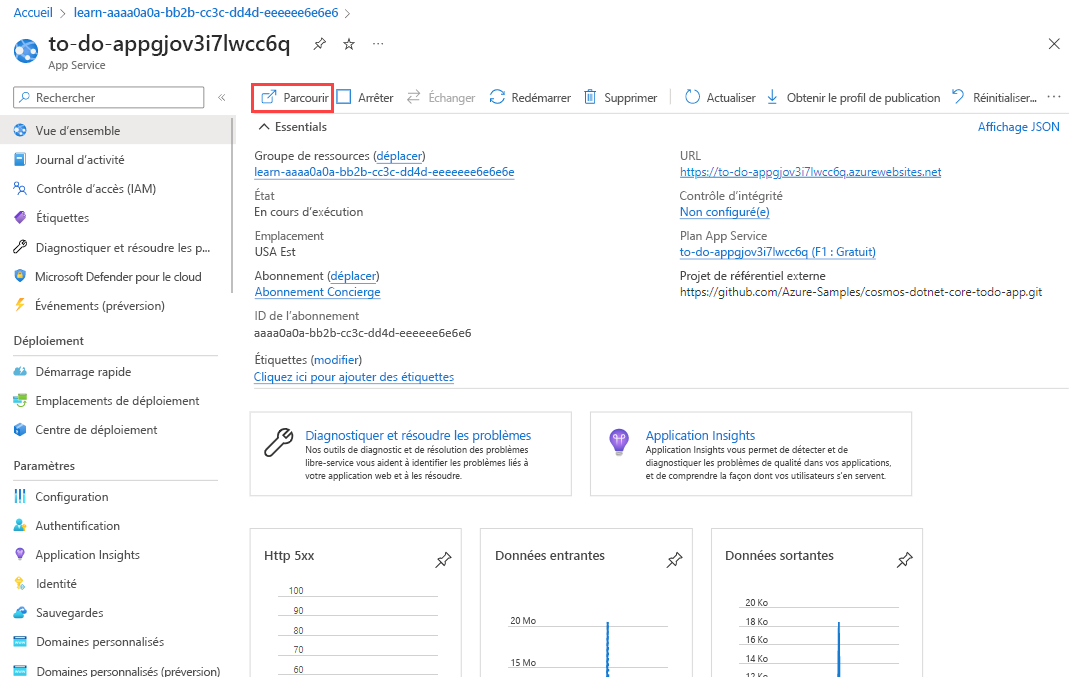
Renseignez l’instance App Service avec quelques activités, de façon à générer des données pour notre exemple. Dans la page Liste des éléments To-Do, créez quelques éléments, modifiez-les ou marquez-en certains comme terminés.
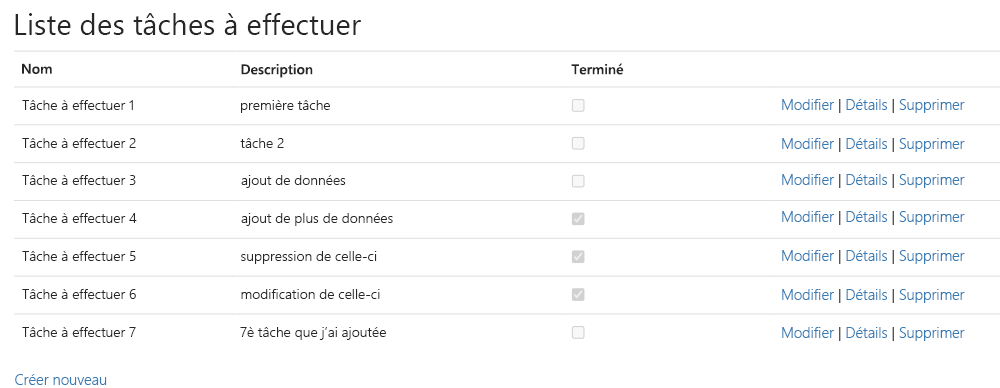
Ajouter des graphes pour comparer le volume de demandes
Nous allons générer deux graphes à placer côte à côte pour comparer le nombre de requêtes envoyées à l’application web et à Cosmos DB.
Dans votre workbook, sélectionnez Modifier dans la barre d’outils du haut.
Sélectionnez Ajouter, puis Ajouter des paramètres.
Sélectionnez Ajouter un paramètre pour ajouter un nouveau paramètre.
Dans le champ Nom du paramètre, entrez WebApps.
Dans le champ Type de paramètre, sélectionnez Sélecteur de ressource.
Cochez la case Obligatoire.
Dans la section Obtenir des données à partir de, sélectionnez Requête.
Dans la section Requête du journal des abonnements :
Dans le champ Source de données, sélectionnez Azure Resource Graph.
Dans le champ Type de ressource, sélectionnez Abonnement.
Dans le champ Abonnements, sélectionnez le paramètre de ressource Abonnement.
Entrez la requête suivante, puis sélectionnez Exécuter.
resources | where type == "microsoft.web/sites" | project id
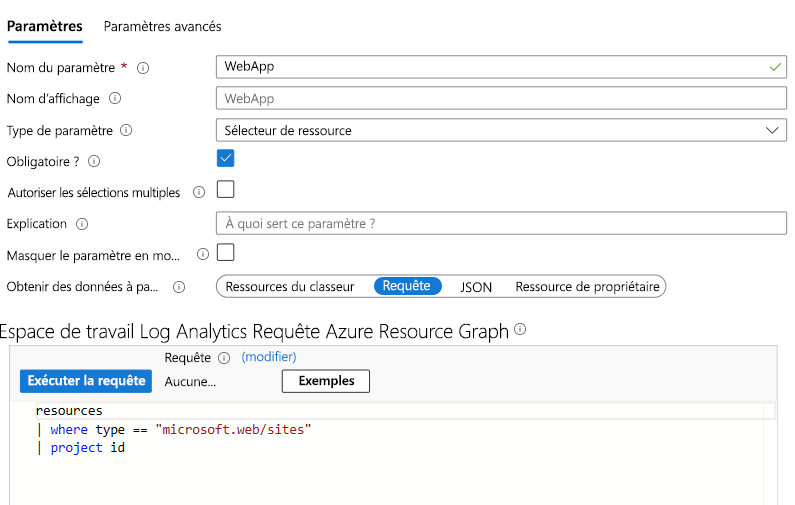
Sélectionnez Enregistrer.
Dans la même section Ajouter un paramètre, resélectionnez Ajouter un paramètre.
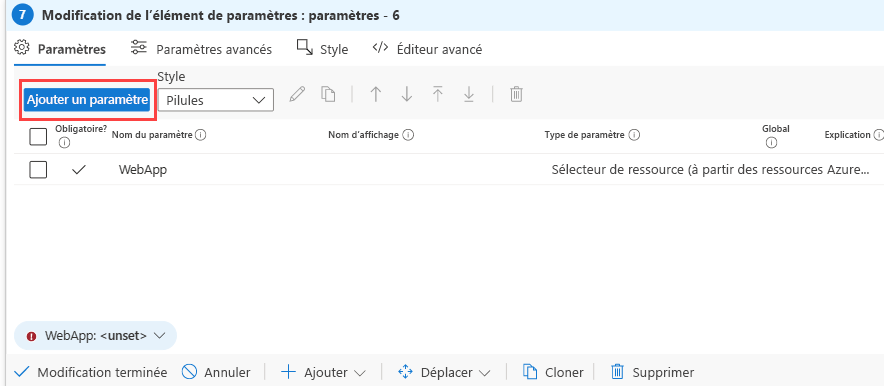
Dans le champ Nom du paramètre, entrez CosmosDB.
Dans le champ Type de paramètre, sélectionnez Sélecteur de ressource.
Cochez la case Obligatoire.
Dans la section Obtenir des données à partir de, sélectionnez Requête.
Dans la section Requête du journal des abonnements :
Dans le champ Source de données, sélectionnez Azure Resource Graph.
Dans le champ Type de ressource, sélectionnez Abonnement.
Dans le champ Abonnements, sélectionnez le paramètre de ressource Abonnement.
Entrez la requête suivante, puis sélectionnez Exécuter.
resources | where type == "microsoft.documentdb/databaseaccounts" | project id
Sélectionnez Enregistrer.
Dans la même section Ajouter un paramètre, resélectionnez Ajouter un paramètre.
Dans le champ Nom du paramètre, entrez LogAnalytics.
Dans le champ Type de paramètre, sélectionnez Sélecteur de ressource.
Cochez la case Obligatoire.
Dans la section Obtenir des données à partir de, sélectionnez Requête.
Dans la section Requête du journal des abonnements :
Dans le champ Source de données, sélectionnez Azure Resource Graph.
Dans le champ Type de ressource, sélectionnez Abonnement.
Dans le champ Abonnements, sélectionnez le paramètre de ressource Abonnement.
Entrez la requête suivante, puis sélectionnez Exécuter.
resources | where type == "microsoft.operationalinsights/workspaces" | project id
Sélectionnez Enregistrer.
Dans la même section Ajouter un paramètre, resélectionnez Ajouter un paramètre.
- Dans le champ Nom du paramètre, entrez TimeRange.
- Dans le champ Type de paramètre, sélectionnez Sélecteur d’intervalle de temps.
- Cochez la case Obligatoire.
- Dans le champ Plages de temps disponibles, vérifiez que toutes les valeurs sont sélectionnées.
- Sélectionnez Enregistrer.
Sélectionnez Modification terminée. Votre workbook a désormais un contrôle de paramètre avec quatre paramètres. Quand vous sélectionnez le premier paramètre, la liste de chaque liste déroulante consécutive est remplie en fonction de votre sélection.

Sélectionnez Modifier en regard du contrôle de paramètre que nous venons d’ajouter, puis sélectionnez Ajouter et Ajouter une métrique.
Entrez ces paramètres pour la métrique :
Dans le champ Type de ressource, sélectionnez App Service.
Dans le champ App Service, sélectionnez le paramètre WebApp.
Dans le champ Intervalle de temps, sélectionnez le paramètre TimeRange.

Sélectionnez Ajouter une métrique, puis entrez ces paramètres :
Dans le champ Espace de noms, sélectionnez Métriques standard App Service.
Dans le champ Métriques, sélectionnez Demandes.
Dans le champ Agrégation, sélectionnez Nombre.
Sélectionnez Enregistrer.
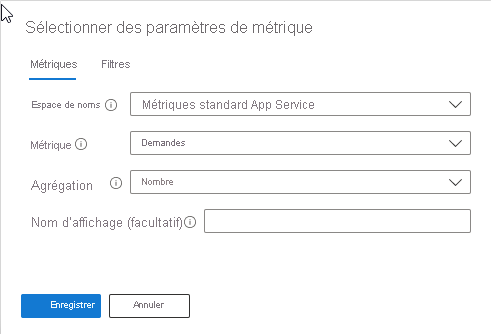
Pour que les graphes s’affichent côte à côte, sélectionnez Style en haut de la fenêtre, puis cochez la case Convertir cet élément en une largeur personnalisée. Vérifiez que la Largeur en pourcentage est définie sur 50 %.
Sélectionnez Paramètres avancés, puis entrez un nom pour le graphique dans le champ Titre du graphique, par exemple « Nombre de demandes de l’application web ».
Sélectionnez Modification terminée. Vous disposez maintenant d’un graphe affichant le nombre de demandes envoyées à votre application web.
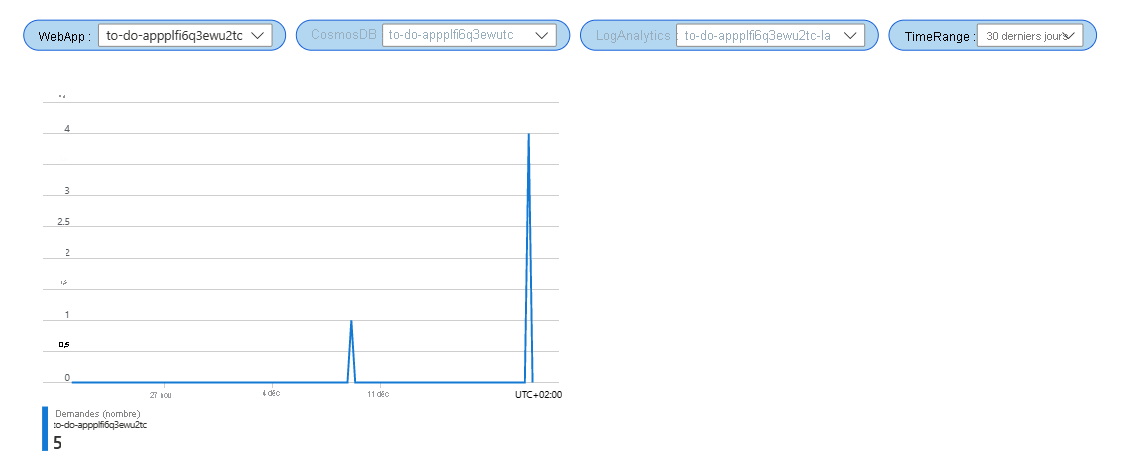
Sélectionnez Ajouter, puis Ajouter une métrique.
Entrez ces paramètres pour la métrique :
- Dans le champ Type de ressource, sélectionnez Compte Azure Cosmos DB.
- Dans le champ App Service, sélectionnez le paramètre CosmosDB.
- Dans le champ Intervalle de temps, sélectionnez le paramètre TimeRange.
Sélectionnez Ajouter une métrique, puis entrez ces paramètres :
- Dans le champ Espace de noms, sélectionnez Métriques standard du compte Azure Cosmos DB.
- Dans le champ Métriques, sélectionnez Nombre total de demandes.
- Dans le champ Agrégation, sélectionnez Nombre.
- Sélectionnez Enregistrer.
Pour que les graphes s’affichent côte à côte, sélectionnez Style en haut de la fenêtre, puis cochez la case Convertir cet élément en une largeur personnalisée. Vérifiez que la Largeur en pourcentage est définie sur 50 %.
Sélectionnez Paramètres avancés, puis entrez un nom pour le graphique dans le champ Titre du graphique, par exemple « Nombre de demandes pour Cosmos DB ».
Sélectionnez Modification terminée. Vous disposez maintenant de deux graphes côte à côte affichant le nombre de demandes envoyées à votre application web et à votre base de données.
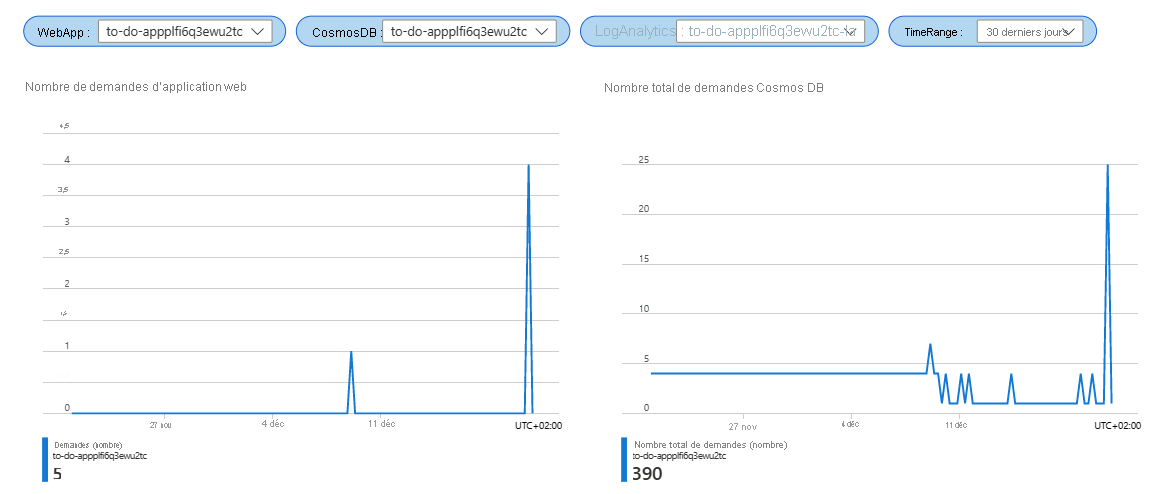
Ajouter des graphes pour comparer le volume des opérations
Nous allons utiliser des requêtes Log Analytics pour générer deux graphes que nous allons placer côte à côte afin de comparer le nombre et les types de demandes envoyées à l’application web et à Cosmos DB.
Dans votre workbook, sélectionnez Modifier dans la barre d’outils du haut.
Ajoutez une requête pour le nombre de demandes par opération. Sélectionnez Ajouter, puis Ajouter une requête.
Dans le champ Source de données, sélectionnez Journaux.
Dans le champ Type de ressource, sélectionnez Log Analytics.
Dans le champ Espace de travail Log Analytics, sélectionnez le paramètre Log Analytics.
Dans le champ Intervalle de temps, sélectionnez le paramètre TimeRange.
Entrez cette requête de journal :
AppRequests | summarize RequestsCount=sum(ItemCount) by OperationName, _ResourceId | order by RequestsCount desc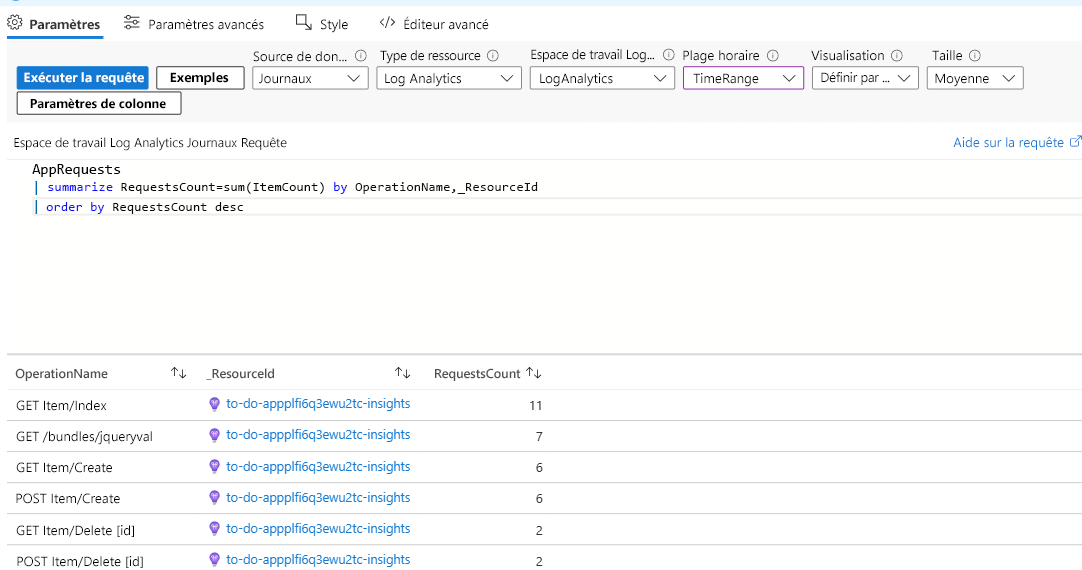
À présent, nous allons utiliser les paramètres de rendu pour faciliter la compréhension visuelle du graphique. Sélectionnez Paramètres de colonne puis, dans la section Colonnes à gauche, sélectionnez Nom de l’opération, puis entrez ces paramètres.
Dans le champ Nom de la colonne, entrez (ou laissez le nom par défaut) « OperationName ».
Dans le champ Convertisseur de colonne, sélectionnez Seuils.
Dans la section Seuils, sélectionnez Couleurs, puis ajoutez ces seuils :
Opérateur Valeur Couleur Texte contains Créer Orange {0}{1} contains Supprimer Rouge (vif) {0}{1} contains Modifier Bleu (clair) {0}{1} Default Vert {0}{1} 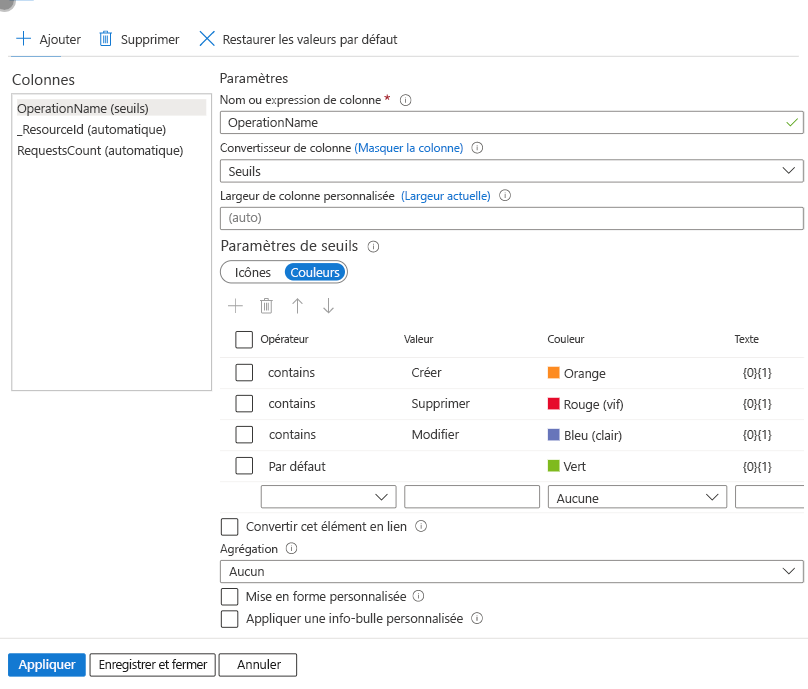
Dans la section Colonnes à gauche, sélectionnez _ResourceId puis, dans le champ Convertisseur de colonne, sélectionnez Masqué.
Dans la section Colonnes à gauche, sélectionnez ResourceCount, puis entrez ces paramètres :
- Dans le champ Nom de la colonne, entrez (ou laissez le nom par défaut) « RequestCount ».
- Dans le champ Convertisseur de colonne, sélectionnez Barres.
- Dans la section Palette de couleurs, sélectionnez Bleu.**
- Sélectionnez Enregistrer et fermer.
Pour que les graphes s’affichent côte à côte, sélectionnez Style en haut de la fenêtre, puis cochez la case Convertir cet élément en une largeur personnalisée. Vérifiez que la Largeur en pourcentage est définie sur 50 %.
Sélectionnez Paramètres avancés, puis entrez un nom pour le graphique dans le champ Titre du graphique, par exemple « Nombre d’opérations de l’application web ».
Sélectionnez Modification terminée. Votre workbook a maintenant un graphe à code de couleurs montrant les types d’opérations envoyées à votre application web et le nombre de chaque type de demande.
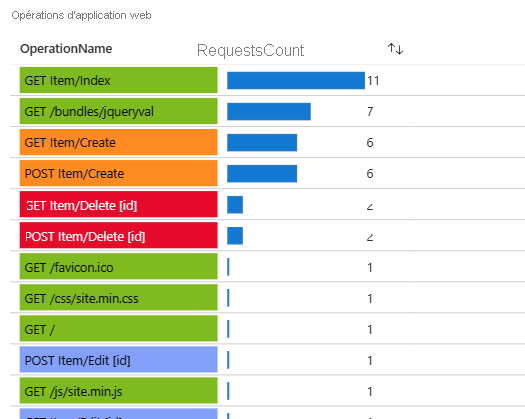
Nous allons maintenant ajouter une visualisation pour le nombre de demandes pour Cosmos DB.
Sélectionnez Modifier en regard du contrôle de paramètre que nous venons d’ajouter, puis sélectionnez Ajouter et Ajouter une métrique.
Entrez ces paramètres pour la métrique :
- Dans le champ Type de ressource, sélectionnez Compte Azure Cosmos DB.
- Dans le champ App Service, sélectionnez le paramètre CosmosDB.
- Dans le champ Intervalle de temps, sélectionnez le paramètre TimeRange.
- Dans le champ Visualisation, sélectionnez Grille.
Sélectionnez Ajouter une métrique, puis entrez ces paramètres :
Dans le champ Espace de noms, sélectionnez Métriques standard du compte Azure Cosmos DB.
Dans le champ Métriques, sélectionnez Nombre total de demandes.
Dans le champ Agrégation, sélectionnez Nombre.
Dans le champ Division, sélectionnez Aucune.
Sélectionnez Enregistrer.
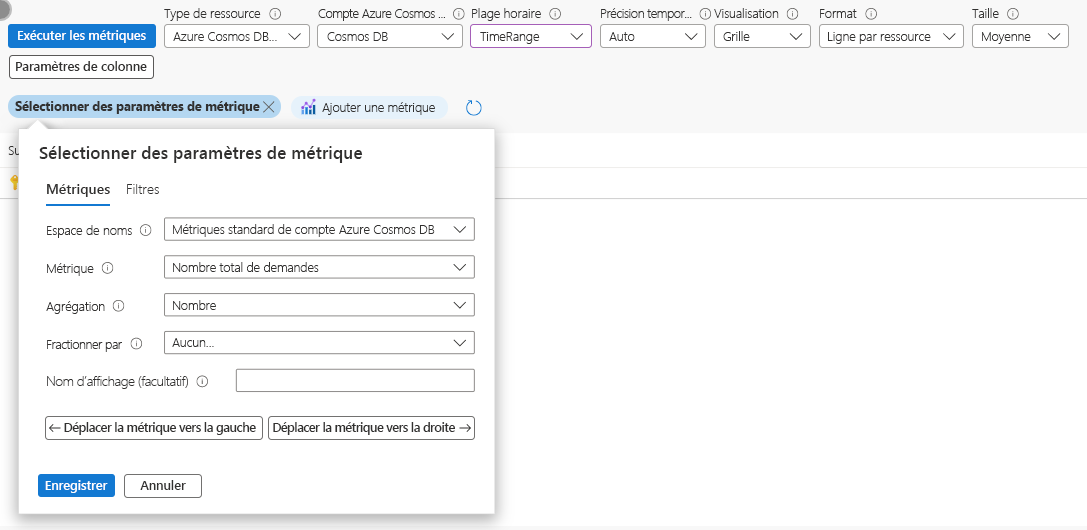
Ajoutez une autre métrique. Sélectionnez Ajouter, sélectionnez Ajouter une métrique, puis entrez ces paramètres :
Dans le champ Espace de noms, sélectionnez Métriques standard du compte Azure Cosmos DB.
Dans le champ Métriques, sélectionnez Nombre total de demandes.
Dans le champ Agrégation, sélectionnez Nombre.
Dans le champ Diviser par, sélectionnez OperationType.
Dans le champ Trier par, sélectionnez Décroissant.
Dans le champ Nombre de fractionnements, sélectionnez 5.
Dans le champ Nom d’affichage, entrez « Opérations ».
Sélectionnez Enregistrer.
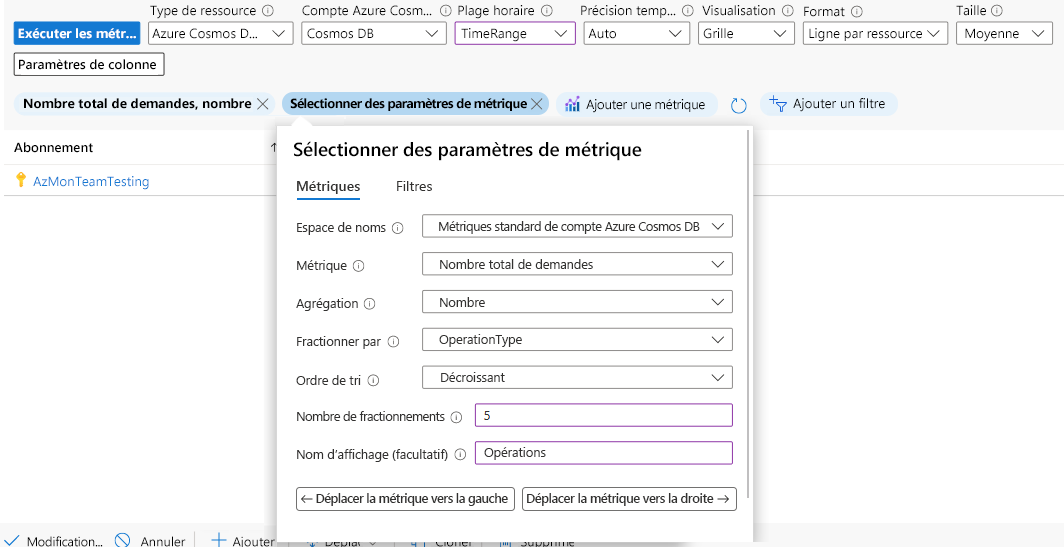
Nous allons utiliser les paramètres de rendu pour faciliter la compréhension visuelle du graphique.
Sélectionnez Paramètres de colonne puis, dans la section Colonnes à gauche, sélectionnez microsoft.documentsdb/databaseaccounts-Requests-TotalRequests, puis entrez ces paramètres.
Dans le champ Convertisseur de colonne, sélectionnez Carte thermique.
Dans le champ Palette de couleurs, sélectionnez Bleu.
Sélectionnez Mise en forme personnalisée.
- Dans le champ Unités, sélectionnez Nombre.
- Dans le champ Style, sélectionnez Décimal.
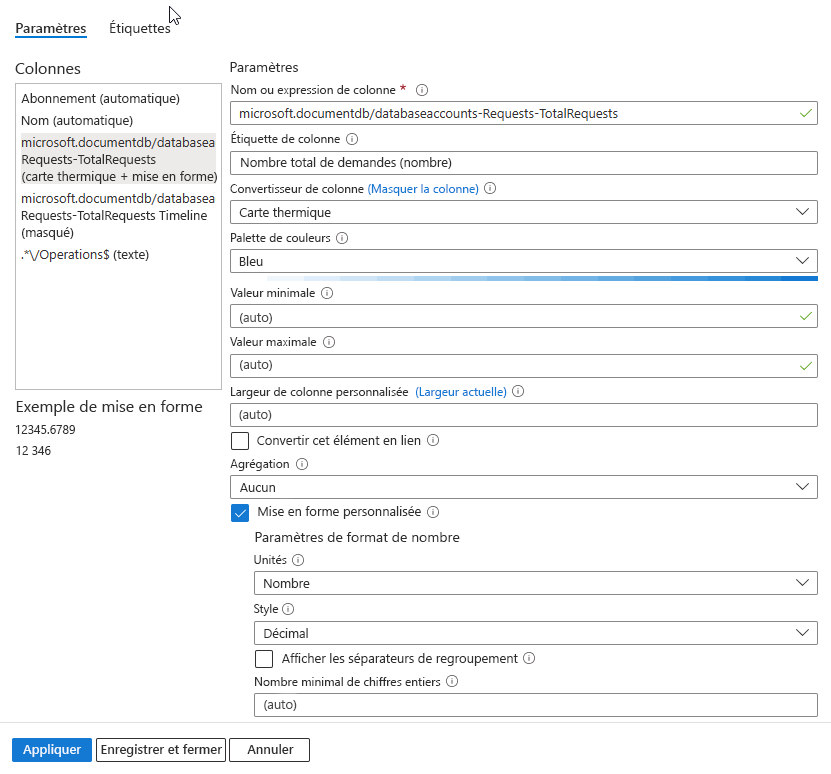
Dans la section Colonnes à gauche, sélectionnez microsoft.documentsdb/databaseaccounts-Requests-TotalRequests - Chronologie (masqué), puis entrez ces paramètres :
- Dans le champ Étiquette de colonne, entrez (ou laissez le nom par défaut) « Nombre total de demandes (nombre) ».
- Dans le champ Convertisseur de colonne, sélectionnez Carte thermique.
- Dans le champ Palette de couleurs, sélectionnez Bleu.
Dans la section Colonnes à gauche, sélectionnez */Operations$ (Texte), puis entrez ces paramètres :
- Dans le champ Étiquette de colonne, entrez (ou laissez le nom par défaut) « Nombre total de demandes (nombre) ».
- Dans le champ Convertisseur de colonne, sélectionnez Carte thermique.
- Dans le champ Palette de couleurs, sélectionnez Bleu.
- Sélectionnez Mise en forme personnalisée.
- Dans le champ Unités, sélectionnez Nombre.
- Dans le champ Style, sélectionnez Décimal.
- Sélectionnez Enregistrer et fermer.
Pour que les graphes s’affichent côte à côte, sélectionnez Style en haut de la fenêtre, puis cochez la case Convertir cet élément en une largeur personnalisée. Vérifiez que la Largeur en pourcentage est définie sur 50 %.
Sélectionnez Paramètres avancés, puis entrez un nom pour le graphique dans le champ Titre du graphique, comme « Opérations Cosmos DB ».
Sélectionnez Modification terminée. Votre workbook a maintenant deux graphiques à code de couleurs montrant les nombres et les types des demandes envoyées à votre application web et à votre base de données Cosmos DB.