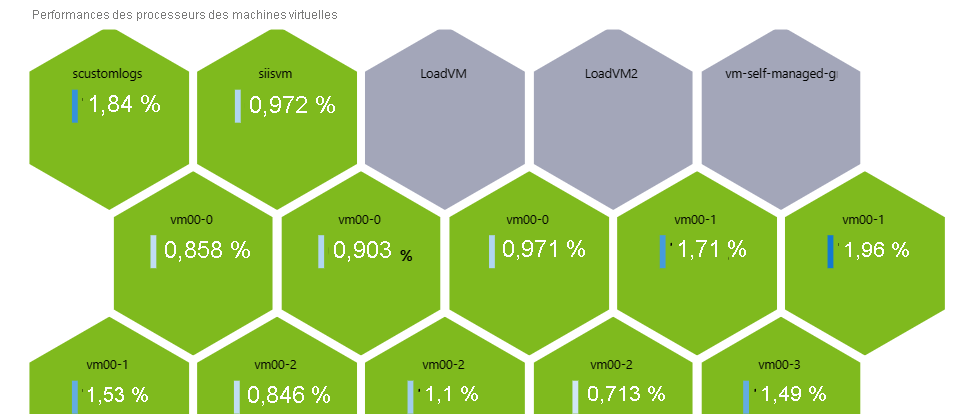Ajouter une visualisation pour afficher les données
Dans cet exercice, nous allons interroger deux sources de données, puis utiliser des visualisations pour vous permettre d’analyser les résultats. Nous utiliserons également les options de rendu des visualisations pour les rendre facilement lisibles et conviviales.
- Nous allons interroger Azure Resource Health pour voir facilement les problèmes des services affectant vos ressources. Nous allons regrouper ensemble les ressources qui rencontrent des problèmes ainsi que les ressources qui n’en rencontrent pas, pour vous permettre de voir facilement ce qui nécessite une intervention.
- Nous allons utiliser des métriques Azure Monitor qui utilisent des données numériques collectées à intervalles réguliers pour mesurer un aspect spécifique d’un système à un moment donné. Nous allons créer un graphe qui affiche des métriques importantes, comme l’utilisation du processeur, les demandes ayant échoué ou la mémoire disponible.
Nous allons afficher les résultats en utilisant ces visualisations :
- un graphe qui fournit une vue d’ensemble visuelle rapide de l’intégrité de l’infrastructure exécutant notre application
- un graphique en nid d’abeille à code de couleurs pour montrer l’utilisation du processeur de vos machines virtuelles
Gardez à l’esprit que les sources de données et les visualisations de ce tutoriel ne sont que deux exemples que vous pouvez inclure dans vos workbooks.
Ajouter une visualisation pour montrer la disponibilité de vos ressources
Dans votre workbook, sélectionnez Modifier dans la barre d’outils du haut.
Sélectionnez Ajouter, puis Ajouter une requête.
Dans le champ Source de données, sélectionnez Azure Resource Health.
Dans le champ Type de ressource, sélectionnez Abonnements.
Dans le champ Abonnements, sélectionnez le paramètre de ressource Abonnement. Vous verrez une liste de toutes les ressources Azure de l’abonnement.
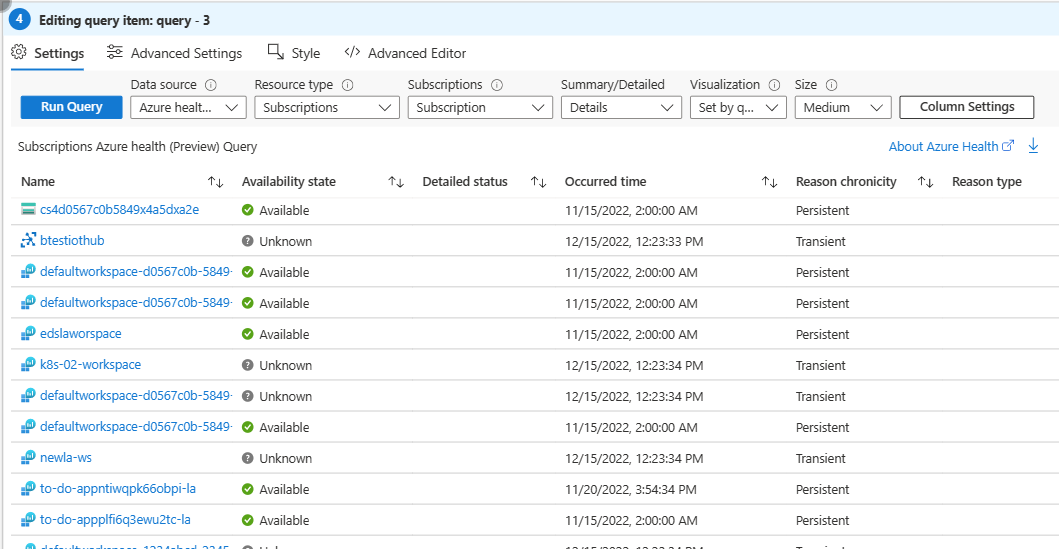
Pour regrouper les ressources par état de disponibilité :
- Sélectionnez Paramètres de colonne en haut du contrôle.
- Dans la section Arborescence/Regrouper par, sélectionnez Regrouper par, puis État de disponibilité.
- Sélectionnez Enregistrer et fermer.
- Dans Paramètres avancés, entrez un nom pour le graphe, par exemple « Resource Health » dans le Titre du graphique.
- Sélectionnez Modification terminée.
Votre workbook a maintenant un graphe qui liste toutes les ressources Azure de l’abonnement, regroupées par disponibilité.
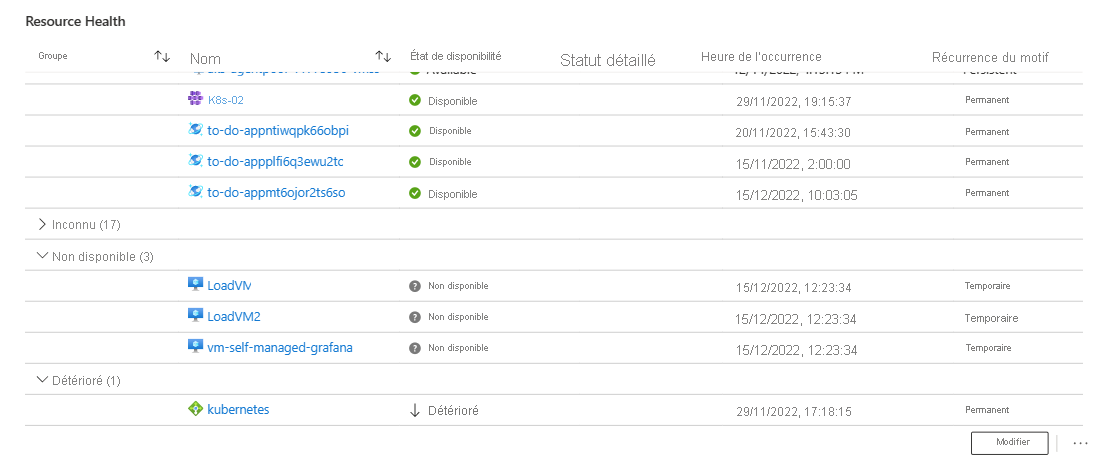
Ajouter une visualisation qui montre l’utilisation du processeur de vos machines virtuelles
Dans votre workbook, sélectionnez Modifier dans la barre d’outils du haut.
Sélectionnez Ajouter, puis Ajouter des paramètres.
Sélectionnez Ajouter un paramètre pour ajouter un nouveau paramètre.
Dans le champ Nom du paramètre, entrez virtualMachines.
Dans le champ Type de paramètre, sélectionnez Sélecteur de ressource.
Cochez la case Obligatoire.
Cochez la case Autoriser les sélections multiples.
Dans la section Obtenir des données à partir de, sélectionnez Requête.
Dans la section Requête du journal des abonnements :
Dans le champ Source de données, sélectionnez Azure Resource Graph.
Dans le champ Type de ressource, sélectionnez Abonnement.
Dans le champ Abonnements, sélectionnez le paramètre de ressource Abonnement.
Entrez la requête suivante, puis sélectionnez Exécuter.
resources | where type == "microsoft.compute/virtualmachines" | project id
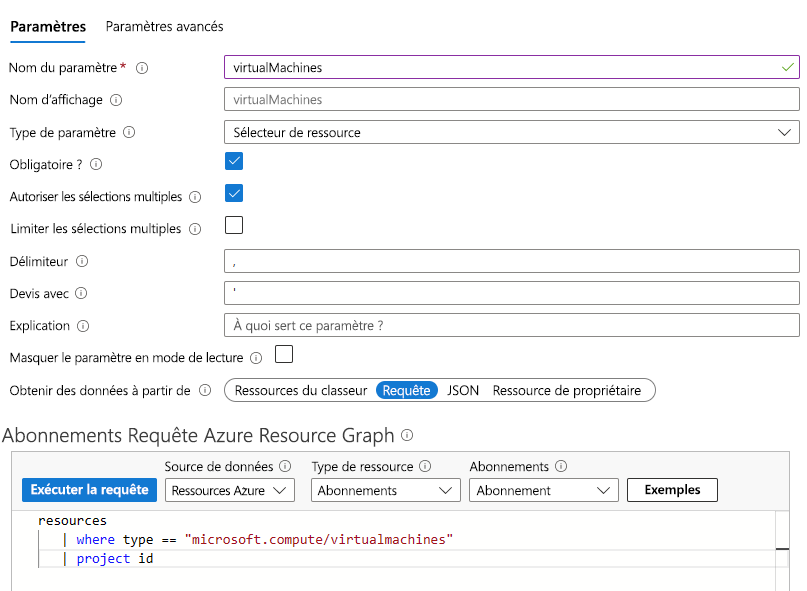
Dans la section Inclure dans la liste déroulante, sélectionnez Tout, puis Enregistrer.
À présent, nous allons ajouter une métrique qui représente le pourcentage d’utilisation du processeur dans vos ressources. Sélectionnez Ajouter, puis Ajouter une métrique.
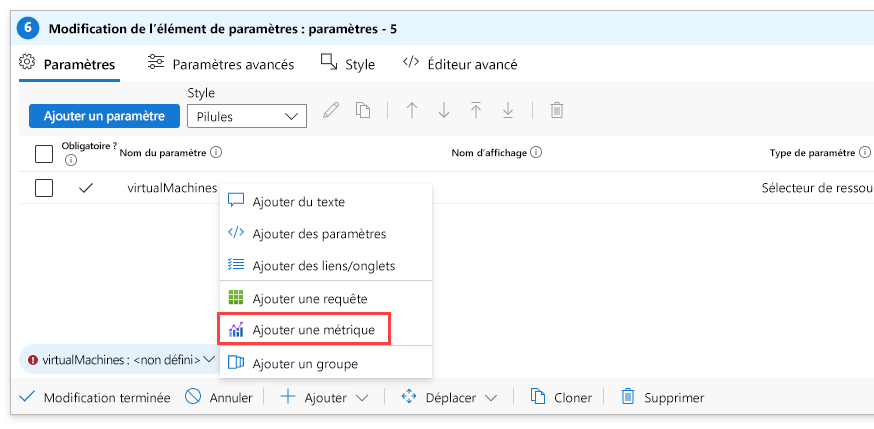
- Dans le champ Type de ressource, sélectionnez Machine virtuelle.
- Dans le champ Étendue de la métrique, sélectionnez Étendue des ressources.
- Dans le champ Machine virtuelle, sélectionnez le paramètre virtualMachines que vous avez créé.
- Dans le champ Visualisation, sélectionnez Graphe.
- Sélectionnez Ajouter une métrique.
- Dans le champ Métrique, sélectionnez Pourcentage du processeur, puis Enregistrer.
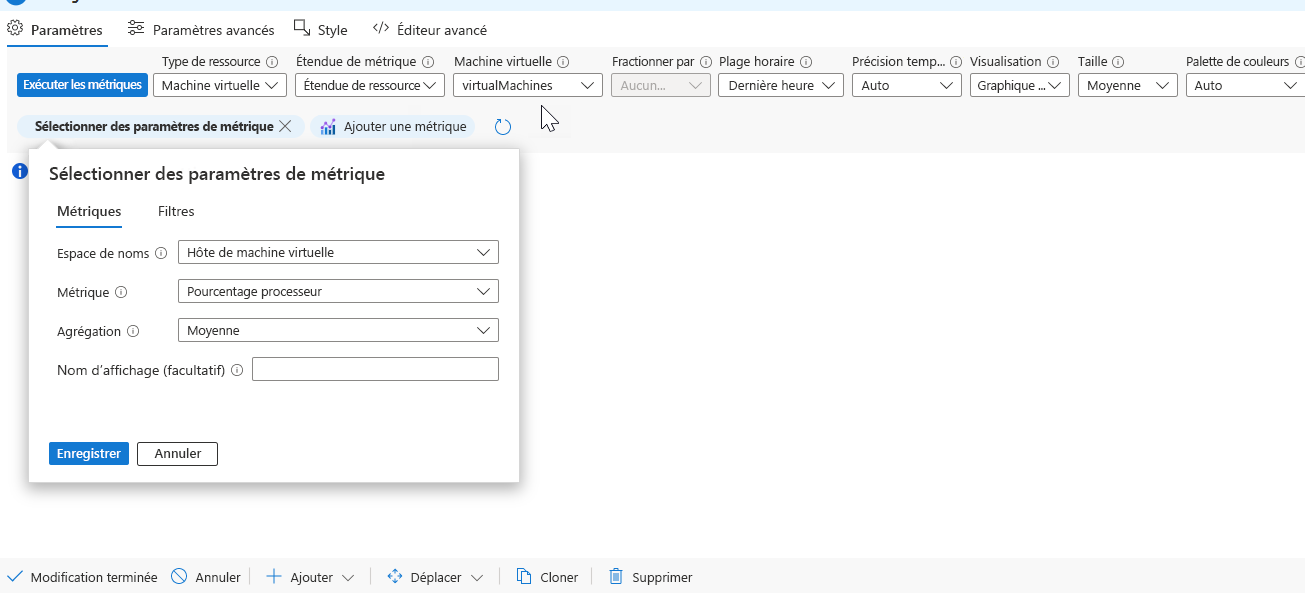
- Sélectionnez Exécuter les métriques.
Dans la fenêtre Paramètres du graphe, sélectionnez Contenu en haut sur le côté gauche.
- Dans le champ Utiliser la colonne, sélectionnez Nom.
- Dans le champ Convertisseur de colonne, sélectionnez Ressource.
- Laissez la case Afficher le type de ressource décochée.
- Sélectionnez Convertir cet élément en lien.
- Dans le champ La valeur du lien vient de, sélectionnez Cellule.
- Sélectionnez Ouvrir le lien dans le panneau de contexte.
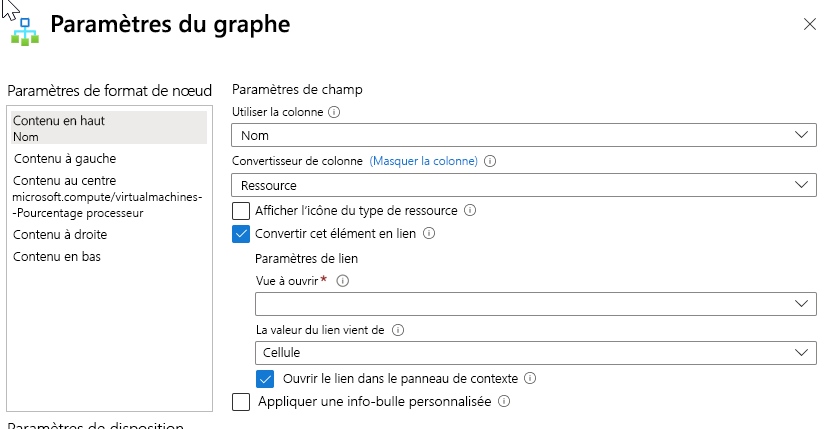
Sélectionnez Centrer le contenu en haut à gauche de la fenêtre.
- Dans le champ Utiliser la colonne, sélectionnez microsoft.compute/virtualmachines - Pourcentage du processeur.
- Dans le champ Convertisseur de colonne, sélectionnez Grand nombre.
- Sélectionnez Mise en forme personnalisée.
- Dans le champ Unités, sélectionnez Pourcentage.
- Dans le champ Style, sélectionnez Décimal.
- Dans le champ Nombre maximal de chiffres décimaux, entrez « 1 ».
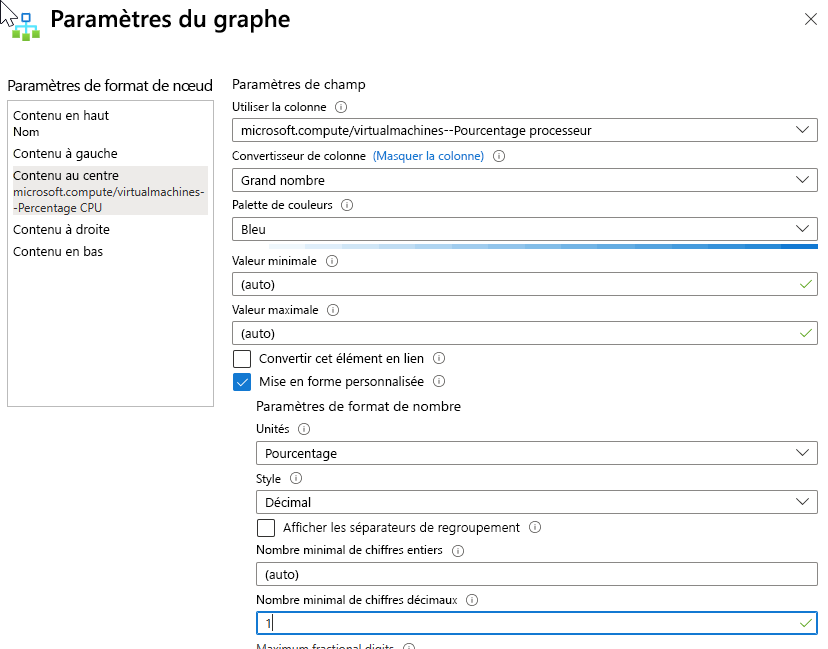
Dans la section Paramètres de disposition, sélectionnez Clusters Hive.
Dans le champ ID de nœud, sélectionnez Nom.
Dans le champ Regrouper par, sélectionnez Abonnement.
Dans le champ Type de coloration, sélectionnez Carte thermique.
Dans le champ Champ Couleur du nœud, sélectionnez microsoft.compute/virtualmachines - Pourcentage du processeur.
Dans le champ Palette de couleurs, sélectionnez Vert à rouge.
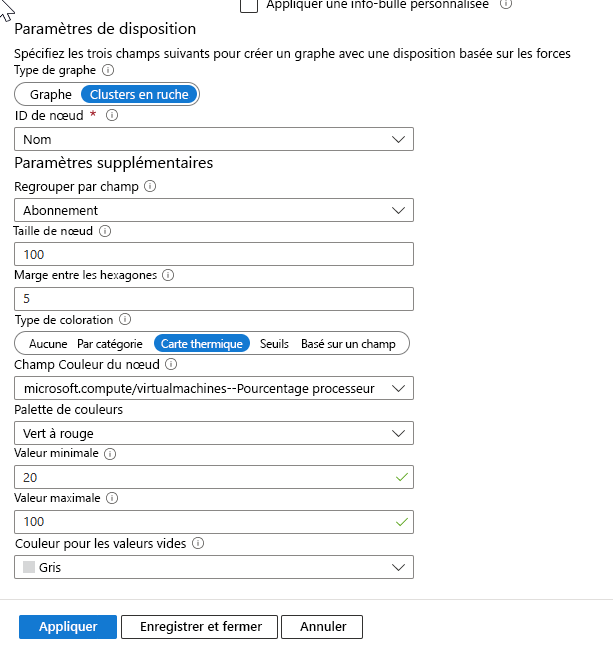
Sélectionnez Enregistrer et fermer.
Sélectionnez Paramètres avancés, puis entrez un titre, comme « Performances du processeur des machines virtuelles » dans le Titre du graphique.
Sélectionnez Modification terminée.
Votre workbook contient maintenant un graphe qui vous montre toutes les machines virtuelles de l’abonnement ainsi que le pourcentage du processeur utilisé par chaque machine virtuelle.