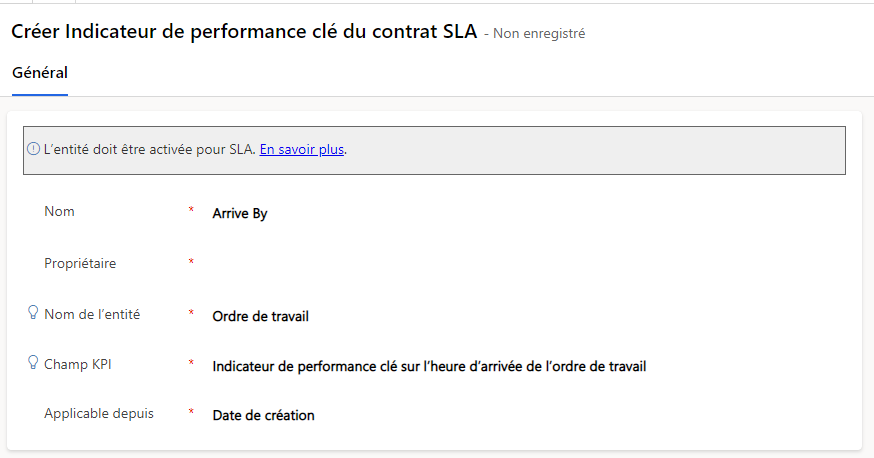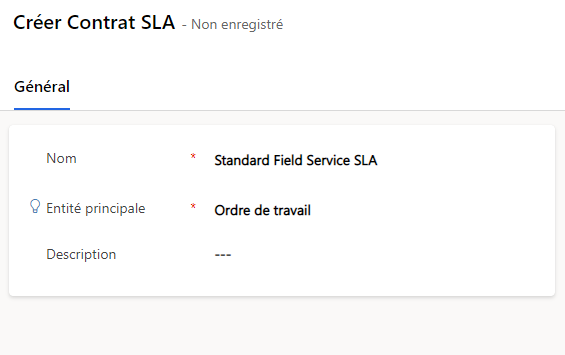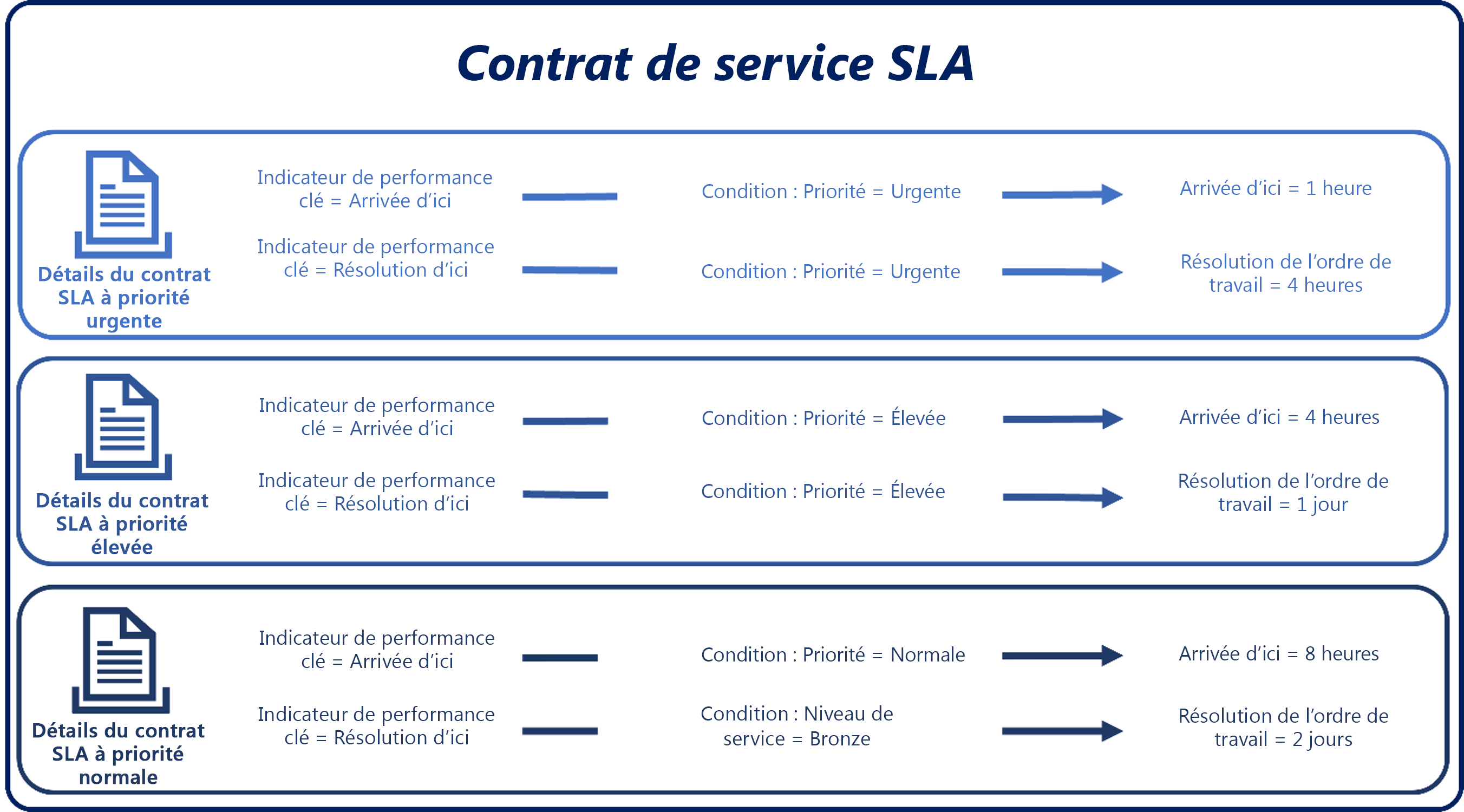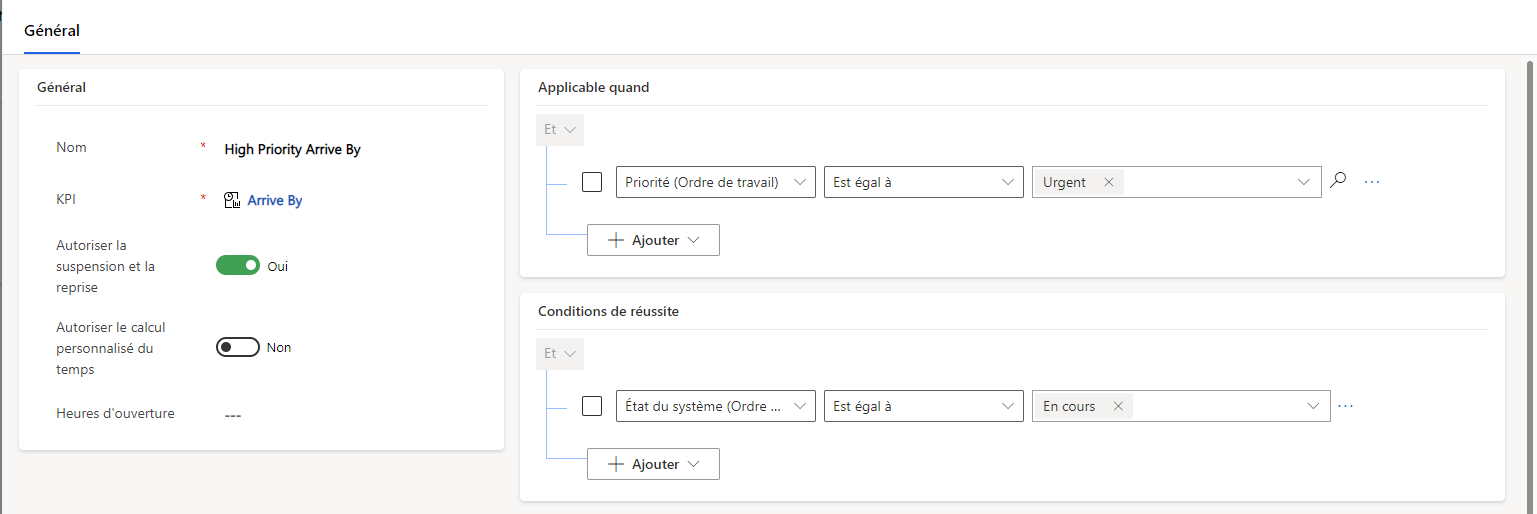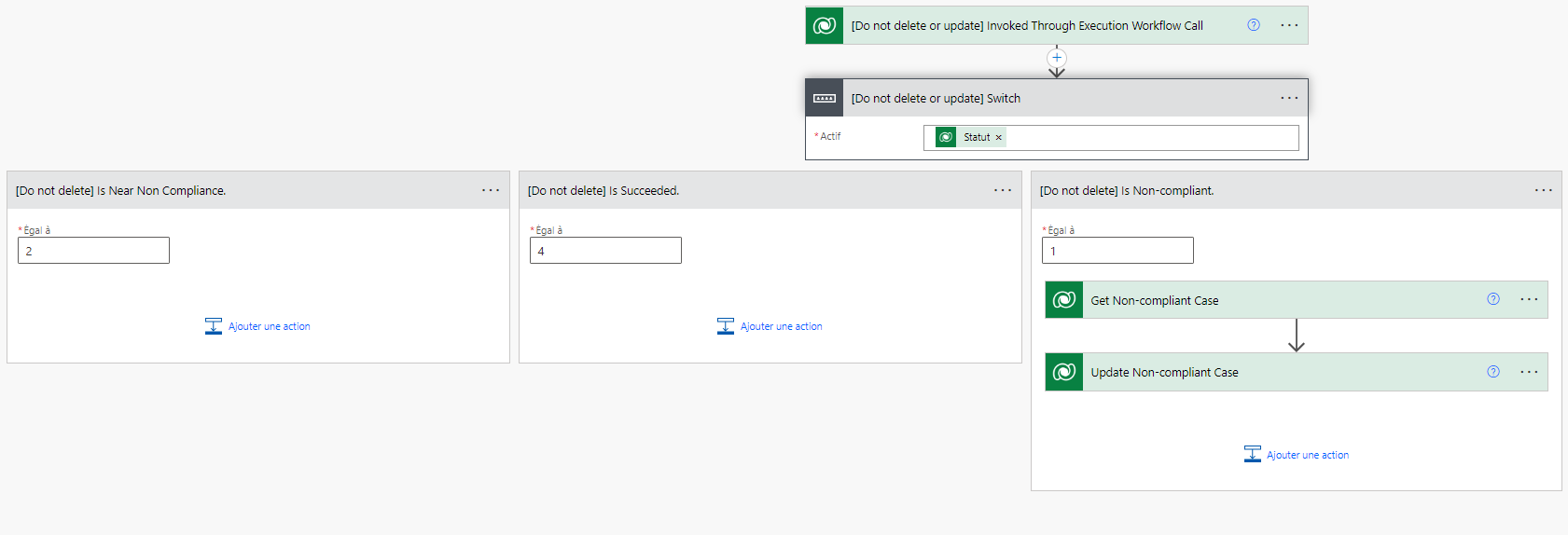Créer des contrats de niveau de service
Avant de pouvoir créer un SLA, vous devez créer les indicateurs de performance clés du contrat SLA utilisées dans le contrat de niveau de service. Les KPI SLA vous permettent de mesurer certaines facettes du processus de service telles que la rapidité avec laquelle les techniciens de terrain exécutent les ordres de travail ou arrivent sur site. Par exemple, le KPI Heure d’arrivée de l’ordre de travail vous permet de mesurer si les techniciens de terrain arrivent sur site en temps voulu.
Par défaut, aucun KPI SLA n’est défini dans l’application Field Service. Vous devez indiquer ceux que vous souhaitez suivre, par exemple Heure d’arrivée de l’ordre de travail ou Résolution de l’ordre de travail. Après avoir défini vos KPI SLA, vous pouvez les sélectionner lorsque vous définissez des éléments de ligne SLA.
Même si vous définissez des KPI Field Service, vous créez tous les KPI SLA à l’aide du Centre d’administration Customer Service, puis en accédant à Conditions d’utilisation du service depuis le groupe Opérations et en cliquant sur Gérer dans la section KPI SLA.
Pour en savoir plus, consultez Prise en main du Centre d’administration Customer Service.
Lors de la définition d’un KPI SLA, vous devez spécifier les détails suivants :
Nom : indique le nom du KPI SLA permettant de l’identifier dans l’application.
Propriétaire : définit le propriétaire de l’élément. Par défaut, il s’agit du créateur de l’élément, mais vous pouvez modifier cet aspect.
Nom de l’entité : indique la table Dataverse associée au KPI, par exemple la table Ordre de travail.
Champ KPI : indique le champ KPI utilisé pour l’élément. Par exemple, si vous créez un KPI SLA permettant de définir l’heure à laquelle un technicien doit arriver sur site, sélectionnez KPI Heure d’arrivée de l’ordre de travail dans la liste. Prête à l’emploi, la table Ordre de travail comprend deux options au choix : KPI Heure d’arrivée de l’ordre de travail et KPI Résolution de l’ordre de travail.
Applicable depuis : définit le champ permettant de mesurer les délais d’avertissement et d’échec.
Vous pouvez définir le champ Applicable depuis sur tout champ de date associé à cette entité, par exemple Date de création ou Date de modification. Ce champ définit le moment où les KPI SLA doivent commencer à être calculés.
Par exemple, envisagez un scénario dans lequel vous souhaitez créer un SLA avec un KPI Arrivée d’ici trois heures. Dans ce scénario, le résultat est différent selon la valeur sur laquelle vous définissez le champ Applicable depuis :
Si vous le définissez sur Date de création, le technicien dispose de trois heures à compter de la date et de l’heure de création de l’ordre de travail pour arriver sur site.
Si vous le définissez sur Date de modification, le minuteur du KPI Arrivée d’ici redémarre chaque fois que l’enregistrement d’ordre de travail est mis à jour.
L’utilisation du champ Date de modification peut être utile dans certains cas, mais il ne s’agit pas d’un déclencheur idéal pour le suivi d’un KPI Arrivée d’ici. Prêtez particulièrement attention à la valeur sur laquelle vous définissez le champ Applicable depuis, car cela peut avoir un fort impact sur le calcul des KPI.
Après avoir défini un KPI SLA, vous devez l’activer afin de pouvoir commencer à l’utiliser dans les contrats de niveau de service. Lorsque vous créez un KPI, il n’est pas activé par défaut. Lorsque vous enregistrez l’enregistrement pour la première fois, nous vous recommandons de cliquer sur Activer pour l’activer.
Créer des SLA
Après avoir créé les KPI SLA nécessaires et d’autres éléments tels que votre Calendrier de service client et votre Calendrier des jours fériés, vous pouvez commencer à créer des SLA dans l’application en cliquant sur Gérer dans la section Contrats de niveau de service de Conditions d’utilisation du service.
Les SLA servent de conteneur pour les éléments SLA individuels indiquant le KPI SLA utilisé ainsi que les critères de réussite. Dans un premier temps, lorsque vous définissez un SLA, vous devez fournir les détails suivants :
Nom : indique le nom du SLA.
Entité principale : définit la table Dataverse à laquelle le SLA s’applique.
Définir des éléments SLA
Des éléments SLA vous permettent de définir les KPI que vous souhaitez mesurer et quand appliquer un élément KPI SLA spécifique. Plusieurs éléments SLA peuvent être définis pour un SLA typique.
Par exemple, un SLA dans Field Service peut comporter les éléments SLA suivants :
Priorité urgente - Arrivée d’ici : Si Priorité de l’ordre de travail = Urgente, alors Arrivée sous 1 heure
Priorité urgente - Résolution d’ici : Si Priorité de l’ordre de travail = Urgente, alors Résolution de l’ordre de travail sous 4 heures
Priorité élevée - Arrivée d’ici : Si Priorité de l’ordre de travail = Élevée, alors Arrivée sous 4 heures
Priorité élevée - Résolution d’ici : Si Priorité de l’ordre de travail = Élevée, alors Résolution de l’ordre de travail sous 1 jour
Priorité normale - Arrivée d’ici : Si Priorité de l’ordre de travail = Normale, alors Arrivée sous 8 heures
Priorité normale - Résolution d’ici : Si Priorité de l’ordre de travail = Normale, alors Résolution de l’ordre de travail sous 2 jours
Dans l’exemple précédent, chaque KPI que vous souhaitez suivre pour chaque niveau de service serait ajouté au SLA comme son propre élément SLA. Pour suivre l’avancement de la réponse et de la résolution pour les ordres de travail à priorité urgente, vous définiriez deux éléments de détail distincts. Dans ce cas, six éléments SLA seraient définis pour l’ensemble du SLA.
Pour chaque élément SLA que vous ajoutez à un SLA, vous devez fournir les informations suivantes :
Nom : indique le nom de l’élément SLA. (Ce champ est obligatoire.)
KPI : indique le KPI SLA que vous mesurez. Par exemple, vous pouvez sélectionner le KPI SLA Arrivée d’ici ou Résolution de l’ordre de travail d’ici que vous avez défini précédemment.
Autoriser la suspension et la reprise : indique si le minuteur SLA peut faire l’objet d’une suspension et d’une reprise. Une fois que le minuteur SLA reprend, la durée pendant laquelle il a été suspendu ne l’impacte pas.
Heures ouvrables : indique si un calendrier de service client que vous souhaitez appliquer à l’élément SLA pour impacter le mode de calcul des éléments est disponible.
Applicable quand : définit les conditions qui doivent exister sur l’enregistrement que le SLA exécute ou un enregistrement associé auquel l’élément SLA spécifique doit être appliqué, par exemple la priorité d’un ordre de travail définie sur Urgente.
Prêtez attention à l’utilisation d’un champ susceptible de changer fréquemment lorsque vous définissez des conditions Applicable quand pouvant affecter les performances système.
Vous pouvez sélectionner uniquement les enregistrements actifs comme arguments de condition ou d’action.
Conditions de succès : définit à quoi ressemble une résolution réussie du KPI défini (par ex. un champ spécifique sur l’enregistrement actuel ou associé mis à jour).
Avertissements et échecs SLA
Après avoir défini à quoi l’accomplissement de l’élément SLA ressemble, vous devez définir la durée pendant laquelle les critères de réussite peuvent rester non remplis avant l’avertissement d’échec possible. De plus, vous devez déterminer la durée devant s’écouler avant que l’élément ne soit considéré comme ayant échoué. Vous pouvez effectuer ces tâches en configurant l’échec d’élément SLA et les avertissements d’élément SLA. Chaque avertissement est associé à une durée agissant indépendamment de l’autre.
Actions
Des actions vous permettent d’effectuer une tâche spécifique en réponse à des critères de réussite remplis ou non. Par exemple, si un technicien n’a pas défini le statut de l’ordre de travail sur En déplacement dans la fenêtre d’avertissement de 30 minutes, une notification peut être déclenchée pour alerter le répartiteur. Le répartiteur peut vérifier ce qui se passe et, si nécessaire, affecter l’élément à un autre technicien. Avant de pouvoir définir des actions, vous devez enregistrer l’élément de détail. Après l’avoir enregistré, vous pouvez définir des actions en cliquant sur le bouton Configurer des actions pour ouvrir Microsoft Power Automate. Les actions d’élément SLA s’appuient sur Power Automate.
Dans un premier temps, le flux Power Automate comprend deux étapes. Les deux étapes portent la mention Ne pas supprimer ou mettre à jour. Veillez à ne modifier en aucune façon ces étapes, car cela interromprait la fonctionnalité qui associe le flux Power Automate à l’élément SLA adéquat.
La première étape est liée à la modification de l’instance de KPI SLA. Cette étape se déclenche lorsque l’instance KPI SLA liée à cet élément SLA est modifiée, par exemple les critères de réussite remplis ou les critères d’échec ou d’avertissement remplis. Comme indiqué précédemment, ne modifiez pas cette étape.
La deuxième étape est une étape de basculement qui comprend trois actions. Bien que vous ne puissiez pas supprimer ou mettre à jour l’étape de basculement directement, vous pouvez modifier les étapes de basculement individuelles sous le commutateur principal. Ces étapes représentent les actions que vous pouvez effectuer.
Voici les trois types d’actions que vous pouvez définir :
Est proche de la non-conformité : définit la ou les actions à implémenter si les critères de réussite risquent de ne pas être remplis dans le délai d’avertissement spécifié.
Les actions de réussite sont disponibles uniquement pour les SLA améliorés.
A réussi : définit la ou les actions à lancer si les critères de réussite sont remplis.
Est non conforme : définit la ou les actions à lancer si les critères de réussite ne sont pas remplis dans le délai d’échec spécifié.
Les actions Power Automate vous permettent de définir ce qui doit se passer pour chaque étape. Par exemple, l’image suivante illustre l’étape Est non conforme consistant à obtenir les détails de l’enregistrement d’ordre de travail sur lequel l’élément SLA s’est déclenché, puis à les mettre à jour :
Un champ spécifique de l’enregistrement d’ordre de travail tel que le champ Statut de l’ordre de travail sert souvent de critère de succès pour déterminer si un élément SLA a réussi.
Pour en savoir plus, consultez Configurer les contrats de niveau de service.