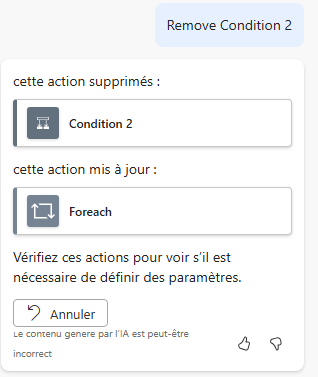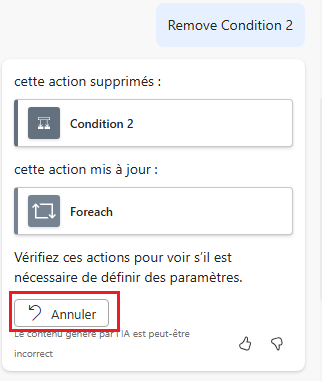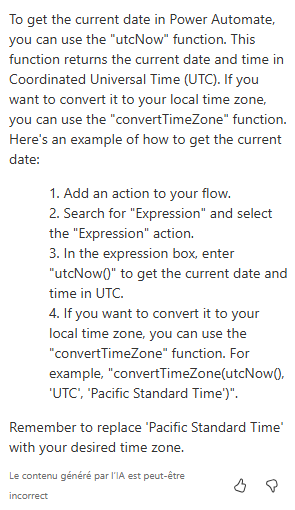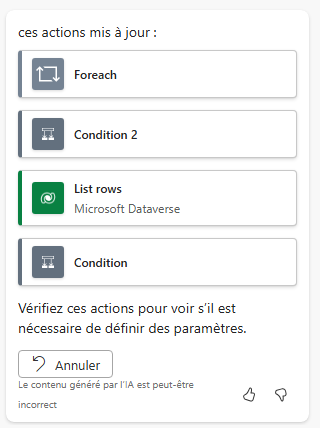Modifier un flux avec Copilot
Copilot pour Power Automate vous aide à créer votre flux et continue de travailler avec vous pendant que vous créez et affinez l’automatisation. Vous pouvez utiliser Copilot pendant la session d’édition, que vous créiez le flux à l’aide ou non de Copilot.
Vous pouvez demander à Copilot de vous aider dans de nombreuses tâches, notamment les suivantes :
Ajouter ou supprimer des étapes dans vos flux
Remplacer des déclencheurs ou des actions
Modifier des paramètres de vos étapes de flux
Expliquer ce que fait votre flux
Expliquer comment faire quelque chose dans un flux de cloud
L’image ci-dessus montre comment Copilot a supprimé l’étape Condition 2 et ajusté l’étape Condition afin qu’elle fonctionne sans qu’une action précédente soit dans le flux.
Copilot agit en votre nom pour créer ce que vous demandez dans vos invites. Toutefois, si les résultats ne répondent pas à vos besoins, le bouton Annuler vous permet de revenir à l’état dans lequel se trouvait votre flux avant l’invite précédente. Si Copilot a ajouté de nouvelles connexions dans le cadre de l’étape que vous annulez, l’action d’annulation les supprime également.
Cette action Annuler a renvoyé la vérification de condition supprimée et ajusté l’autre condition afin qu’elle s’exécute après elle.
Copilot peut également expliquer ce que fait le flux. Par exemple, si vous saisissez « Que fait ce flux ? » comme invite, Copilot fournirait le résumé suivant :
Ce flux récupère un message avec le mot clé « #promotions » à partir d’un canal spécifique dans Microsoft Teams. Il répertorie ensuite les enregistrements d’une entité nommée « contoso_specials » et crée une table HTML avec le nom, la description et le prix des promotions. Enfin, il publie la table sous forme de message sur le même canal. S’il n’y a aucun enregistrement, il publie un message indiquant qu’aucune promotion n’est disponible.
Copilot peut également expliquer ce que fait une action du flux. Par exemple, vous pouvez saisir « Que fait le déclencheur ? » comme invite.
Vous pouvez également demander au copilote comment accomplir une tâche. Par exemple, vous pouvez demander « Comment obtenir la date actuelle ? » En réponse, Copilot fournit les étapes d’utilisation de l’expression de flux de travail utcNow().
Créer des invites
Pour obtenir les meilleurs résultats de Copilot, vous devez créer des invites qui peuvent contribuer à son succès. Veillez à lever toute ambiguïté qui pourrait amener Copilot à agir sur la mauvaise étape. Par exemple, si vous saisissez « Redéfinir l’entrée Composer sur Tester » comme invite, Copilot doit choisir l’étape Composer à utiliser dans votre flux si vous avez plusieurs étapes Composer. Une invite plus spécifique telle que « Redéfinir l’étape Compose2 sur Tester » guiderait Copilot vers une étape spécifique et une propriété spécifique.
Vous pouvez essayer les exemples d’invites suivants lors de l’édition d’un flux :
Ajouter une action [Nom de l’action]. Par exemple, « Ajouter une action Obtenir mon profil ».
Répertorier les comptes et vérifier si au moins une ligne est renvoyée. Cette invite ajoute une action Dataverse Répertorier les lignes et une condition pour vérifier les lignes renvoyées.
Déplacer [Action à déplacer] [avant/après] [Nom de l’autre action]. Par exemple, « Déplacer Composer avant Obtenir mon profil ».
Vérifier si la propriété Title du déclencheur comprend le terme Urgent. Cette invite ajoute une vérification conditionnelle et la configure pour la propriété Title du déclencheur.
Lorsque la condition est false, envoyer un e-mail indiquant que la demande a été refusée. Cette invite ajoute une action Envoyer un e-mail dans la condition false nommée Condition.
Vérifier si le crédit autorisé de chaque compte est zéro ; si tel est le cas, redéfinir le crédit autorisé sur 50 000. Cette invite est un exemple qui suit Répertorier les lignes dans la table Comptes. Elle ajoute une action Foreach pour vérifier le crédit autorisé et une action Dataverse Mettre à jour la ligne pour modifier la valeur si elle est nulle.
Vérifier les actions ajoutées ou modifiées
Une fois que Copilot a traité votre invite, vous devez examiner et vérifier les modifications. Copilot indique les actions modifiées et celles ajoutées. Il vous invite poliment à vérifier « ces actions pour voir s’il est nécessaire de définir des paramètres. » L’exemple suivant illustre la réponse de Copilot.
Copilot ne vous indique pas les modifications exactes apportées à chaque étape, donc il est judicieux d’examiner chaque action modifiée.
Si vous rencontrez un problème, vous pouvez modifier l’action. Si l’action est erronée, vous pouvez l’annuler. Vous pouvez annuler les résultats de votre invite jusqu’à ce que Copilot traite une autre invite de modification.