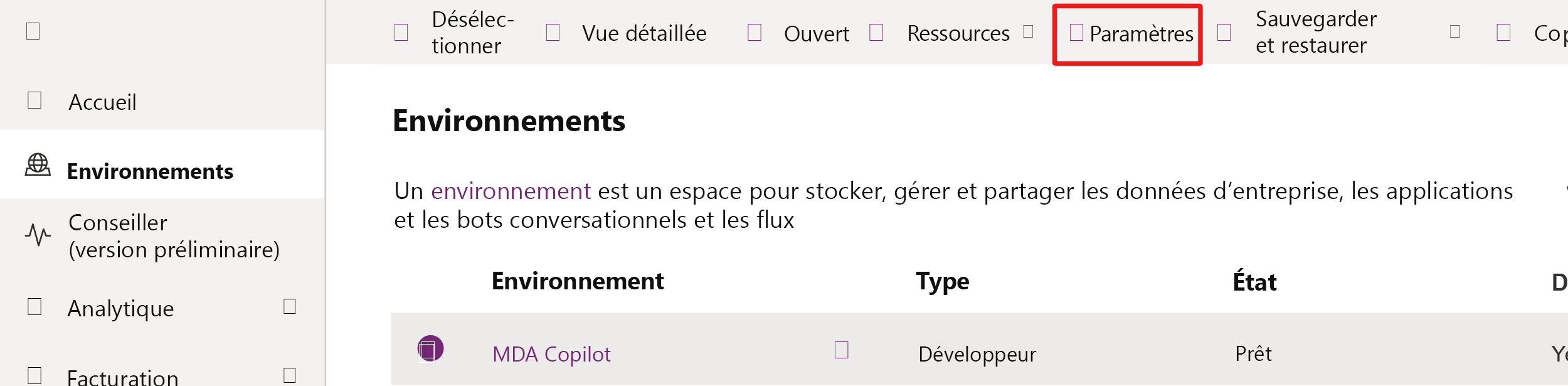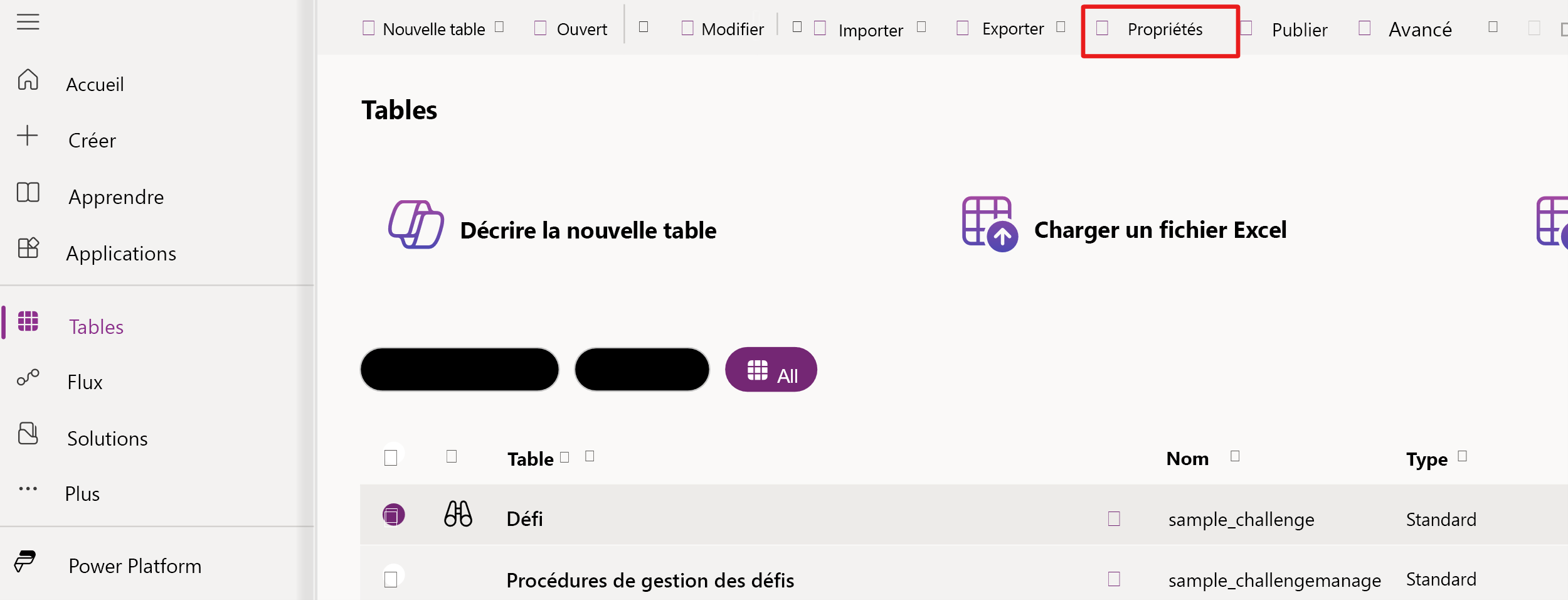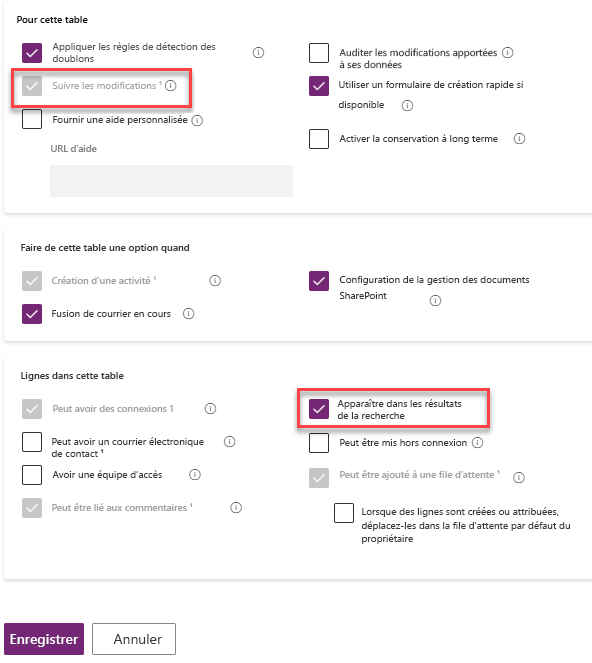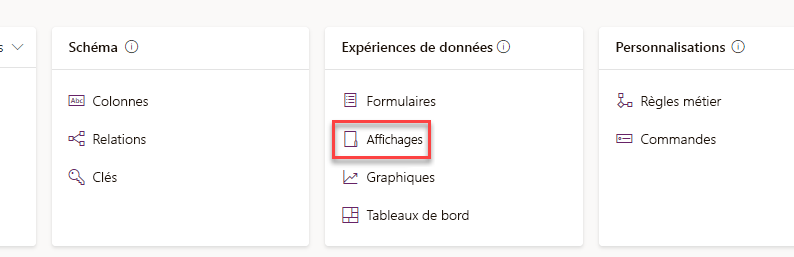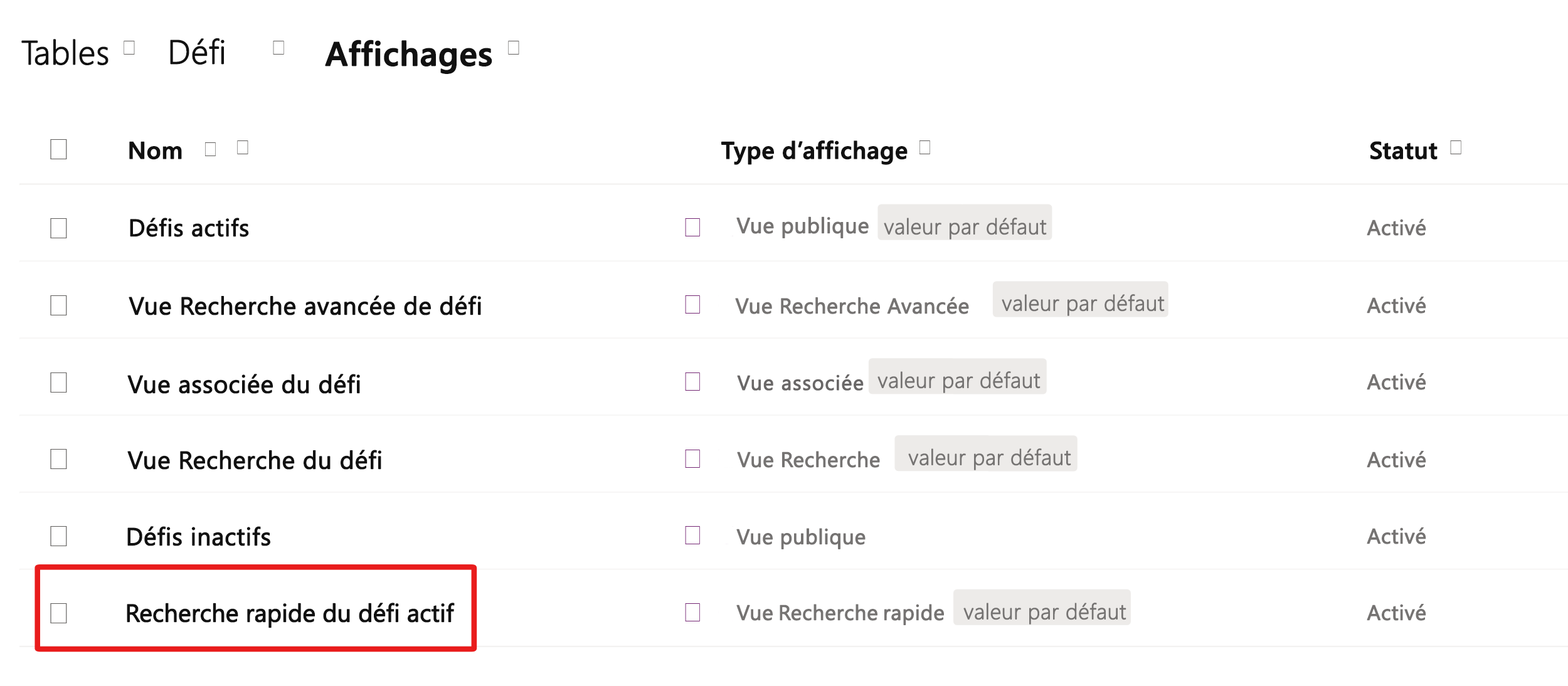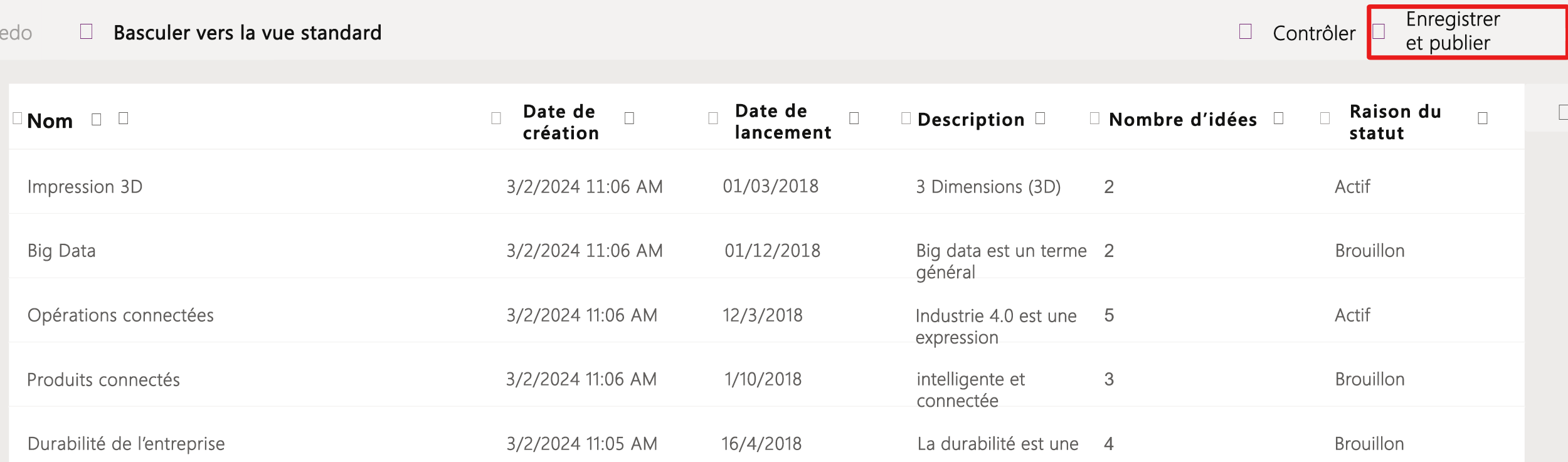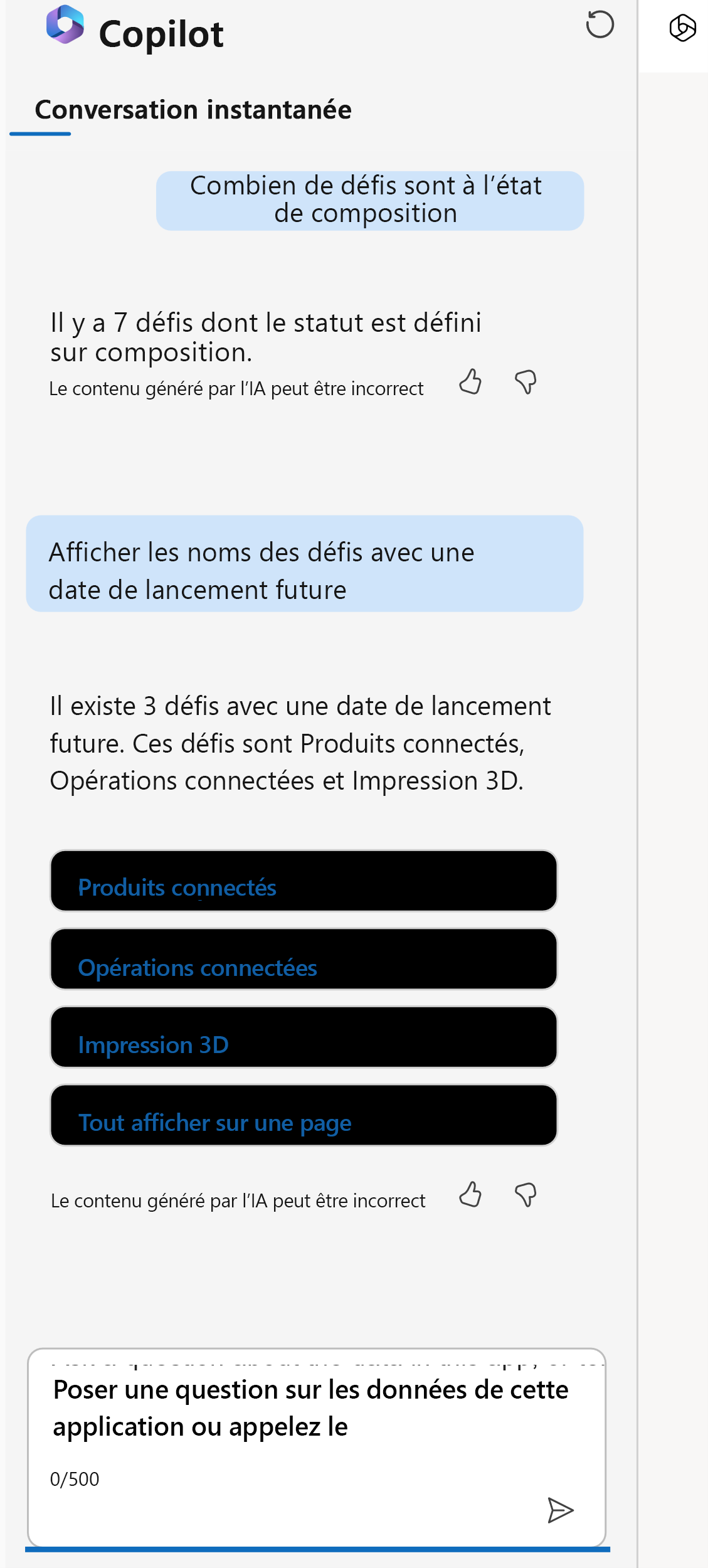Exercice : ajouter Copilot à une application pilotée par modèle
Dans cet exercice, vous allez activer Copilot pour les applications pilotées par modèle, configurer votre environnement pour recevoir des mises à jour mensuelles pour les applications pilotées par modèle, configurer une table Dataverse et des colonnes pour Copilot, puis tester Copilot pour les applications pilotées par modèle.
Condition préalable : vous devez disposer d’un environnement hors production avec une base de données Dataverse et des exemples d’applications et de données installés.
Tâche : configurer votre environnement
Dans cette tâche, vous allez activer Copilot pour les applications pilotées par modèle et modifier le canal de publication des applications pilotées par modèle.
Accédez au Centre d’administration Power Platform, cliquez sur Environnements, sélectionnez l’environnement que vous utilisez pour cet exercice, puis cliquez sur Paramètres.
Développez la section Produit, puis cliquez sur Fonctionnalités.
Sélectionnez Activé pour Expérience optimisée par l’IA.
Faites défiler vers le bas et cliquez sur Enregistrer.
Revenez aux paramètres en cliquant sur Paramètres à partir de la barre de navigation.
Développez la section Produit, puis cliquez sur Comportement.
Sélectionnez Canal mensuel pour Canal de publication des applications pilotées par modèle.
Faites défiler vers le bas et cliquez sur Enregistrer. Si le champ Délai entre les saisies de caractères est vide, saisissez 250.
Tâche : configurer une table et des colonnes
Au cours de cette tâche, vous allez configurer une table Dataverse et des colonnes pour Copilot.
Accédez à Power Apps et vérifiez que vous vous trouvez dans l’environnement approprié.
Cliquez sur Tables dans la barre de navigation gauche.
Cliquez sur l’onglet Tous.
Recherchez et sélectionnez la table Défi, puis cliquez sur Propriétés.
Développez la section Options avancées.
Cochez les cases Suivre les modifications et Apparaître dans les résultats de la recherche.
Cliquez sur Enregistrer, puis attendez que vos modifications soient enregistrées.
Ouvrez la table Défi.
Cliquez sur Vues.
Recherchez et ouvrez la vue Recherche rapide Défis actifs.
Cliquez sur Afficher la colonne > Date de lancement.
La colonne Date de lancement devrait s’afficher comme ajoutée à la vue.
Ajoutez les colonnes Description, Nombre d’idées et Raison du statut à la vue.
La vue devrait maintenant ressembler à l’image suivante : Cliquez sur Enregistrer et publier, puis attendez la fin de la publication.
Cliquez sur le bouton Précédent.
Cliquez sur Solutions dans le volet de navigation gauche.
Cliquez sur le bouton Publier toutes les personnalisations, puis attendez la fin de la publication.
Ne quittez pas cette page.
Tâche : tester Copilot
Au cours de cette tâche, vous allez tester Copilot pour les applications pilotées par modèle.
Cliquez sur Applications, sélectionnez l’application Défi d’innovation, puis cliquez sur le bouton Lire.
L’application devrait se charger. Cliquez sur Défis, puis ouvrez le défi Opérations connectées.
Cliquez sur l’onglet Plage de temps.
Redéfinissez le champ Date de lancement sur une date ultérieure, puis cliquez sur Enregistrer et fermer.
Ouvrez quelques défis supplémentaires et redéfinissez leur date de lancement sur des dates ultérieures.
Vous devriez maintenant disposer d’au moins trois défis avec leur date de lancement dans le futur.
Accédez à l’invite Copilot et saisissez Combien de défis sont à l’état de brouillon, puis cliquez sur le bouton Envoyer.
Copilot devrait vous indiquer le nombre de défis à l’état de brouillon. Saisissez Me montrer les noms des défis avec une date de lancement future, puis cliquez sur le bouton Envoyer.
Copilot devrait vous montrer les défis qui correspondent à votre demande.
Essayez de faire vos propres demandes et voyez les réponses que Copilot vous apporte.