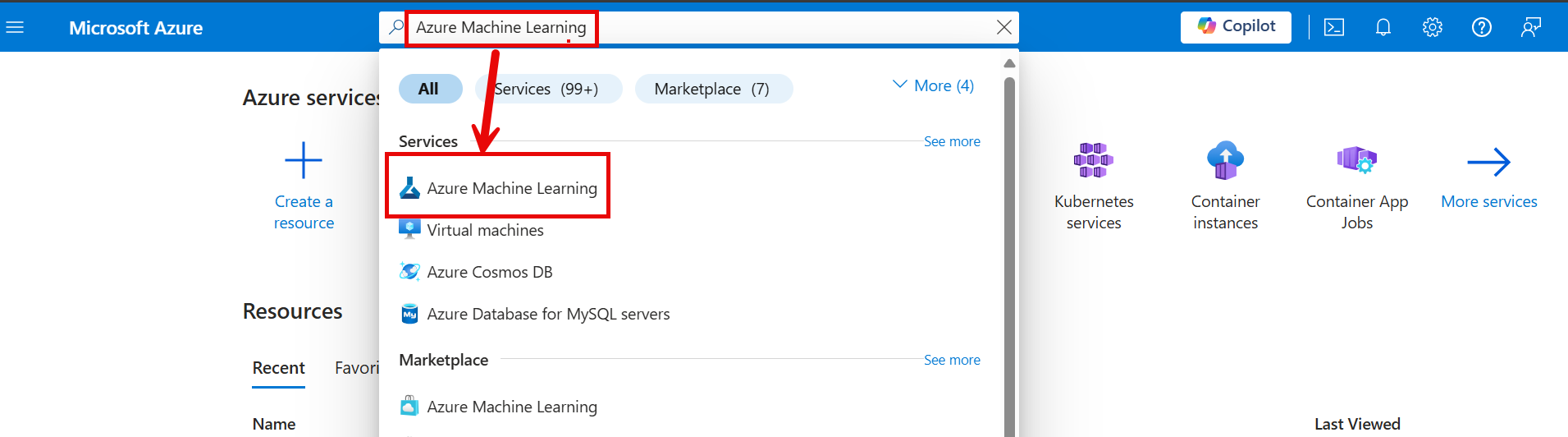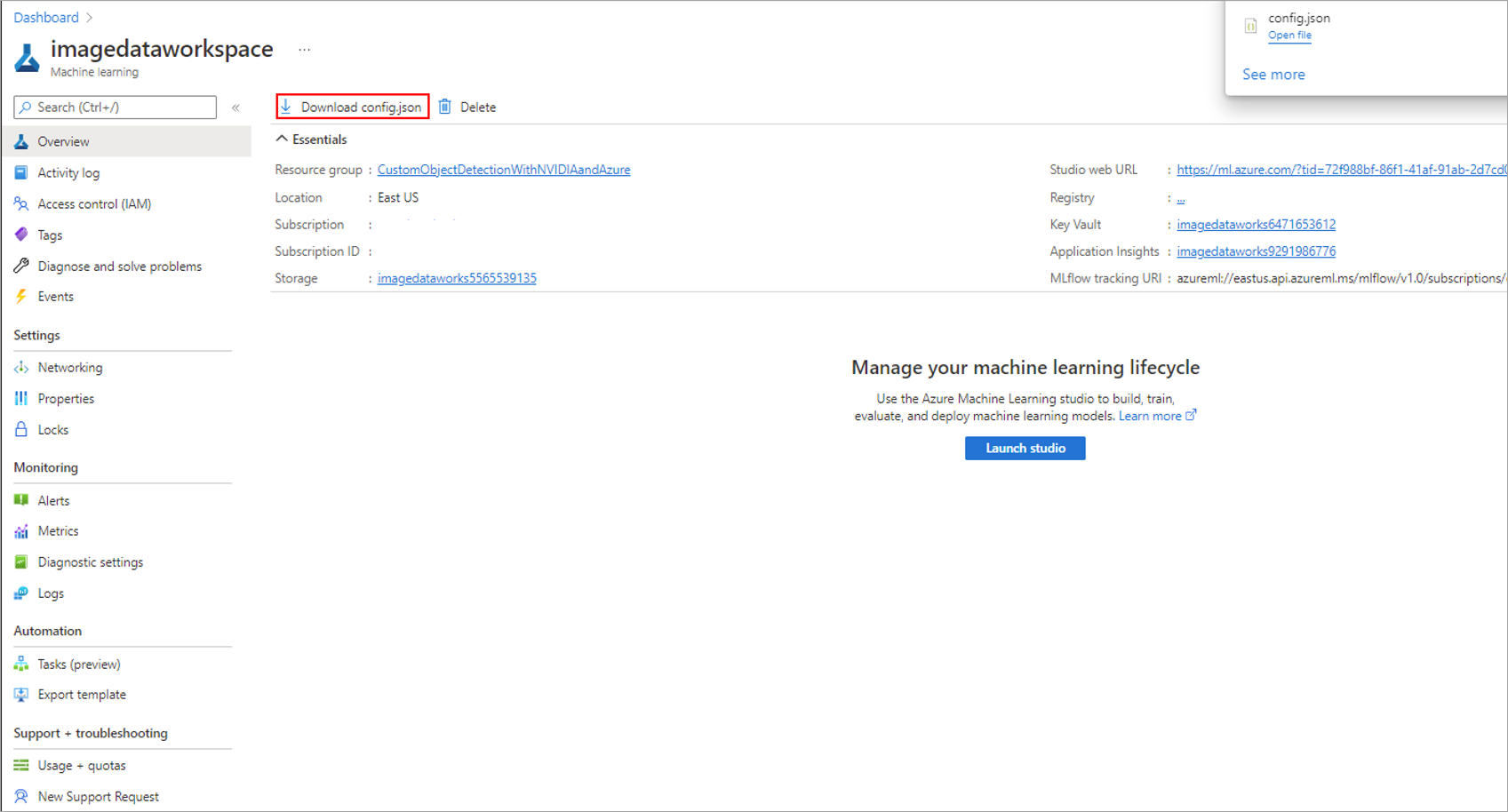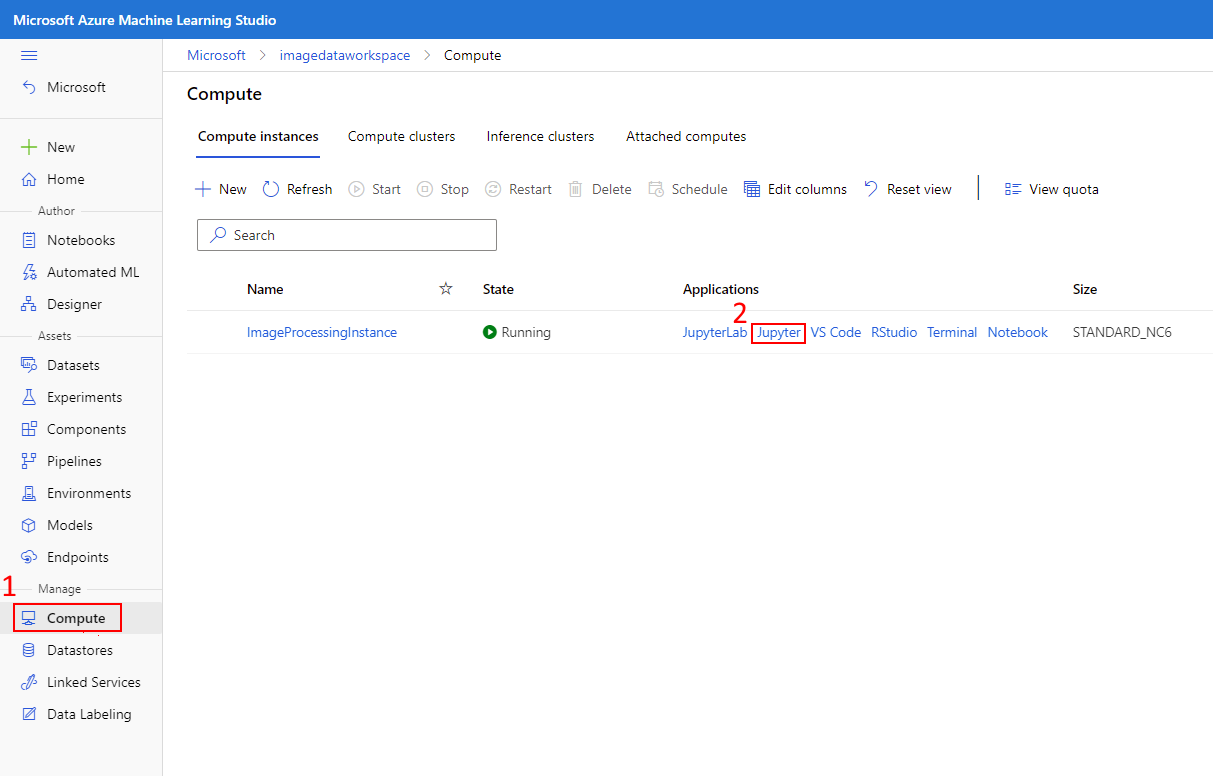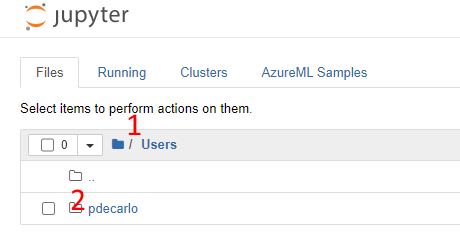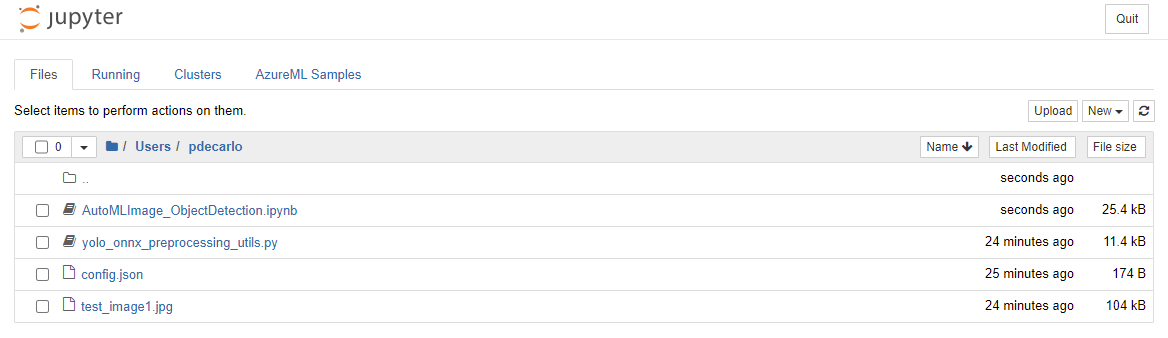Préparer l’espace de travail du notebook Jupyter
L’instance de calcul Azure Machine Learning est une station de travail Azure sécurisée et basée sur le cloud, qui fournit aux scientifiques des données un serveur Jupyter Notebook, un JupyterLab et un environnement de Machine Learning entièrement géré. Auparavant, nous avons déployé une instance de calcul que nous allons maintenant utiliser pour exécuter un notebook spécial. Ce notebook nous permet d’entraîner notre modèle de détection d’objets à l’aide d’AutoML. Dans cette unité, nous allons préparer l’espace de travail jupyter notebook avec des conditions préalables qui nous permettront d’exécuter le notebook avec succès.
Préparer l’espace de travail du notebook Jupyter
Connectez-vous à Azure Machine Learning Studio, puis sélectionnez votre espace de travail.
Si vous avez déjà enregistré et que vous pouvez récupérer le fichier config.json à partir du module 1, vous pouvez ignorer les deux étapes suivantes. Si vous devez obtenir à nouveau ce fichier, ouvrez le portail Azure dans un nouvel onglet et accédez à votre ressource Azure Machine Learning. Vous pouvez facilement localiser cette ressource en tapant Azure Machine Learning dans la barre de recherche Azure et en choisissant l’icône Azure Machine Learning. Cette action énumérera toutes les ressources d'apprentissage machine Azure disponibles dans votre abonnement Azure.
Une fois que vous avez accédé à votre ressource Azure Machine Learning, remarquez que dans la section Aperçu, il y a un bouton intitulé Télécharger config.json. Sélectionnez ce bouton pour télécharger la configuration et la stocker dans un endroit sécurisé et accessible afin qu’elle puisse être utilisée dans les étapes à venir.
Dans le volet gauche, recherchez la section Gérer, puis sélectionnez Calcul. Sélectionnez ensuite le lien Jupyter correspondant à l’instance de calcul déployée précédemment.
Sélectionnez le répertoire Utilisateurs, puis sélectionnez votre nom d’utilisateur.
Téléchargez et extrayez les fichiers d’espace de travail Jupyter fournis suivants. Vous devez décompresser le fichier jupyter_workspace_compressed.zip inclus, car les fichiers inclus seront référencés à l’étape suivante.
Nous allons maintenant charger les fichiers prérequis et créer un emplacement de dossier dans notre espace de travail :
Sélectionnez le bouton Télécharger et chargez le fichier config.json obtenu dans les étapes précédentes (ce fichier n’est pas inclus dans le fichier .zip, mais il a été obtenu précédemment dans le Portail Azure et est unique à votre compte).
Sélectionnez le bouton Télécharger et chargez le fichier test_image1.jpg.
Sélectionnez le bouton Télécharger et chargez le script python yolo_onnx_preprocessing_utils.py.
Sélectionnez le bouton Télécharger et chargez le bloc-notes Jupyter AutoMLImage_ObjectDetection.ipynb.
La vue finale de l’espace de travail doit ressembler à ce qui suit :