Exercice - Exécuter votre application Teams
Dans Visual Studio Code, ouvrez Teams Toolkit et sélectionnez Se connecter à Microsoft 365. Dans la boîte de dialogue contextuelle, sélectionnez Se connecter. Vous êtes redirigé vers un navigateur pour vous connecter avec les informations d’identification de votre compte Microsoft 365.
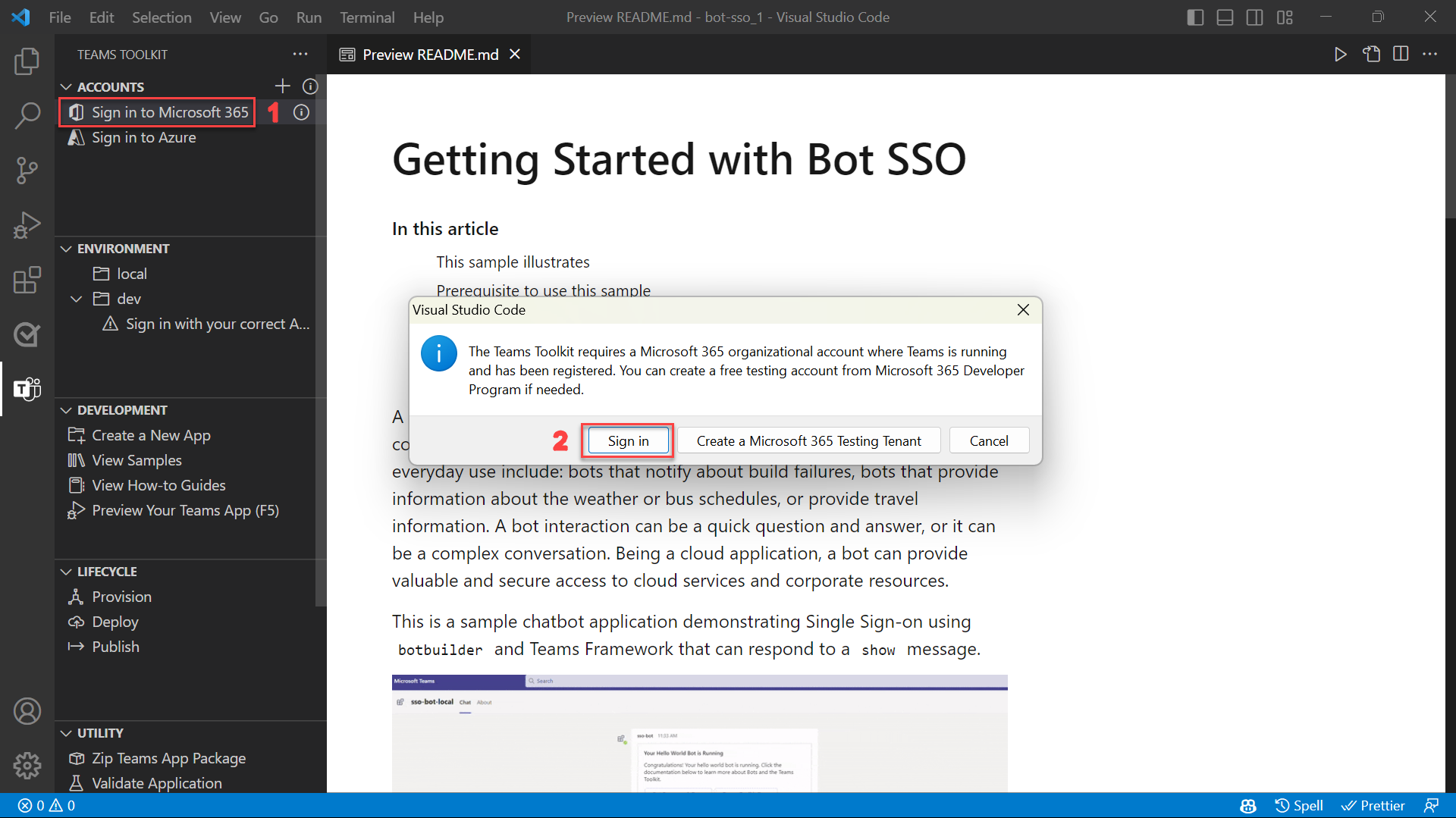
Une fois connecté, vous pouvez fermer le navigateur et revenir à l’éditeur. Un message de chargement indépendant activé s’affiche sous votre compte sur teams Toolkit.
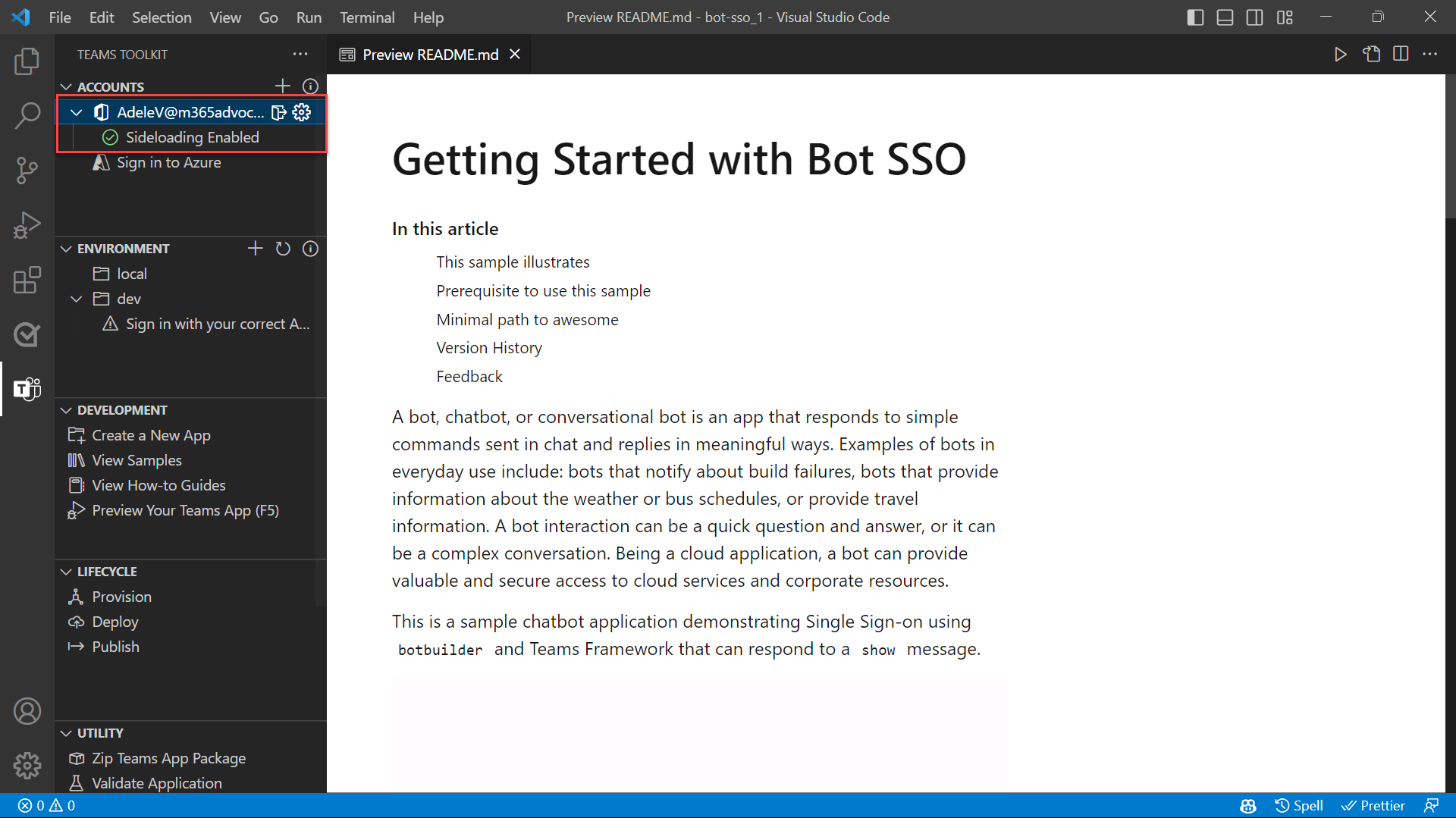
Nous allons exécuter le projet et voir à quoi il ressemblera sur Microsoft Teams. Dans la barre latérale, sélectionnez l’icône Déboguer pour ouvrir le panneau EXÉCUTER ET DÉBOGUER . Dans le panneau EXÉCUTER ET DÉBOGUER , sélectionnez Chrome ou Edge dans la zone de liste déroulante comme navigateur que vous souhaitez utiliser pour déboguer votre bot. Sélectionnez ensuite le bouton Lecture (ou la touche F5) pour démarrer la session de débogage.
Lorsque le Kit de ressources Teams termine la vérification des prérequis (ce qui peut prendre une ou deux minutes), il ouvre le navigateur de votre choix avec Microsoft Teams. Connectez-vous avec le même compte Microsoft 365 que celui que vous avez utilisé pour vous connecter au Kit de ressources Teams. Ensuite, Teams affiche une option pour installer votre application. Sélectionnez Ajouter pour afficher un aperçu de l’application.
Lorsque vous affichez un aperçu, le nom de votre application est suffixe local-debug. Le suffixe indique que l’application s’exécute localement et n’a pas été déployée.
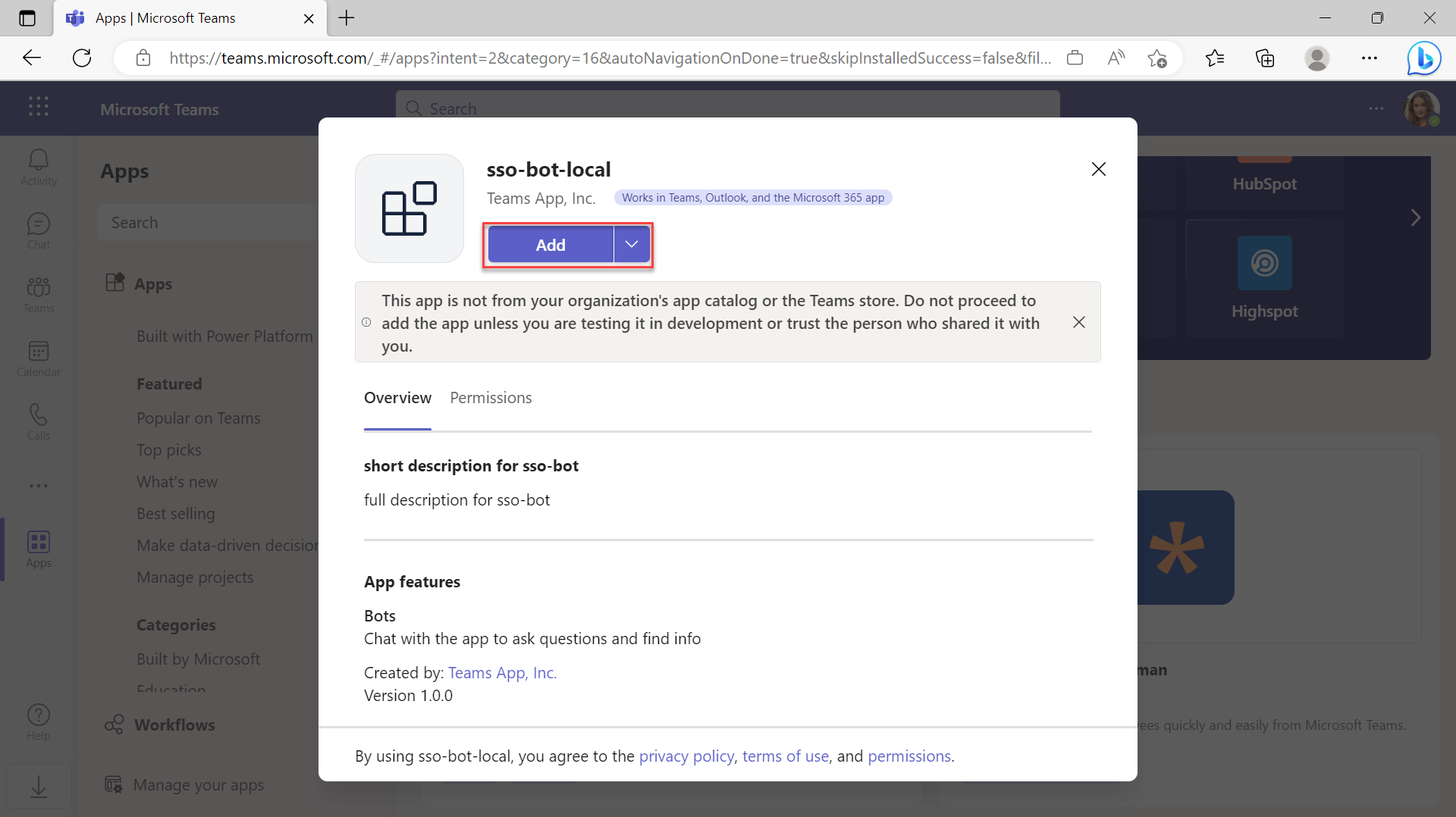
Pour en savoir plus sur la structure du projet et sur la façon d’apporter davantage de personnalisations à votre application, ouvrez le fichier README.md sous le dossier du projet.