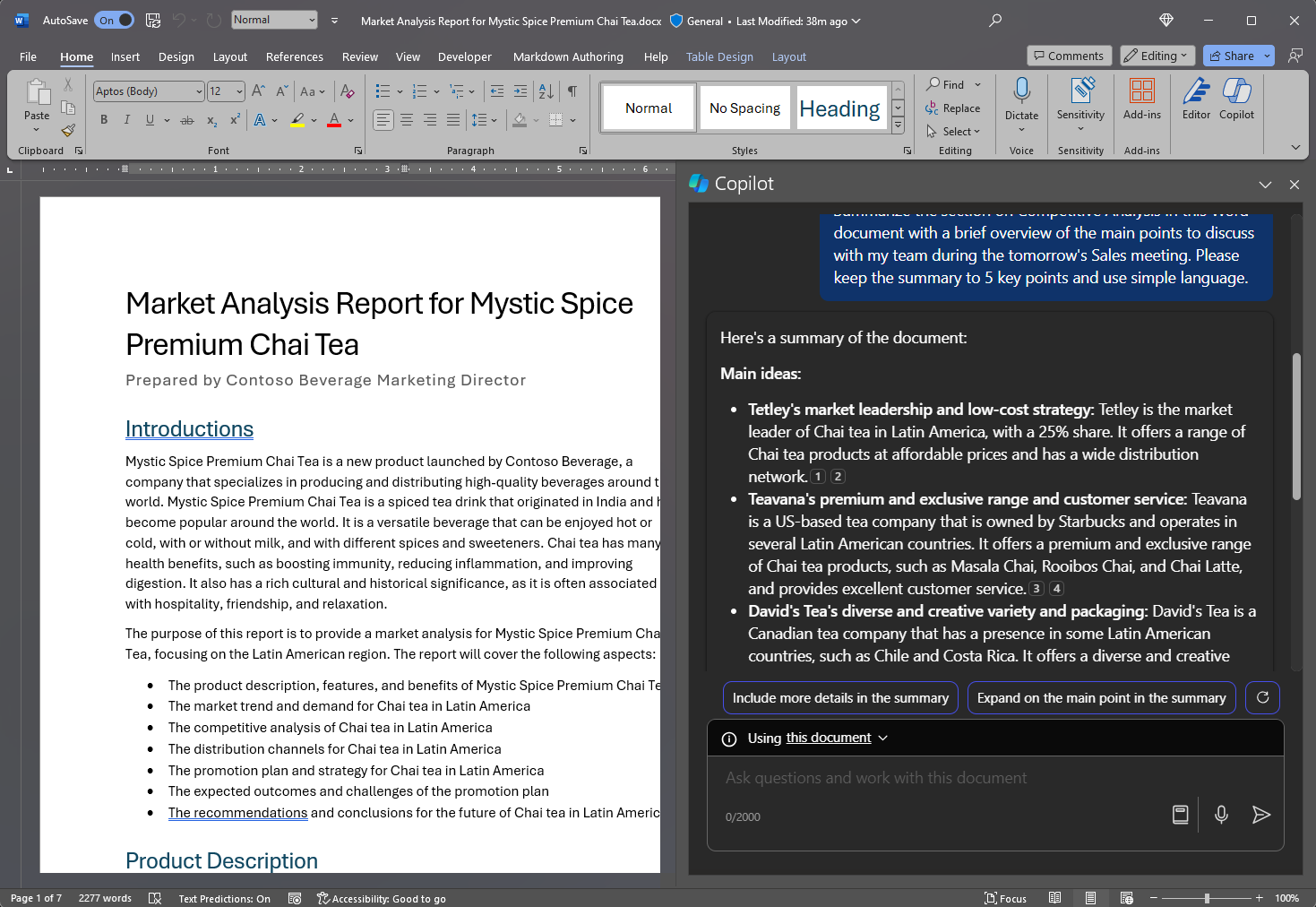Simplifier et extraire des informations clés avec Copilot dans Word
Pour commencer à utiliser Microsoft 365 Copilot dans Word, vous pouvez ouvrir le volet Copilot en sélectionnant l'icône Copilot dans l'onglet Accueil du ruban.
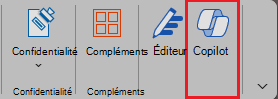
Cette fonctionnalité utile fournit des réponses aux questions (générales ou spécifiques) sur votre document. Organisez une discussion pour répéter et affiner vos résultats, obtenir un résumé ou des informations spécifiques sur le contenu du document, ou demandez-lui de générer des idées, des tableaux ou des listes que vous pouvez copier et insérer dans votre document.
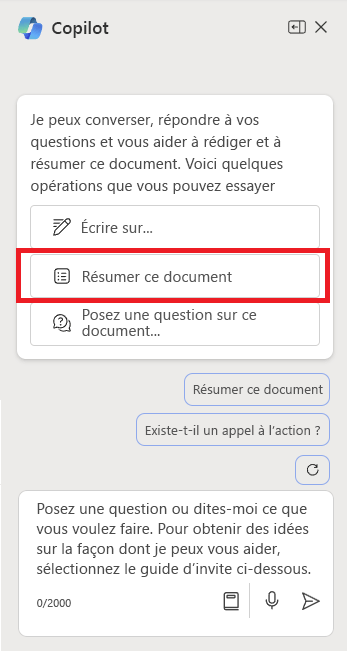
Dans l'exemple suivant, nous transformons une requête de base pour Copilot dans Word en une requête contextuelle bien construite qui vous donne exactement ce dont vous avez besoin, comme vous en avez besoin.
Commençons par la création
Tout d’abord, téléchargez Market Analysis Report for Url Premium Tea.docx et enregistrez le fichier dans votre dossier OneDrive si vous ne l’avez pas encore fait.
Ouvrez le document dans Word, puis le volet Copilot en sélectionnant l'icône Copilot dans l'onglet Accueil du ruban. Entrez les requêtes ci-dessous et suivez la procédure.
Remarque
Requête de démarrage :
Résumez ce document Word.
Dans cette simple requête, vous commencez par l’objectif de base: résumer un document Word. Toutefois, il n’existe aucune information sur la raison pour laquelle la présentation doit être résumée ou sur ce pour quoi le résumé est nécessaire.
| Élément | Exemple |
|---|---|
| Requête de base : Commencer par un objectif |
Résumez ce document Word. |
| Bonne requête : Ajouter un contexte |
L’ajout de Context peut aider Copilot à comprendre l’objectif du résumé et à adapter la réponse en conséquence. «avec une brève vue d’ensemble des principaux points à aborder avec mon équipe lors de la réunion de vente de demain.» |
| Meilleure requête : Spécifier la ou les sources |
L’ajout des sources peut aider Copilot à comprendre quelle document ou partie doit être résumée et fournir une réponse plus précise. « ...la section sur l’analyse concurrentielle...» |
| Excellente requête : Définir des attentes claires |
Enfin, l’ajout d’Attentes peut aider Copilot à comprendre comment mettre en forme le résumé et le niveau de détail requis. « Veuillez limiter le résumé à 5 points clés et utiliser un langage simple. » |
Remarque
Requête conçue :
Résumez la section sur l’analyse concurrentielle de ce document Word avec une brève vue d’ensemble des principaux points à discuter avec mon équipe lors de la réunion de vente de demain. Veuillez limiter le résumé à 5 points clés et utiliser un langage simple.
Cette requête contient tous les détails dont elle a besoin – objectif, contexte, sourceet attentes – afin que Copilot puisse vous donner la réponse que vous recherchez.
En savoir plus
Essayez la dernière requête que nous avons conçue, mais à l’aide de votre propre document Word. Personnalisez le contexte, les sources et les attentes pour obtenir ce dont vous avez besoin à partir du document, sans rien de superflu.
Quelles sont d’autres façons d’ajouter du contexte, des sources ou des attentes à votre requête ? Pouvez-vous penser à d’autres stratégies de requête que vous pouvez utiliser pour générer la réponse souhaitée ?
Importante
Cette fonctionnalité est disponible pour les clients disposant d'une licence Microsoft 365 Copilot ou d'une licence Copilot Pro. Pour plus d’informations, consultez Bienvenue dans Copilot dans Word.
Dans l’unité suivante, nous allons voir comment créer des requêtes similaires pour Copilot dans PowerPoint.