Développer en local avec Visual Studio Code
Pour vous assurer qu’un modèle reste pertinent, vous devrez peut-être modifier l’un des éléments d’un projet Machine Learning.
Par exemple, vous devrez peut-être réentraîner un modèle avec un jeu de données d’entraînement amélioré. Ou vous devrez peut-être améliorer le modèle en choisissant d’autres valeurs d’hyperparamètre lors de l’entraînement.
En tant que scientifique des données, chaque fois que vous souhaitez revenir au développement pour améliorer le modèle, vous souhaitez vous assurer que le modèle en production reste intact. C’est pourquoi quand vous stockez tout le code approprié pour le projet Machine Learning dans un dépôt Git, vous voudrez créer une branche pour le développement afin d’isoler votre travail.
Pour travailler sur la branche, vous pouvez cloner la branche dans votre IDE préféré. Vous allez apprendre à cloner le code et développer en local avec Visual Studio Code.
Visual Studio Code
Que vous travailliez avec Azure Repos ou GitHub, vous allez utiliser des dépôts basés sur Git. Vous pouvez modifier le code dans Azure Repos ou GitHub, mais il est recommandé de cloner le dépôt et de travailler dans un IDE. Visual Studio Code est un IDE couramment utilisé.
Conseil
Vous pouvez télécharger Visual Studio Code sur Windows, Linux et macOS.
L’un des avantages de l’utilisation de Visual Studio Code est qu’il dispose d’une extension pour Azure Machine Learning, ce qui vous permet d’exécuter le code sur des clusters et des instances de calcul Azure Machine Learning à partir de Visual Studio Code. Vous pouvez également choisir d’exécuter le code avec votre appareil local. Certaines charges de travail Machine Learning comme les modèles Vision par ordinateur demandent toutefois davantage de puissance de calcul.
Quand vous voulez développer votre code en local, vous suivez un processus de développement classique si vous travaillez avec des dépôts Git. Le dépôt complet est stocké en ligne, dans un outil comme Azure Repos ou GitHub.
Conseil
Pour travailler sur des dépôts Git en local, téléchargez Git pour Windows, Linux ou macOS.
Processus de développement
Après avoir installé Visual Studio Code et Git, vous pouvez travailler sur une branche du dépôt en local. Pour utiliser un dépôt Git, vous devez utiliser certaines commandes Git courantes.
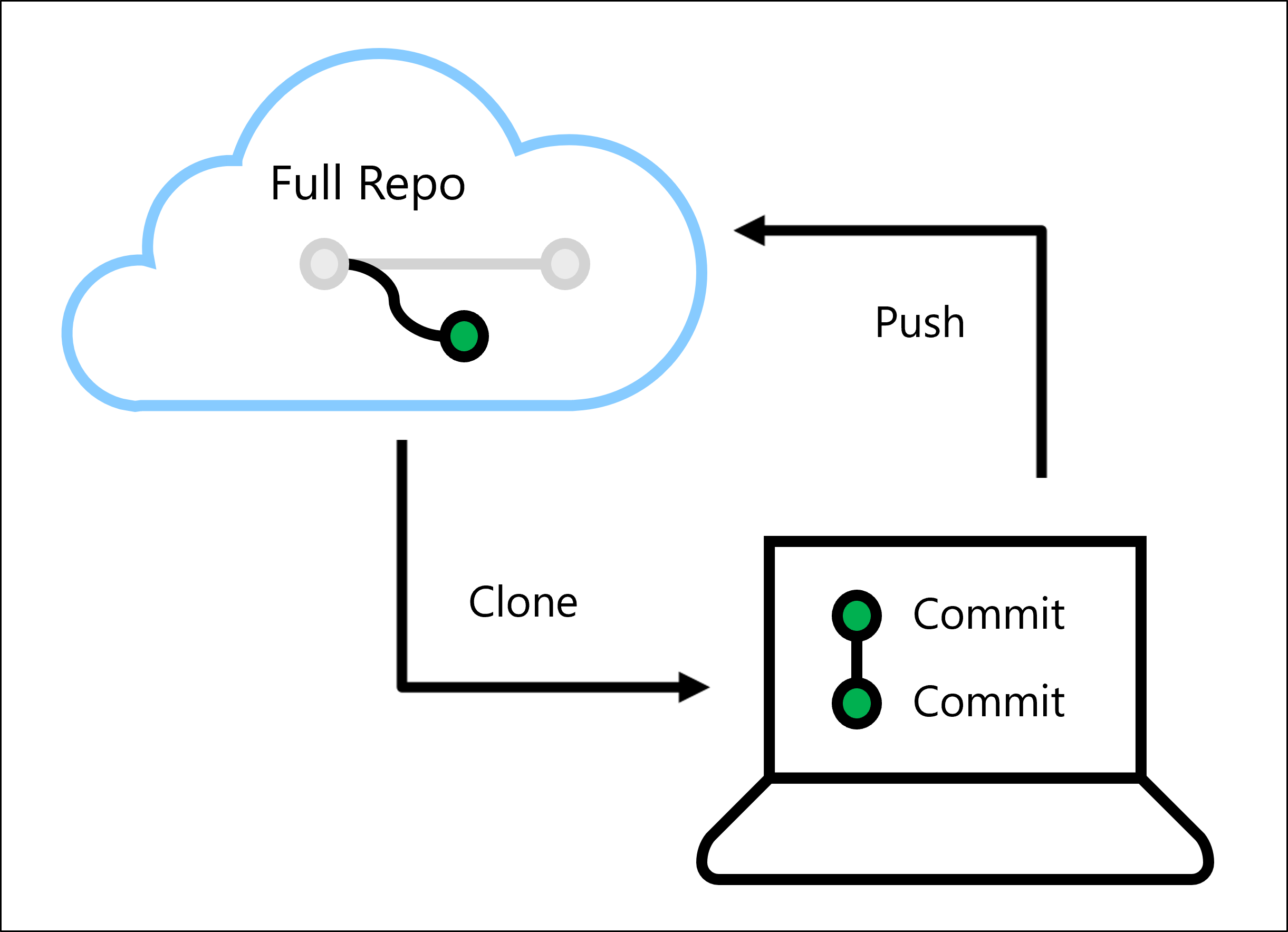
Supposons que votre dépôt complet est stocké dans Azure DevOps ou GitHub, et que vous avez créé une branche hors du dépôt principal dans l’un des deux outils.
Pour obtenir l’URL du dépôt, accédez au niveau supérieur du dépôt et sélectionnez Cloner dans Azure Repos ou Code dans GitHub. Copiez l’URL HTTPS.
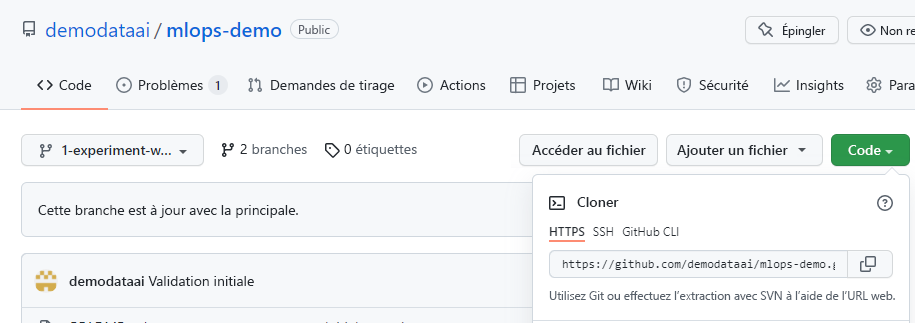
Après avoir ouvert Visual Studio Code, il existe deux façons d’utiliser Git :
- Utilisez la palette de commandes (Ctrl+Maj+P) pour une approche plus conviviale.
- Utilisez les commandes
gitdans le terminal intégré (Ctrl+Maj+`) pour une expérience de ligne de commande.
Notes
Pour utiliser un dépôt Git stocké dans Azure DevOps, connectez-vous avec votre compte Azure qui a accès au dépôt. Pour utiliser GitHub, vous devez fournir votre nom d’utilisateur et votre adresse e-mail avec la commande git config.
Clone
Pour obtenir une copie locale, vous devez cloner le dépôt sur votre appareil à l’aide de l’URL du dépôt.
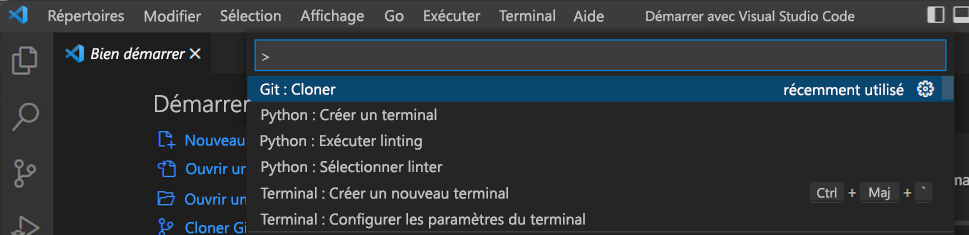
Ou utilisez la commande git clone dans le terminal intégré.
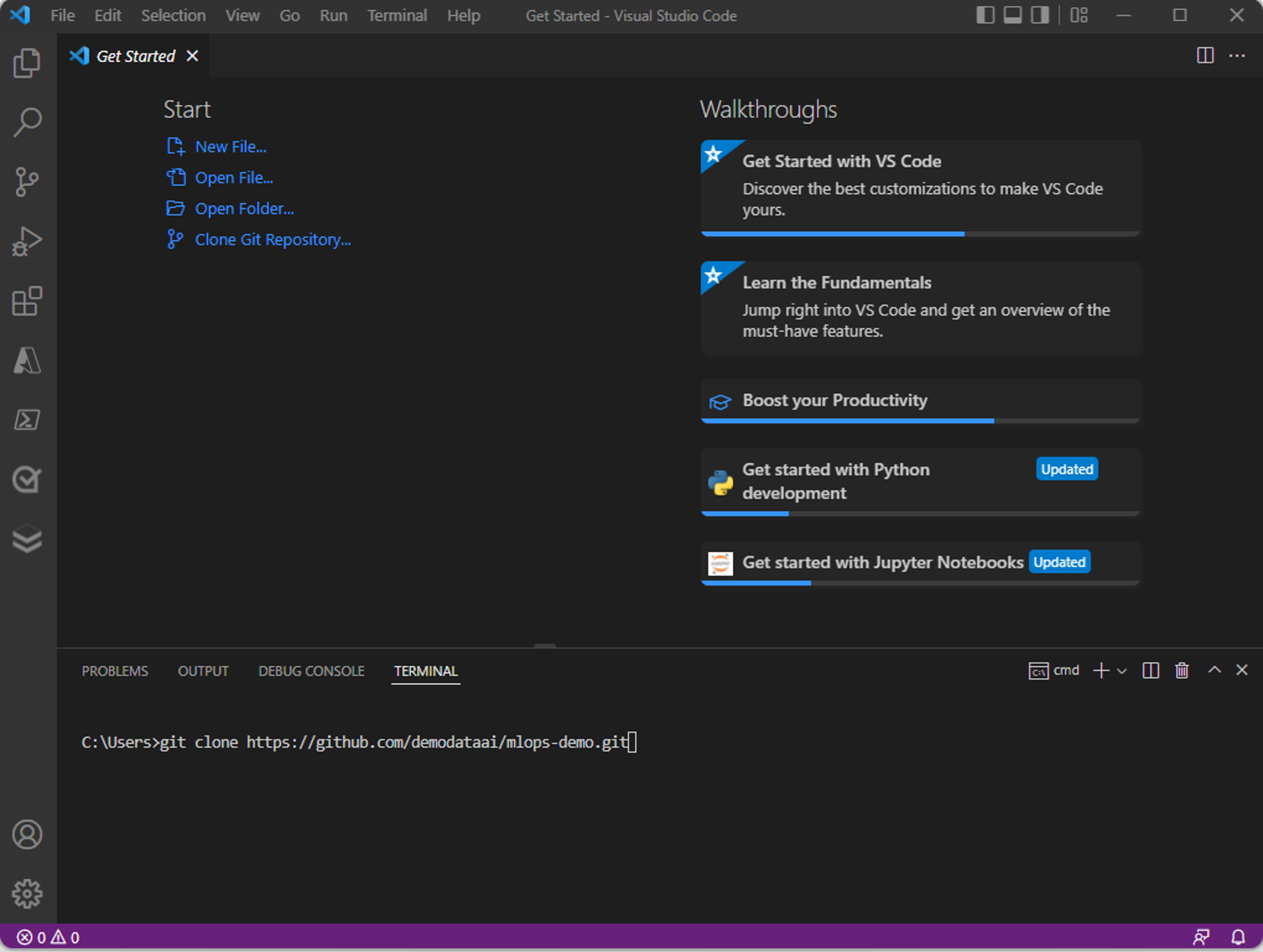
Une copie locale du code sera stockée sur votre appareil. Choisissez où vous souhaitez stocker le clone et patientez jusqu’à ce que tous les fichiers aient été copiés. Lorsque vous êtes prêt, vous êtes invité à accéder directement au dépôt nouvellement copié. Vous pouvez également ouvrir le dossier local dans Visual Studio Code pour ouvrir la copie locale.
Notes
Si vous avez créé une branche, vérifiez que vous travaillez actuellement dans la branche et non dans le dépôt principal. Vous pouvez passer d’une branche à l’autre à l’aide de la commande git checkout.
Commit
Une fois que vous avez cloné le dépôt sur Visual Studio Code, vous pouvez modifier le code. Après avoir modifié un fichier et l’avoir enregistré, vous devez commiter la modification.
Dans Visual Studio Code, vous pouvez ouvrir l’onglet Contrôle de code source pour voir toutes les modifications que vous avez apportées jusqu’à présent.
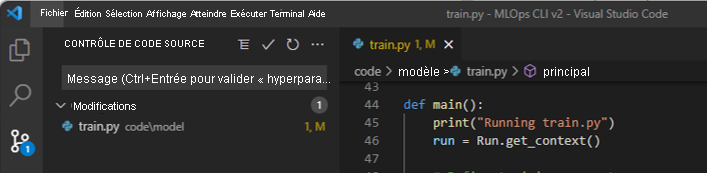
Vous pouvez commiter une modification apportée à un fichier, comme un script Python, en utilisant l’option Git: Commit dans la palette de commandes ou en utilisant la commande git commit.
Pour chaque commit, vous allez ajouter un message pour clarifier ce que vous avez modifié. En général, c’est mieux de commiter de petites modifications et de le faire souvent. En écrivant des messages de commit clairs, vous facilitez la compréhension de votre travail par votre équipe.
Envoi de données (push)
Une fois que vous avez apporté et commité toutes vos modifications, vous pouvez pousser (push) tous les commits. Lorsque vous poussez tous vos commits, vous allez mettre à jour le dépôt stocké dans Azure Repos ou GitHub pour qu’il soit identique à votre copie locale.
Vous pouvez pousser tous les commits avec l’option Git: Push dans la palette de commandes ou la commande git push dans le terminal.
Vous pouvez également pousser les modifications en utilisant le volet Contrôle de code source. Dans le contrôle de code source, vous avez aussi une vue d’ensemble du nombre de commits qui vont être poussés dans votre dépôt.
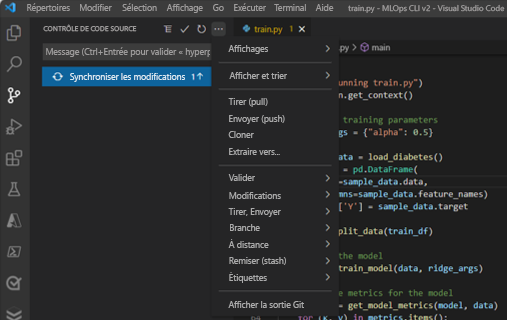
Dans l’idéal, vous devez vérifier votre code avant de le pousser dans le dépôt. Pour vérifier les charges de travail Machine Learning, il est recommandé d’effectuer le linting et les tests unitaires en local.
Notes
Si quelqu’un d’autre apporte une modification au dépôt pendant que vous travaillez en ligne, vous pouvez tirer (pull) ces modifications de votre copie locale sans perdre vos modifications et vos commits. Git vérifie s’il existe des conflits pour vous.