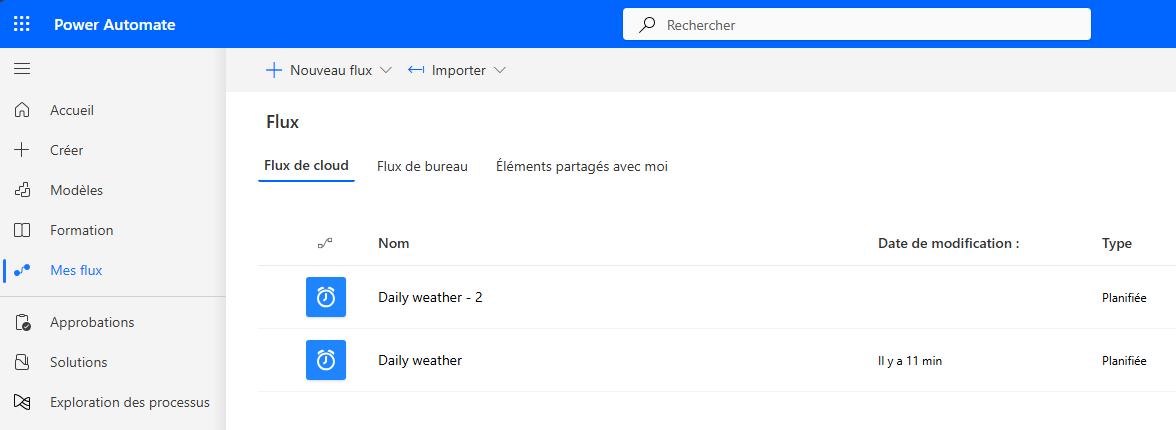Exercice : envoyer une copie
Dans cet exercice, vous allez créer un flux de cloud, vous envoyer une copie du flux de cloud, puis tester le flux de cloud.
Important
Utilisez un environnement de test pour cet exercice.
Tâche 1 : créer un flux de cloud
Dans cette tâche, vous allez créer un flux de cloud envoyant une notification météo quotidienne pour une ville donnée.
Accédez à Power Automate et vérifiez que vous vous trouvez dans l’environnement approprié.
Cliquez sur Mes flux.
Cliquez sur + Nouveau flux.
Sélectionnez Flux de cloud planifié.
Saisissez Météo quotidienne pour Nom du flux. Pour Répéter tou(te)s les, sélectionnez 1 jour, puis cliquez sur Créer.
Cliquez sur l’icône +, puis sur Ajouter une action pour ajouter une nouvelle action.
Recherchez météo, puis sélectionnez Obtenir les prévisions du jour (MSN Météo).
Assurez-vous que l’action Obtenir les prévisions du jour est sélectionnée et cliquez sur Créer, puis saisissez Denver ou toute ville de votre choix pour Emplacement et sélectionnez Impérial pour Unités.
Cliquez sur l’icône + sous l’action Obtenir les prévisions du jour, puis sur Ajouter une action.
Recherchez envoyer un e-mail, puis sélectionnez M’envoyer une notification par e-mail sous Notifications.
À gauche, cliquez sur Créer, puis tapez Météo du jour pour l’Objet.
Cliquez sur le champ Corps, puis sur l’icône représentant un éclair pour ouvrir le volet Contenu dynamique.
Recherchez l’option Day Summary et sélectionnez-la.
Tapez avec max. dans le champ Corps, puis cliquez sur l’icône représentant un éclair pour ouvrir le volet Contenu dynamique.
Recherchez et sélectionnez l’option Temperature High dans le volet Contenu dynamique.
Tapez et min., puis cliquez sur l’icône représentant un éclair pour ouvrir le volet Contenu dynamique.
Recherchez et sélectionnez l’option Temperature Low dans le volet Contenu dynamique.
L’étape M’envoyer une notification par e-mail devrait à présent ressembler à l’image suivante. Cliquez sur Enregistrer, puis attendez que le flux soit enregistré.
Cliquez sur la flèche Précédent en regard du nom du flux dans le coin supérieur gauche.

Cliquez sur Exécuter.
Cliquez sur Exécuter le flux.
Cliquez sur Terminé.
Le flux devrait s’exécuter correctement.
Sélectionnez le lanceur d’applications dans le coin supérieur gauche, cliquez avec le bouton droit sur Outlook, puis sélectionnez Ouvrir dans un nouvel onglet.
Vous devriez recevoir la notification par e-mail que le flux a envoyée.
Accédez à l’onglet de navigateur des détails du flux.
Ne quittez pas cette page.
Tâche 2 : envoyer une copie
Dans cette tâche, vous allez vous envoyer une copie du flux de cloud que vous avez créé. Vous pouvez envoyer cette copie à un autre utilisateur si vous avez plusieurs utilisateurs dans votre abonné.
Cliquez sur Envoyer une copie.
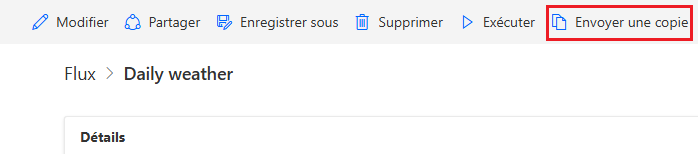
Saisissez Flux de cloud qui envoie une notification météo par e-mail dans le champ Description, sélectionnez votre nom d’utilisateur et tout autre utilisateur auquel vous souhaitez envoyer la copie, puis cliquez sur Envoyer.
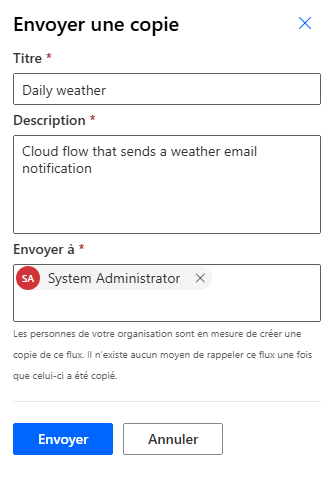
Accédez à l’onglet de navigateur Outlook.
Vous devriez recevoir un e-mail de Power Automate. Cliquez sur Créer mon flux.
Power Automate doit démarrer et afficher le modèle de flux. Cliquez sur Continuer vers la création de flux.
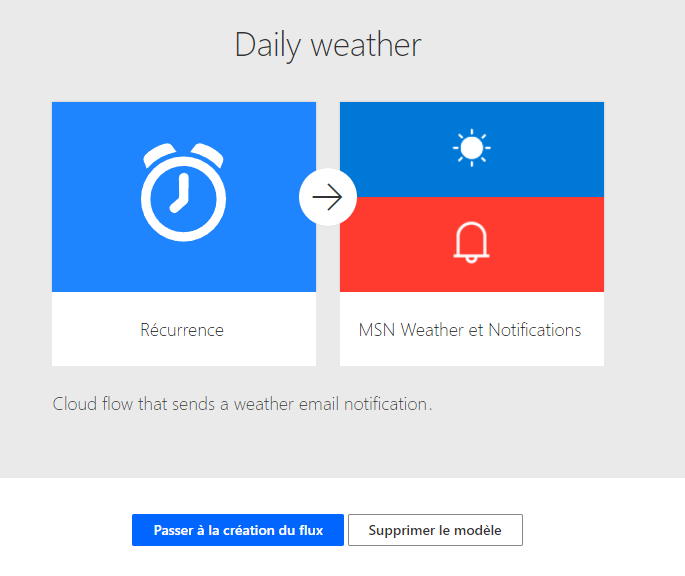
Power Automate devrait afficher les connecteurs que le flux utilise. Cliquez sur Créer un flux.
Cliquez sur Exécuter.
Cliquez sur Exécuter le flux.
Cliquez sur Terminé.
Le flux devrait s’exécuter correctement et vous devriez recevoir la notification météo par e-mail.
Cliquez sur Mes flux.
Le flux d’origine que vous avez créé doit s’afficher et la copie du flux que vous vous êtes envoyée doit également apparaître, en supposant que vous vous êtes envoyé la copie à vous-même.