Exercice - Créer un registre
Notes
La première fois que vous activez un bac à sable et que vous acceptez les conditions d’utilisation, votre compte Microsoft est associé à un nouveau répertoire Azure appelé Microsoft Learn Sandbox (bac à sable Microsoft Learn). Vous êtes également ajouté à un abonnement spécial nommé Abonnement Concierge.
Avant de pouvoir publier les modules Bicep pour le CDN et le site web, vous devez créer un registre pour votre organisation. Publiez ensuite les modules partagés sur le registre. D’autres équipes peuvent alors créer des déploiements qui comprennent les modules partagés.
Dans cet exercice, vous allez :
- Déployez un nouveau registre privé pour votre entreprise de jouets.
- Connectez-vous à votre registre pour vérifier qu’il a bien été créé.
Pour déployer ces ressources sur Azure, vous devez vous connecter à votre compte Azure à partir du terminal Visual Studio Code. Veillez à installer Azure CLI et connectez-vous avec le même compte que celui utilisé pour activer le bac à sable.
Dans le menu Terminal, sélectionnez Nouveau terminal. La fenêtre de terminal s’ouvre généralement dans la moitié inférieure de votre écran.
Si la fenêtre de terminal affiche bash sur le côté droit, cela signifie que l’interpréteur de commandes approprié est déjà ouvert. Autrement, si vous voyez une icône d’interpréteur de commandes bash à droite, vous pouvez la sélectionner pour lancer l’interpréteur de commandes.

Si un interpréteur de commandes autre que bash apparaît, sélectionnez la flèche déroulante des interpréteurs de commandes, puis Git Bash.
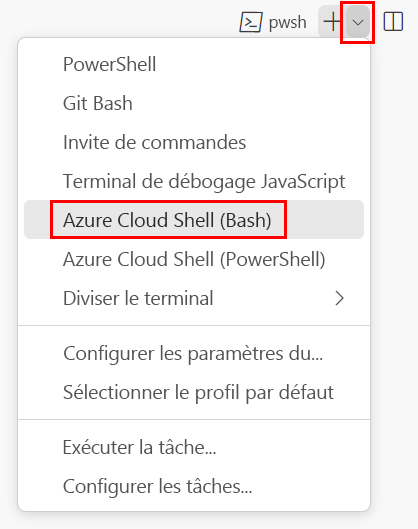
Dans le terminal, accédez au répertoire où vous avez enregistré votre modèle. Par exemple, si vous avez enregistré votre modèle dans le dossier templates, vous pouvez utiliser la commande suivante :
cd templates
Installer Bicep
Exécutez la commande suivante pour vous assurer de disposer de la dernière version de Bicep :
az bicep install && az bicep upgrade
Connexion à Azure
Dans le terminal Visual Studio Code, connectez-vous à Azure en exécutant la commande suivante :
az loginDans le navigateur qui s’ouvre, connectez-vous à votre compte Azure. Le terminal Visual Studio Code affiche la liste des abonnements associés à ce compte. Sélectionnez l’abonnement appelé Abonnement Concierge.
Si vous avez utilisé plusieurs bacs à sable récemment, le terminal risque d’afficher plusieurs instances de l’abonnement Concierge. Dans ce cas, utilisez les deux étapes suivantes pour en définir un comme l’abonnement par défaut.
Obtenez les ID des abonnements Concierge.
az account list \ --refresh \ --query "[?contains(name, 'Concierge Subscription')].id" \ --output tableDéfinissez l’abonnement par défaut en utilisant l’ID d’abonnement. Remplacez {your subscription ID} par l’ID du dernier abonnement Concierge.
az account set --subscription {your subscription ID}
Définir le groupe de ressources par défaut
Quand vous utilisez Azure CLI, vous pouvez définir le groupe de ressources par défaut et omettre le paramètre du reste des commandes Azure CLI dans cet exercice. Définissez le paramètre par défaut sur le groupe de ressources qui est créé pour vous dans l’environnement de bac à sable.
az configure --defaults group="<rgn>[sandbox resource group name]</rgn>"
Pour déployer ces ressources sur Azure, vous devez vous connecter à votre compte Azure à partir du terminal Visual Studio Code. Vérifiez que vous avez installé Azure PowerShell et connectez-vous au même compte que celui qui a activé le bac à sable.
Dans le menu Terminal, sélectionnez Nouveau terminal. La fenêtre de terminal s’ouvre généralement dans la moitié inférieure de votre écran.
Si la fenêtre de terminal affiche pwsh ou powershell sur le côté droit, cela signifie que l’interpréteur de commandes approprié est déjà ouvert. Autrement, si vous voyez une icône d’interpréteur de commandes PowerShell à droite, vous pouvez la sélectionner pour lancer l’interpréteur de commandes.

Si un interpréteur de commandes autre que pwsh ou powershell apparaît, sélectionnez la flèche déroulante de l’interpréteur de commandes, puis PowerShell.
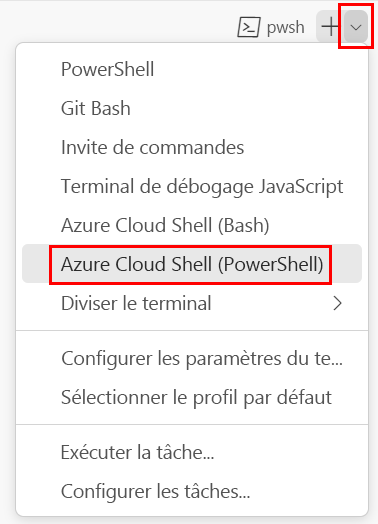
Dans le terminal, accédez au répertoire où vous avez enregistré votre modèle. Par exemple, si vous avez enregistré votre modèle dans le dossier templates, vous pouvez utiliser la commande suivante :
Set-Location -Path templates
Installer l’interface CLI Bicep
Pour utiliser Bicep à partir d’Azure PowerShell, installez l’interface CLI de Bicep.
Connectez-vous à Azure en utilisant Azure PowerShell
Dans le terminal Visual Studio Code, exécutez la commande suivante :
Connect-AzAccountUn navigateur s’ouvre pour vous permettre de vous connecter à votre compte Azure. Le navigateur peut être ouvert en arrière-plan.
Une fois que vous êtes connecté à Azure, le terminal affiche une liste des abonnements associés à ce compte. Si vous avez activé le bac à sable, un abonnement appelé Abonnement Concierge s’affiche. Sélectionnez-le pour le reste de l’exercice.
Si vous avez utilisé plusieurs bacs à sable récemment, le terminal risque d’afficher plusieurs instances de l’abonnement Concierge. Dans ce cas, utilisez les deux étapes suivantes pour en définir un comme l’abonnement par défaut.
Obtenir l’ID d’abonnement. L’exécution de la commande suivante liste vos abonnements et leurs ID. Recherchez
Concierge Subscription, puis copiez l’ID de la deuxième colonne. Il doit ressembler à ceci :aaaa0a0a-bb1b-cc2c-dd3d-eeeeee4e4e4e.Get-AzSubscriptionRemplacez votre abonnement actif par l’abonnement Concierge. Veillez à remplacer {Votre ID d’abonnement} par celui que vous avez copié.
$context = Get-AzSubscription -SubscriptionId {Your subscription ID} Set-AzContext $context
Définir votre groupe de ressources par défaut
Vous pouvez définir le groupe de ressources par défaut et omettre le paramètre du reste des commandes Azure PowerShell dans cet exercice. Définissez ce paramètre par défaut sur le groupe de ressources créé pour vous dans l’environnement de bac à sable.
Set-AzDefault -ResourceGroupName <rgn>[sandbox resource group name]</rgn>
Créer un registre de conteneur
Ici, vous créez un nouveau registre pour stocker et partager vos modules Bicep. Cet exemple utilise Azure Container Registry.
Sélectionnez un nom unique pour votre registre de conteneurs. Le nom doit être globalement unique dans tout Azure. Choisissez un nom de 5 à 50 caractères contenant des lettres et des chiffres. Vous utilisez le nom dans les étapes suivantes.
Créez un registre de conteneurs en exécutant cette commande dans le terminal Visual Studio Code. Remplacez l’espace réservé
YOUR_CONTAINER_REGISTRY_NAMEpar le nom que vous avez sélectionné à l’étape précédente.az acr create \ --name YOUR_CONTAINER_REGISTRY_NAME \ --sku Basic \ --location westus
Conseil
Vous pouvez également créer un registre de conteneurs en utilisant Bicep. Dans cet exemple, nous utilisons Azure CLI pour plus de simplicité.
Sélectionnez un nom unique pour votre registre de conteneurs. Le nom doit être globalement unique dans tout Azure. Choisissez un nom de 5 à 50 caractères contenant des lettres et des chiffres. Vous utilisez le nom dans les étapes suivantes.
Créez un registre de conteneurs en exécutant cette commande dans le terminal Visual Studio Code. Remplacez l’espace réservé
YOUR_CONTAINER_REGISTRY_NAMEpar le nom que vous avez sélectionné à l’étape précédente.New-AzContainerRegistry ` -Name YOUR_CONTAINER_REGISTRY_NAME ` -Sku Basic ` -Location westus
Conseil
Vous pouvez également créer un registre de conteneurs en utilisant Bicep. Dans cet exemple, nous utilisons la cmdlet Azure PowerShell pour plus de simplicité.
Répertorier les modules dans votre registre
Maintenant que vous avez créé votre registre, vous pouvez vous y connecter pour vérifier qu’il fonctionne.
Répertoriez les modules dans le registre en exécutant cette commande. Remplacez l’espace réservé
YOUR_CONTAINER_REGISTRY_NAMEpar le nom que vous avez sélectionné précédemment.az acr repository list \ --name YOUR_CONTAINER_REGISTRY_NAMENotez que vous ne spécifiez pas d’informations d’identification pour la connexion au registre de conteneurs. Azure CLI utilise les mêmes informations d’identification que celles utilisées pour la connexion à Azure CLI. Vous avez accès au registre de conteneurs, car vous l’avez créé.
La commande Azure CLI retourne une liste sans résultats :
[]Vous ne voyez aucun résultat, car vous n’avez pas encore publié de modules. Vous en apprendrez davantage sur la publication des modules dans l’unité suivante.
Répertoriez les modules dans le registre en exécutant cette commande. Remplacez l’espace réservé
YOUR_CONTAINER_REGISTRY_NAMEpar le nom que vous avez sélectionné précédemment.Get-AzContainerRegistryRepository ` -RegistryName YOUR_CONTAINER_REGISTRY_NAMENotez que vous ne spécifiez pas d’informations d’identification pour la connexion au registre de conteneurs. Azure PowerShell utilise les mêmes informations d’identification que celles utilisées pour la connexion aux applets de commande Azure PowerShell. Vous avez accès au registre de conteneurs, car vous l’avez créé.
La cmdlet Azure PowerShell n’affiche aucune sortie.
Il n’y a aucun résultat, car vous n’avez pas encore publié de modules. Vous en apprendrez davantage sur la publication des modules dans l’unité suivante.