Découvrez les fonctionnalités Copilot dans Microsoft Purview
Microsoft Security Copilot est accessible au sein des solutions de sécurité et de conformité des données de Microsoft Purview, notamment la protection contre la perte de données (DLP), la gestion des risques internes, la Conformité des communications et eDiscovery (Premium).
Dans cet exercice, vous explorez les capacités de Copilot à résumer, disponibles dans chacune de ces solutions. Vous commencez par vérifier que le plug-in Microsoft Purview est activé.
Remarque
L’environnement de cet exercice est une simulation générée à partir du produit. Comme c’est une simulation limitée, les liens d’une page peuvent ne pas être activés et les entrées texte qui ne sont pas prises en compte dans le script spécifié ne sont pas prises en charge. Un message contextuel indiquant « Cette fonctionnalité n’est pas disponible dans la simulation » va s’afficher. Quand cela se produit, sélectionnez OK et continuez dans les étapes de l’exercice.
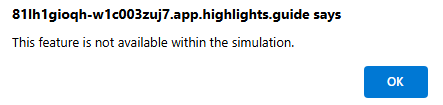
Microsoft Security Copilot était auparavant appelé Microsoft Copilot pour la sécurité. Tout au long de cette simulation, vous constaterez que l’interface utilisateur reflète toujours le nom d’origine.
Exercice
Pour cet exercice, vous êtes connecté en tant qu’Avery Howard. Vous avez le rôle de propriétaire Copilot et des autorisations de rôle spécifiques requises pour accéder à chacune des solutions de Microsoft Purview mentionnées auparavant.
Vous travaillerez avec des solutions de Microsoft Purview spécifiques, en utilisant le nouveau portail Microsoft Purview, et accéderez aux fonctionnalités Copilot incorporées de ces solutions.
Cet exercice devrait prendre environ 30 minutes.
Remarque
Lorsqu’une instruction de labo nécessite l’ouverture d’un lien dans l’environnement simulé, il est généralement recommandé d’ouvrir le lien dans une nouvelle fenêtre de navigateur afin de voir simultanément les instructions et l’environnement de l’exercice. Pour ce faire, appuyez sur le bouton droit de la souris et sélectionnez l’option.
Tâche : Activer le plug-in Microsoft Purview
Dans cette tâche, vous activez le plug-in Microsoft Purview. Pour cette tâche, vous travaillez dans l’expérience autonome.
Ouvrez l’environnement simulé en sélectionnant ce lien : Microsoft Security Copilot.
Dans la page d’accueil Microsoft Security Copilot, sélectionnez l’icône Sources
 dans la barre de requête.
dans la barre de requête.- Dans la fenêtre de gestion des sources, sous les plug-ins Microsoft, sélectionnez Afficher 11 autres.
- Défilez vers le bas pour que le plug-in Microsoft Purview soit visible.
- Sélectionnez l’icône Informations
 . Notez les instructions puis fermez la page des plug-ins en sélectionnant le X en haut à droite de la fenêtre gérer les sources.
. Notez les instructions puis fermez la page des plug-ins en sélectionnant le X en haut à droite de la fenêtre gérer les sources.
Sélectionnez le menu Accueil
 , souvent appelé icône hamburger.
, souvent appelé icône hamburger.- Sélectionnez les Paramètres de propriétaire.
- Activez le bouton bascule en regard de Autoriser Security Copilot à accéder aux données de vos services Microsoft 365.
- Revenez à la page d’accueil de Copilot, en sélectionnant Microsoft Security Copilot en haut à gauche de la page en regard de l’icône de menu d’accueil (hamburger).
Maintenant que vous avez activé Copilot pour accéder aux données de vos services Microsoft 365, revenez à la page des plug-ins et activez le plug-in Microsoft Purview.
- Dans la barre de prompt, sélectionnez l’icône de sources.
- Dans la fenêtre de gestion des sources, sous les plug-ins Microsoft, sélectionnez Afficher 11 autres.
- Activez le bouton bascule en regard de Microsoft Purview pour activer le plug-in.
- Fermez la fenêtre de gestion des sources en sélectionnant le X.
Tâche : Obtenir un résumé complet des alertes de Gestion des risques internes
Pour cette tâche et toutes les tâches suivantes, vous explorez la fonctionnalité Copilot incorporée dans Microsoft Purview.
Dans cette tâche, vous explorez la valeur que Copilot fournit pour résumer une alerte gestion des risques internes. Vous commencez par passer en revue une alerte, sans Security Copilot. Il peut être difficile de savoir où commencer votre enquête lorsque des activités risquées sont détectées sur une longue période. Vous verrez ensuite comment Copilot peut traiter cette même tâche en cliquant sur un bouton.
Microsoft Copilot présume des autorisations de l’utilisateur lorsqu’il tente d’accéder aux données pour répondre aux requêtes. Pour pouvoir accéder aux données associées à la solution Gestion des risques internes Microsoft Purview, l’utilisateur de Copilot doit avoir reçu auparavant un rôle approprié.
Ouvrez l’environnement en sélectionnant ce lien : Portail Microsoft Purview. Une fenêtre contextuelle s’affiche, indiquant : « Bienvenue dans le nouveau portail Microsoft Purview ! »
- Sélectionnez la zone indiquant « Il s’agit d’une préversion publique. J’accepte les conditions de divulgation des flux de données, le contenu de la section Préversion des conditions générales du produit et les déclarations de confidentialité. »
- Sélectionnez Essayer maintenant.
- Vous pouvez fermer la fenêtre contextuelle Explorer toutes les solutions en sélectionnant le X. Vous pouvez aussi sélectionner Suivant pour parcourir les informations. Si vous parcourez les six fenêtres d’informations, vous devez faire défiler la page pour revenir en haut de la page quand vous avez terminé.
Dans le portail Microsoft Purview, sélectionnez Gestion des risques internes.
Sélectionnez Alertes.
Sélectionnez la première alerte de la liste, avec l’ID d’alerte : 86e52569.
- Cette alerte est associée à la stratégie « Vol de données potentiel – Départ d’un employé ». Sous Détails de l’utilisateur, vous pouvez obtenir plus de contexte sur la raison pour laquelle l’utilisateur a été identifié comme un utilisateur à impact élevé en sélectionnant Afficher tous les détails. Passez en revue les détails de l’utilisateur, puis sélectionnez le X pour fermer la fenêtre Détails de l’utilisateur.
- La page active montre Tous les facteurs de risque. Si vous faites défiler vers le bas, vous pouvez voir encore plus de détails.
- Sélectionnez l’onglet Explorateur d’activités pour examiner rapidement une chronologie de l’activité potentiellement risquée et filtrer les activités à risque spécifiques associées à l’alerte. Sélectionnez la première activité de la liste, libellée Fichiers accessibles sur SPO. Passez en revue les informations fournies, puis sélectionnez X pour fermer la fenêtre.
- Sélectionnez l’onglet activité de l’utilisateur. Vous voyez ici un nuage de points pour une chronologie d’un mois, trois mois ou six mois, ainsi que des détails pour chaque événement.
Avec Security Copilot, vous pouvez obtenir un résumé complet d’une alerte en un seul clic ! En haut de la page de l’alerte, sélectionnez Résumer.
- Ce résumé complet fournit des détails clés, notamment la gravité de l’alerte, les détails de l’utilisateur comme son événement de départ RH et bien plus encore !
- Ces résumés vous aident à accélérer les enquêtes en vous aidant à obtenir rapidement le contexte dans l’intention de l’utilisateur et le moment des activités à risque, ce qui vous permet de personnaliser votre investigation avec des dates spécifiques à l’esprit et d’identifier rapidement les fichiers sensibles au risque.
Dans le volet de navigation de gauche, sélectionnez Accueil pour retourner le portail Microsoft Purview. Vous revenez à cette page dans la tâche suivante.
Tâche : Obtenir un résumé complet des alertes de Prévention contre la perte de données.
Dans cette tâche, vous explorez la valeur que Copilot fournit pour résumer une alerte de prévention de perte de données. Tout comme dans la tâche précédente, vous commencez par passer en revue une alerte, sans Security Copilot. Vous découvrez ensuite comment Copilot peut traiter cette même tâche en cliquant sur un bouton.
Microsoft Copilot présume des autorisations de l’utilisateur lorsqu’il tente d’accéder aux données pour répondre aux requêtes. Pour accéder aux données associées à la solution de limitation de pertes de données Microsoft Purview, les utilisateurs doivent avoir déjà été affectés à un rôle approprié.
Sélectionnez Protection contre la perte de données, puis sélectionnez Alertes
L’examen des alertes DLP peut être écrasant en raison du grand nombre de sources à analyser, notamment les applications, les services cloud, les e-mails, les points de terminaison et la conversation, ainsi que les règles et conditions variables d’une stratégie.
Sélectionnez la première alerte de la liste, étiquetée, correspondance de stratégie DLP pour les transactions de titulaires de carte de documents Log.xlsx dans OneDrive.
- Un panneau latéral s’ouvre avec la liste des détails de cette alerte, notamment l’état de l’alerte, sa gravité, sa correspondance avec la stratégie DLP, son emplacement et l’utilisateur impliqué. Dans le bas de la page, sélectionnez Afficher les détails.. Un nouvel onglet de navigateur s’ouvre.
- Sélectionnez l'onglet Événements. Pour l’événement sélectionné, vous pouvez afficher les détails de l’événement, les entités affectées et bien plus encore.
- Sélectionnez l’onglet Classifieurs. Dans classifieurs, vous pouvez afficher les types d’informations sensibles spécifiques ou les classifieurs pouvant être formés qui ont été mis en correspondance.
- Vous pouvez également sélectionner Activité du Fichier. Il y a beaucoup d’informations à analyser.
- Fermez cet onglet de navigateur, mais veillez à conserver l’onglet « Alertes|Microsoft Purview » ouvert.
Affichez maintenant les informations que Copilot peut générer en cliquant sur un bouton.
- Dans l’onglet Alertes|Microsoft Purview, qui affiche le volet latéral avec des informations sur l’alerte, sélectionnez Résumer avec Copilot.
- Ce résumé complet fournit des détails clés, notamment les règles de stratégie, la source, les fichiers impliqués et bien plus encore. En outre, le résumé extrait les niveaux de risque utilisateur de gestion des risques internes, fournissant des insights intégrés sur les solutions de sécurité des données. Ces résumés vous fournissent un meilleur point de départ pour un examen approfondi.
Dans le volet de navigation de gauche, sélectionnez Accueil pour retourner le portail Microsoft Purview. Vous revenez à cette page dans la tâche suivante.
Tâche : Obtenir un résumé contextuel des correspondances de Stratégie de conformité des communications
Dans cette tâche, vous explorez la capacité de Copilot dans Conformité des communications Microsoft Purview. L’examen des violations de communication peut prendre du temps, en particulier lors de l’examen de contenu long comme les transcriptions de réunion, les pièces jointes par e-mail, les pièces jointes Teams ou un texte étendu. Copilot peut résoudre ce problème, et bien plus encore, en cliquant sur un bouton.
Microsoft Copilot présume des autorisations de l’utilisateur lorsqu’il tente d’accéder aux données pour répondre aux requêtes. Pour accéder aux données associées à la solution de Conformité des communications Microsoft Purview, les utilisateurs doivent avoir déjà été affectés à un rôle approprié.
Dans le nouveau portail Microsoft Purview, sélectionnez Afficher toutes les solutions, puis sélectionnez Conformité des communications, répertorié sous Risque et Conformité.
Sélectionnez Stratégies.
Sélectionnez stratégie de conformité réglementaire pour identifier les violations potentielles de conformité réglementaire.
Dans la liste des violations déclenchées par la stratégie, sélectionnez la communication Teams avec l’objet Bonne année à nos précieux clients ! pour développer la liste. Sélectionnez le premier élément de la vue développée.
La conformité des communications est en mesure d’identifier les horodatages lorsqu’une violation potentielle s’est produite et de mettre en évidence les conditions mises en correspondance, mais il y a cependant toujours un peu de texte à lire.
- Avec Security Copilot, vous pouvez obtenir un résumé complet d’une alerte en un seul clic ! Sélectionnez Résumer.
- Vous pouvez également poser des questions de suivi. Utilisez le copier/coller pour entrer Cette violation indique-t-elle une divulgation non autorisée ?
Dans le volet de navigation de gauche, sélectionnez Accueil pour retourner le portail Microsoft Purview. Vous revenez à cette page dans la tâche suivante.
Tâche : Bénéficier d’un résumé contextuel des preuves collectées dans les jeux à réviser eDiscovery (préversion)
Dans cette tâche, vous explorez la capacité de Copilot à Microsoft Purview à obtenir un résumé contextuel des preuves collectées dans un ensemble de révision eDiscovery.
Les enquêtes juridiques peuvent prendre des heures, des jours, voire des semaines, à parcourir la liste des éléments de preuve recueillis dans des ensembles d’examen, nécessitant des ressources coûteuses comme un conseil externe pour parcourir manuellement chaque document afin de déterminer la pertinence de l’affaire. Copilot peut réduire considérablement cette charge de travail en générant des résumés de conversations dans une variété de langues et les documents qui peuvent être inclus en tant que pièces jointes.
Microsoft Copilot présume des autorisations de l’utilisateur lorsqu’il tente d’accéder aux données pour répondre aux requêtes. Pour accéder aux données associées à la solution eDiscovery Microsoft Purview, les utilisateurs doivent avoir déjà été affectés à un rôle approprié.
Dans le nouveau portail Microsoft Purview, sélectionnez Afficher toutes les solutions, puis sélectionnez eDiscovery, répertorié sous Risque et Conformité.
Pour cette simulation, vous êtes dirigé directement vers la page des cas. Dans la page des cas, sélectionnez Manipulation du stock Contoso, puis sélectionnez l’onglet Ensembles de révision.
Dans la page des ensembles de révisions, ouvrez le jeu de révision répertorié RS : Conversation Teams de manipulation de stock + pièces jointes cloud
- En bas de la page de présentation, sélectionnez Ouvrir le jeu de révision.
- À l’aide du filtre, filtrez les conversations Teams :
- Filtrer : Class de fichier.
- Sélectionnez un opérateur : Equals any of.
- Sélectionnez n’importe quelle : Conversation.
- Dans les résultats, sélectionnez le premier élément de la liste #1.
- Les informations sur la conversation s’affichent dans la fenêtre à droite. Faire défiler pour afficher l’historique source. Il y a un peu de texte inclus dans cette conversation d’équipe. Il peut s’avérer fastidieux de parcourir les informations.
- Avec Security Copilot, vous pouvez obtenir un résumé complet de la conversation au sein du jeu à réviser avec un seul clic de bouton ! Sélectionnez Résumer. Copilot fournit également des suggestions d’invite et la barre d’invite pour vous permettre d’entrer vos propres invites en vue d’approfondir l’enquête. Cela vous permet de gagner du temps et de mener des enquêtes plus efficacement !
Reportez-vous à la liste des conversations Teams. Cette fois, sélectionnez le deuxième élément de la liste : sélectionnez l’élément #2.
- L’objet est affiché dans une langue autre que l’anglais. Il s’agit d’un défi commun avec les sociétés multi-nationales dont les employés parlent différentes langues. La fenêtre avec les conversations sources affiche un historique des conversations avec une langue autre que l’anglais. Sélectionnez Résumer pour afficher un résumé en anglais, qui est ma langue par défaut pour Copilot.
- Dans Microsoft Teams, vous pouvez envoyer des pièces jointes cloud, qui sont des liens vers des documents. Développez l’élément 2 en sélectionnant >. Le premier sous-élément est un document Word. Sélectionnez le document, puis sélectionnez Résumer pour que Copilot génère un résumé
Dans le volet de navigation de gauche, sélectionnez Accueil pour retourner le portail Microsoft Purview. Vous revenez à cette page dans la tâche suivante.
Tâche : Créer des requêtes KeyQL (Keyword Query Language) à l’aide du langage naturel pour rechercher dans eDiscovery (Premium)
Dans cette tâche, vous explorez la fonctionnalité de Copilot dans Microsoft Purview eDiscovery (Premium) pour créer des requêtes KeyQL (Keyword Query Language) à l’aide du langage naturel. Les utilisateurs fournissent un prompt en langage naturel et Copilot génère une requête dans le langage KeyQL, ce qui rend vos itérations de recherche plus rapides et plus précises. Cette fonctionnalité permet également aux analystes, à tous les niveaux, de mener des enquêtes avancées à l’aide de KeyQL.
Microsoft Copilot présume des autorisations de l’utilisateur lorsqu’il tente d’accéder aux données pour répondre aux requêtes. Pour accéder aux données associées à la solution eDiscovery Microsoft Purview, les utilisateurs doivent avoir déjà été affectés à un rôle approprié.
Dans le nouveau portail Microsoft Purview, sélectionnez Afficher toutes les solutions, puis sélectionnez eDiscovery, répertorié sous Risque et Conformité.
Pour cette simulation, vous êtes dirigé directement vers la page des cas.
Sélectionnez Fabrikam vs Contoso.
Sélectionnez Créer une recherche.
- Entrez un nom de recherche.
- Saisissez une description.
- Sélectionnez Créer.
Ajouter une source de données
- Sélectionnez Ajouter des sources de données.
- Dans la barre de recherche, entrez Sales (Ventes).
- Dans les résultats de la recherche, sélectionnez Sales.
- En haut de la page, sélectionnez Enregistrer.
Utilisez maintenant Copilot pour créer un brouillon de requête en langage naturel. Sélectionnez Créer le brouillon d’une requête avec Copilot.
- Dans la zone libellée Prompt en langage naturel, sélectionnez Afficher des prompts. Il s’agit d’un bon point de départ. Vous pouvez examiner les invites suggérées pour déterminer comment créer une requête en langage naturel pour les invites suggérées. Par exemple, recherchez tous les e-mails contenant les mots budget et finance et qui contiennent des pièces jointes.
- Toutefois, pour cet exemple, vous savez ce que vous recherchez. Vous avez été informé que vous devez trouver toutes les conversations liées à une acquisition récente. Utilisez le copier-coller pour entrer Rechercher toutes les conversations qui contiennent les mots clés : acquisition, stock, Bitdefender, Frostvision, offshore.
- Quand vous entrez votre prompt en langage naturel, vous pouvez faire en sorte que Copilot affine la requête afin d’obtenir un résultat plus exact pour la requête. Sélectionnez Affiner puis Accepter.
- Sélectionnez Générer KeyQL. Security Copilot affine l’invite, puis en un simple clic, peut générer la requête en quelques secondes !
- L’objectif de cet exercice est de montrer avec quelle facilité Copilot peut générer le code d’une requête en utilisant le langage naturel. Dans votre environnement de production, pour exécuter la requête générée, copiez le code KeyQL dans la zone d’exécution, puis sélectionnez Exécuter.
Révision
Avec Copilot dans Microsoft Purview, les administrateurs de sécurité et de conformité des données peuvent utiliser la puissance de l’IA pour évaluer l’exposition aux risques plus rapidement que cela n’aurait été possible, directement dans les solutions Microsoft Purview.
Dans cet exercice, vous avez exploré les fonctionnalités puissantes de Copilot pour faciliter vos enquêtes de conformité avec DLP, Insider Risk Management, Communication Compliance et eDiscovery.