Créer un guide d’invite personnalisé
Dans cet exercice, vous créez un guide d’invite personnalisé à partir d’une session existante, puis exécutez ce guide d’invite.
Remarque
L’environnement de cet exercice est une simulation générée à partir du produit. Comme c’est une simulation limitée, les liens d’une page peuvent ne pas être activés et les entrées texte qui ne sont pas prises en compte dans le script spécifié ne sont pas prises en charge. Un message contextuel indiquant « Cette fonctionnalité n’est pas disponible dans la simulation » va s’afficher. Quand cela se produit, sélectionnez OK et continuez dans les étapes de l’exercice.
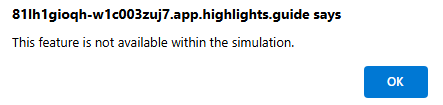
Microsoft Security Copilot s’appelait auparavant Microsoft Copilot pour la Sécurité. Tout au long de cette simulation, vous constaterez que l’interface utilisateur reflète toujours le nom d’origine.
Exercice
Pour cet exercice, vous êtes connecté en tant qu’Avery Howard avec le rôle Propriétaire Copilot. Vous travaillerez dans l’expérience autonome de Microsoft Security Copilot.
Vous devriez terminer cet exercice en 10 minutes environ.
Remarque
Lorsqu’une instruction de labo nécessite l’ouverture d’un lien dans l’environnement simulé, il est généralement recommandé d’ouvrir le lien dans une nouvelle fenêtre de navigateur afin de voir simultanément les instructions et l’environnement de l’exercice. Pour ce faire, appuyez sur le bouton droit de la souris et sélectionnez l’option.
Tâche : Créer le guide d’invite à partir d’une session existante
Dans cette tâche, vous créez le guide d’invite. Dans le cadre du processus, vous modélisez l’une des invites en modifiant l’invite avec un paramètre d’entrée, puis ajoutez une nouvelle invite.
Ouvrez l’environnement simulé en sélectionnant ce lien : Microsoft Security Copilot.
Une session précédente dans la journée a identifié des échecs de connexion. C’est celle que vous souhaitez utiliser. Étant donné que cette session n’est pas répertoriée sur la page d’accueil, sélectionnez Afficher toutes les sessions.
Sélectionnez la session intitulée quelles sont les trois dernières connexions ayant échoué. Il s’agit de la dernière session dans la liste Mes sessions.
La session complète s’affiche. Faites défiler vers le haut/bas pour vérifier que deux invites sont répertoriées.
Pour inclure un sous-ensemble de toutes les invites, vous pouvez cocher la case en regard de chaque invite individuelle. Vous pouvez également cocher la case en regard de l’icône d’épingle pour inclure toutes les invites. Dans ce cas, vous souhaitez sélectionner toutes les invites de la session. Sélectionnez l’icône de zone
 en regard de l’icône d’épingle pour sélectionner tous les prompts.
en regard de l’icône d’épingle pour sélectionner tous les prompts.Maintenant que vous avez sélectionné les prompts, sélectionnez l’icône Créer une séquence de prompts
 . La fenêtre Créer un guide d’invite s’ouvre. Ici, vous remplissez le nom, les balises et les champs de description de la séquence d’invites, vous configurez un paramètre d’entrée et ajoutez une invite. Pour la simulation, nous avons fourni les valeurs d’entrée à utiliser. Vous pouvez utiliser le copier/coller pour entrer ces valeurs ou les taper comme indiqué.
. La fenêtre Créer un guide d’invite s’ouvre. Ici, vous remplissez le nom, les balises et les champs de description de la séquence d’invites, vous configurez un paramètre d’entrée et ajoutez une invite. Pour la simulation, nous avons fourni les valeurs d’entrée à utiliser. Vous pouvez utiliser le copier/coller pour entrer ces valeurs ou les taper comme indiqué.- Nom : Échecs de connexion
- Balises : Microsoft Entra
- Description : Rechercher les dernières connexions ayant échoué
- La première invite consiste à afficher les trois dernières connexions ayant échoué. Pour votre séquence d’invites personnalisée, vous souhaitez remplacer le nombre trois par un paramètre d’entrée. Pour configurer le paramètre d’entrée, pointez avec la souris sur le premier prompt, puis sélectionnez l’icône modifier
 .
.
- Remplacez le mot trois par un paramètre facilement compris qui ne contient aucun espace et est délimité par des crochets pointus. Pour cette simulation, entrez le <numéro>.
- Pour confirmer la modification, cochez l’icône
 de coche. Le paramètre nombre est maintenant répertorié dans la section intitulée « Entrées dont vous aurez besoin ». Pour ce guide d’invite, il s’agit de la seule entrée nécessaire, mais vous pouvez créer des guides d’invite qui utilisent plusieurs entrées.
de coche. Le paramètre nombre est maintenant répertorié dans la section intitulée « Entrées dont vous aurez besoin ». Pour ce guide d’invite, il s’agit de la seule entrée nécessaire, mais vous pouvez créer des guides d’invite qui utilisent plusieurs entrées.
- Pour votre guide d’invite, vous allez ajouter une nouvelle invite. Sélectionnez + Ajouter une invite.
- Sélectionnez l’icône éditer
 .
. - Entrez Quelles sont les méthodes d’authentification pour les connexions ayant échoué.
- Sélectionnez l’icône
 de coche.
de coche.
- Sélectionnez l’icône éditer
- L’étape suivante consiste à sélectionner qui peut utiliser ce guide d’invite. Sélectionnez la liste déroulante pour afficher les options. Pour l’instant, laissez le paramètre sur Moi uniquement.
- Pour créer la séquence d’invites personnalisée, sélectionnez Créer.
- Une fois votre guide d’invite créé, vous pouvez choisir d’afficher les détails, de partager le guide d’invite ou d’accéder à la bibliothèque de guides d’invite. Sélectionnez Bibliothèque promptbook.
Tâche : Exécuter le guide d’invite
Dans cette tâche, vous explorez les options disponibles pour le guide d’invite nouvellement créé et vous exécutez le guide d’invite.
Sélectionnez Mes séquences d’invites.
Placez votre souris sur le nouveau guide d’invite, jusqu’à ce qu’il soit mis en surbrillance. Avec la séquence d’invites mise en surbrillance, sélectionnez les points de suspension pour afficher les options disponibles. Sélectionnez à nouveau les points de suspension pour fermer la fenêtre avec les options disponibles.
Sélectionnez l’icône d’exécution
 pour démarrer une nouvelle session.
pour démarrer une nouvelle session.- Vous souhaitez que Copilot retourne des informations sur les deux dernières connexions ayant échoué.
- Sélectionnez le bouton Run.
Passez en revue les réponses générées par Copilot.
Révision
Dans cet exercice, vous avez créé un guide d’invite personnalisé à partir d’une session existante et exécuté ce guide d’invite.