Configurer le plug-in Microsoft Sentinel
Dans cet exercice, vous configurez le plug-in Microsoft Sentinel et exécutez des prompts de test pour confirmer que Copilot utilise le plug-in.
Remarque
L’environnement de cet exercice est une simulation générée à partir du produit. Comme c’est une simulation limitée, les liens d’une page peuvent ne pas être activés et les entrées texte qui ne sont pas prises en compte dans le script spécifié ne sont pas prises en charge. Un message contextuel indiquant « Cette fonctionnalité n’est pas disponible dans la simulation » va s’afficher. Quand cela se produit, sélectionnez OK et continuez dans les étapes de l’exercice.
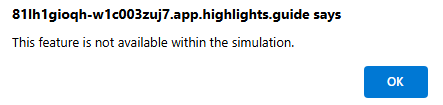
Microsoft Security Copilot était auparavant appelé Microsoft Copilot pour la Sécurité. Tout au long de cette simulation, vous constaterez que l’interface utilisateur reflète toujours le nom d’origine.
Exercice
Pour cet exercice, vous êtes connecté en tant qu’Avery Howard avec le rôle Propriétaire Copilot. Vous travaillerez à la fois dans le Portail Azure et dans l’expérience autonome de Microsoft Security Copilot.
Vous devriez terminer cet exercice en 15 minutes environ.
Remarque
Lorsqu’une instruction de labo nécessite l’ouverture d’un lien dans l’environnement simulé, il est généralement recommandé d’ouvrir le lien dans une nouvelle fenêtre de navigateur afin de voir simultanément les instructions et l’environnement de l’exercice. Pour ce faire, appuyez sur le bouton droit de la souris et sélectionnez l’option.
Tâche : Tester un prompt Microsoft Sentinel
Quand nous utilisons la technologie, il n’est pas rare d’essayer d’utiliser une fonctionnalité, puis de réaliser, après avoir tenter de résoudre certains problèmes, que nous avons oublié d’activer cette fonctionnalité. Dans cette première tâche, vous testez un prompt Microsoft Sentinel avec le plug-in Microsoft Sentinel désactivé. Vous effectuez cette tâche pour pouvoir voir les informations fournies dans le journal des processus qui vous aident à résoudre le problème.
Ouvrez l’environnement simulé en sélectionnant ce lien : Microsoft Security Copilot.
Dans la barre de prompt, entrez le prompt Résumer l’incident Microsoft Sentinel 30342. Vous pouvez copier et coller le prompt dans la barre de prompt. Ensuite, sélectionnez l’icône Exécuter.
Le journal des processus Copilot indique qu’il ne peut pas répondre à votre demande. Développez les éléments dans le journal des processus pour obtenir des informations plus détaillées.
Tâche : Configurer et activer le plug-in Microsoft Sentinel
Dans cette tâche, vous configurez le plug-in Sentinel. Pour ce faire, vous devez accéder au portail Azure pour obtenir les informations nécessaires.
Dans la barre de prompt, sélectionnez l’icône de sources
 .
.Dans la page Gérer les sources, développez la vue des plug-ins Microsoft en sélectionnant Afficher 11 de plus et faites défiler la page vers le bas jusqu’à Microsoft Sentinel.
Sélectionnez le bouton Configurer et notez les paramètres qui doivent être configurés. Sélectionnez l’icône d’informations à côté d’un des paramètres. Gardez cet onglet de navigateur ouvert, vous devez y revenir pour configurer chaque paramètre.
Utilisez le bouton droit de votre de souris pour ouvrir le lien vers le portail Microsoft Azure dans un nouvel onglet ou une nouvelle fenêtre : Portail Azure. Il est important que l’accès au Portail Azure et l’accès à Security Copilot soient disponibles en tant qu’onglets de navigateur distincts, car vous accédez aux deux onglets pour cette tâche.
- Sélectionnez Espaces de travail Log Analytics, il doit être affiché sous forme d’icône sous les services Azure.
- Sélectionnez l’espace de travail associé à votre déploiement Sentinel. Pour cet exercice, sélectionnez Woodgrove-LogAnalyticsWorkspace.
- Vous devez être dans la page de présentation, sinon sélectionnez-la maintenant. À partir de là, vous copiez les informations nécessaires pour configurer le plug-in Sentinel.
- N’oubliez pas que le premier paramètre listé dans la page de paramètres de Microsoft Sentinel est le nom de l’espace de travail par défaut. Pointez sur le nom de l’espace de travail, jusqu’à ce que l’icône du Presse-papiers s’affiche. Sélectionnez Copier dans le Presse-papiers.
- Maintenez cet onglet de navigateur ouvert, car vous avez besoin des informations de cette page pour configurer chaque paramètre.
Revenez à l’onglet de navigateur Copilot. Placez le curseur de la souris dans le champ du nom d’espace de travail et cliquez avec le bouton droit pour coller le contenu du Presse-papiers. Le nom de l’espace de travail est ajouté au champ.
Répétez les étapes jusqu’à ce que vous ayez configuré les deux champs restants. Une fois que tous les champs sont renseignés, sélectionnez Enregistrer.
Veillez à activer le bouton bascule du plug-in Sentinel, puis fermez la fenêtre Gérer les sources en sélectionnant le X.
Tâche : Retester le prompt Microsoft Sentinel
Maintenant que le plug-in Sentinel est activé, vous exécutez le prompt que vous avez essayé précédemment. Une fois le prompt exécuté, vous l’enregistrez dans le tableau d’épinglage et obtenez un lien vers la session pour pouvoir la partager avec un collègue.
Une fois que vous avez configuré le plug-in, vous devez créer une session pour exécuter à nouveau le prompt Sentinel. En haut de la page, sélectionnez Microsoft Security Copilot.
Dans la barre de prompt, entrez le prompt Résumer l’incident Microsoft Sentinel 30342. Vous pouvez copier et coller le prompt dans la barre de prompt. Ensuite, sélectionnez l’icône Exécuter.
Le journal des processus Copilot indique que le prompt s’est exécuté correctement en affichant des coches vertes.
Sélectionnez l’icône de zone
 en regard de l’icône d’épingle pour sélectionner la réponse. Sélectionnez l’icône Épingler
en regard de l’icône d’épingle pour sélectionner la réponse. Sélectionnez l’icône Épingler  pour épingler la réponse au tableau d’épinglage qui s’ouvre automatiquement. Le tableau d’épinglage affiche un résumé des réponses épinglées.
pour épingler la réponse au tableau d’épinglage qui s’ouvre automatiquement. Le tableau d’épinglage affiche un résumé des réponses épinglées.
Révision
Dans cet exercice, vous avez exécuté un prompt qui nécessite que le plug-in Microsoft Sentinel soit activé. La première fois que vous avez exécuté le prompt, Copilot n’a pas pu répondre à la demande. Le journal des processus a fourni les informations pour vous permettre de résoudre le problème. Vous avez ensuite configuré et activé le plug-in. Une fois le plug-in activé, vous avez pu exécuter le prompt.