Explorer l’expérience autonome
L’administrateur de la sécurité de votre organisation a approvisionné Copilot. Étant donné que vous êtes l’analyste principal de l’équipe, l’administrateur vous ajoute en tant que propriétaire de Copilot et vous demande de vous familiariser avec la solution.
Dans cet exercice, vous explorez tous les points clés sur la page d’accueil de l’expérience autonome de Security Copilot.
Remarque
L’environnement de cet exercice est une simulation générée à partir du produit. Comme c’est une simulation limitée, les liens d’une page peuvent ne pas être activés et les entrées texte qui ne sont pas prises en compte dans le script spécifié ne sont pas prises en charge. Un message contextuel indiquant « Cette fonctionnalité n’est pas disponible dans la simulation » va s’afficher. Quand cela se produit, sélectionnez OK et continuez dans les étapes de l’exercice.
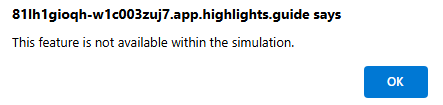
Microsoft Security Copilot était auparavant appelé Microsoft Copilot pour la Sécurité. Tout au long de cette simulation, vous constaterez que l’interface utilisateur reflète toujours le nom d’origine.
Exercice
Pour cet exercice, vous êtes connecté en tant qu’Avery Howard avec le rôle Propriétaire Copilot. Vous travaillerez dans l’expérience autonome de Microsoft Security Copilot.
Vous devriez terminer cet exercice en 15 minutes environ.
Remarque
Lorsqu’une instruction de labo nécessite l’ouverture d’un lien dans l’environnement simulé, il est généralement recommandé d’ouvrir le lien dans une nouvelle fenêtre de navigateur afin de voir simultanément les instructions et l’environnement de l’exercice. Pour ce faire, cliquez avec le bouton droit de la souris et sélectionnez l’option adaptée.
Tâche : Explorer les options de menu
Dans cette tâche, vous démarrez votre exploration dans le menu d’accueil.
Ouvrez l’environnement simulé en sélectionnant ce lien : Microsoft Security Copilot.
Sélectionnez l’icône de Menu
 , parfois appelée icône hamburger.
, parfois appelée icône hamburger.Sélectionnez Mes sessions et notez les options disponibles.
- Sélectionnez récent pour afficher les sessions les plus récentes.
- Sélectionnez filtre et notez les options disponibles, puis fermez le filtre.
- Sélectionnez l’icône du menu d’accueil pour ouvrir le menu d’accueil.
Sélectionnez Bibliothèque promptbook.
- Sélectionnez Mes promptbooks. Une tâche suivante explore les promptbooks de manière plus approfondie.
- Sélectionnez Woodgrove.
- Sélectionnez Microsoft.
- Sélectionnez filtre pour afficher les options disponibles, puis sélectionnez le X pour fermer.
- Sélectionnez l’icône du menu d’accueil pour ouvrir le menu d’accueil.
Sélectionnez les Paramètres de propriétaire. Ces paramètres vous sont disponibles en tant que propriétaire Copilot. Les contributeurs Copilot n’ont pas accès à ces options de menu.
- Pour les plug-ins Security Copilot, sélectionnez la liste déroulante pour « Qui peut ajouter et gérer ses propres plug-ins personnalisés » afin d’afficher les options disponibles.
- Sélectionnez la liste déroulante pour « Qui peut ajouter et gérer des plug-ins personnalisés pour tous les membres de l’organisation » afin d’afficher toutes les options disponibles. Notez que cette option est grisée si « Qui peut ajouter et gérer ses propres plug-ins personnalisés » est défini sur propriétaires uniquement.
- Sélectionnez l’icône d’information à côté de « Autoriser Security Copilot à accéder aux données de vos services Microsoft 365 ». Ce paramètre doit être activé si vous souhaitez utiliser le plug-in Microsoft Purview. Vous utiliserez ce paramètre lors d’un exercice ultérieur.
- Sélectionnez la liste déroulante « Qui peut charger des fichiers » afin d’afficher les options disponibles.
- Sélectionnez l’icône du menu d’accueil pour ouvrir le menu d’accueil.
Sélectionnez Attribution de rôle.
- Sélectionnez Ajouter des membres, puis fermez.
- Développez le propriétaire.
- Développez le contributeur.
- Sélectionnez l’icône du menu d’accueil pour ouvrir le menu d’accueil.
Sélectionnez Suivi de l’utilisation.
- Sélectionnez le filtre de date pour afficher les options disponibles.
- Sélectionnez l’icône du menu d’accueil pour ouvrir le menu d’accueil.
Cliquez sur Paramètres.
- Sélectionnez les préférences. Défilez vers le bas pour afficher les options disponibles.
- Sélectionnez données et confidentialité.
- Sélectionnez À propos de.
- Sélectionnez le X pour fermer la fenêtre des préférences.
Sélectionnez Woodgrove en bas à gauche du menu d’accueil.
- Quand vous sélectionnez cette option, vous voyez vos locataires. C’est ce que l’on appelle le sélecteur de locataire. Dans ce cas, Woodgrove est le seul locataire disponible.
- Sélectionnez Accueil pour revenir à la page d’accueil.
Tâche : Explorer l’accès aux sessions récentes
Au centre de la page d’arrivée se trouvent des cartes qui symbolisent vos sessions les plus récentes.
- La plus grande carte est votre dernière session. Sélectionnez le titre d’une carte de session pour accéder à ladite session.
- Sélectionnez Afficher toutes les sessions pour accéder à la page Mes sessions.
- Sélectionnez Microsoft Security Copilot en regard de l’icône du menu d’accueil pour revenir à la page d’accueil.
Tâche : Explorer l’accès aux promptbooks
La section suivante de la page d’arrivée Copilot concerne les promptbooks. La page d’arrivée affiche des vignettes pour certains promptbooks de Sécurité Microsoft. Ici, vous explorez l’accès aux promptbooks et la bibliothèque des promptbooks. Dans un exercice ultérieur, vous explorez la création et l’exécution d’un promptbook.
À droite du dialogue « Prise en main de ces promptbooks » se trouvent des touches de flèches gauche et droite qui vous permettent de faire défiler les vignettes des promptbooks de Sécurité Microsoft. Cliquez sur la flèche droite >
Chaque vignette affiche le titre du promptbook, une courte description, le nombre d’invites et une icône d’exécution. Sélectionnez le titre de l’une des vignettes de séquence de prompts pour ouvrir la séquence de prompts correspondante. Sélectionnez par exemple Évaluation de l’impact des vulnérabilités.
- La fenêtre du promptbook sélectionné fournit des informations, notamment la personne qui a créé le promptbook, les balises, une courte description, les entrées nécessaires pour exécuter le promptbook et un référencement des invites.
- Notez les informations sur la séquence de prompts et les options disponibles. Pour cette simulation, vous ne pouvez pas démarrer une nouvelle session. Vous le ferez dans un exercice ultérieur.
- Sélectionnez le X pour fermer la fenêtre.
Sélectionnez Afficher la bibliothèque de promptbooks.
- Pour afficher les promptbooks qui vous appartiennent, sélectionnez Mes promptbooks.
- Sélectionnez Woodgrove pour obtenir la liste des promptbooks appartenant à Woodgrove, le nom d’une organisation imaginaire.
- Pour afficher les promptbooks appartenant à/développés par Microsoft, sélectionnez Microsoft.
- Sélectionnez l’icône de filtre. Ici, vous pouvez filtrer en fonction des balises affectées au classeur. Fermez la fenêtre de filtre en sélectionnant le X dans l’onglet Nouveau filtre.
- Sélectionnez Microsoft Security Copilot en regard de l’icône du menu d’accueil pour revenir à la page d’accueil.
Tâche : Explorer les icônes des prompts et des sources dans la barre de prompt
La barre de prompt se trouve en bas au centre de la page. La barre de prompt inclut les icônes des prompts et des sources que vous explorez dans cette tâche. Dans les exercices suivants, vous saisirez les entrées directement dans la barre de prompt.
Dans la barre de prompt, vous pouvez sélectionner l’icône de prompts pour choisir un prompt intégré ou une séquence de prompts. Sélectionnez l’icône de prompts
 .
.- Sélectionner Afficher tous les promptbooks
- Défilez pour afficher tous les promptbooks disponibles.
- Sélectionnez la flèche arrière à côté de la barre de recherche pour revenir en arrière.
- Sélectionnez Afficher toutes les fonctionnalités système. La liste affiche toutes les fonctionnalités système disponibles (ces fonctionnalités sont en réalité des invites que vous pouvez exécuter). De nombreuses fonctionnalités système sont associées à des plug-ins spécifiques et ne sont répertoriées que si le plug-in correspondant est activé.
- Défilez pour afficher tous les promptbooks disponibles.
- Sélectionnez la flèche arrière à côté de la barre de recherche pour revenir en arrière.
- Sélectionner Afficher tous les promptbooks
Sélectionnez l’icône de sources
 .
.- L’icône des sources ouvre la fenêtre pour gérer les sources. Vous pouvez accéder aux plug-ins ou aux fichiers à partir de cette fenêtre. L’onglet Plug-ins est sélectionné par défaut.
- Indiquez si vous souhaitez afficher tous les plug-ins, ceux qui sont activés ou ceux qui sont désactivés.
- Développez/réduisez la liste des plug-ins Microsoft, non-Microsoft et personnalisés.
- Certains plug-ins nécessitent la configuration de paramètres. Sélectionnez le bouton Configurer du plug-in Microsoft Sentinel pour afficher la fenêtre des paramètres. Cliquez sur annuler pour fermer la fenêtre des paramètres. Dans un autre exercice, vous configurez le plug-in.
- Vous devriez toujours vous trouver dans la fenêtre Gérer les sources. Sélectionnez Fichiers.
- Passez en revue la description.
- Les fichiers peuvent être chargés et utilisés comme base de connaissances par Copilot. Dans un exercice ultérieur, vous travaillerez sur les chargements de fichiers.
- Sélectionnez le X pour fermer la fenêtre Gérer les sources.
- L’icône des sources ouvre la fenêtre pour gérer les sources. Vous pouvez accéder aux plug-ins ou aux fichiers à partir de cette fenêtre. L’onglet Plug-ins est sélectionné par défaut.
Tâche : Explorer la fonctionnalité d’aide
L’icône d’aide se trouve en bas à droite de la fenêtre. Elle vous permet d’accéder facilement à la documentation et de trouver des solutions aux problèmes courants. L’icône d’aide vous permet également d’envoyer un cas de support à l’équipe de support Microsoft si vous avez les autorisations de rôle appropriées.
- Sélectionnez l’icône Aide (?).
- Sélectionnez Documentation. La sélection de cette icône ouvre un nouvel onglet de navigateur pour afficher la documentation Security Copilot. Revenez à l’onglet du navigateur de Microsoft Security Copilot.
- Sélectionnez Aide.
- Toute personne avec un accès à Security Copilot peut accéder au widget d’auto-assistance en sélectionnant l’icône d’aide, puis en sélectionnant l’onglet Aide. Ici, vous pouvez trouver des solutions aux problèmes courants en indiquant un aspect du problème.
- Les utilisateurs disposant d’un rôle minimal d’Administrateur de service ou d’Administrateur du support technique peuvent soumettre des cas de support à l’équipe de support technique Microsoft. Si vous avez ce rôle, une icône de casque est affichée. Fermez la page pour contacter le support technique.
Révision
Dans cet exercice, vous avez exploré l’expérience autonome de Microsoft Security Copilot. Vous avez exploré les principaux aspects de la page d’accueil de Copilot, notamment les paramètres de propriétaire, vos sessions antérieures, les invites et les promptbooks, ainsi que l’option d’aide.