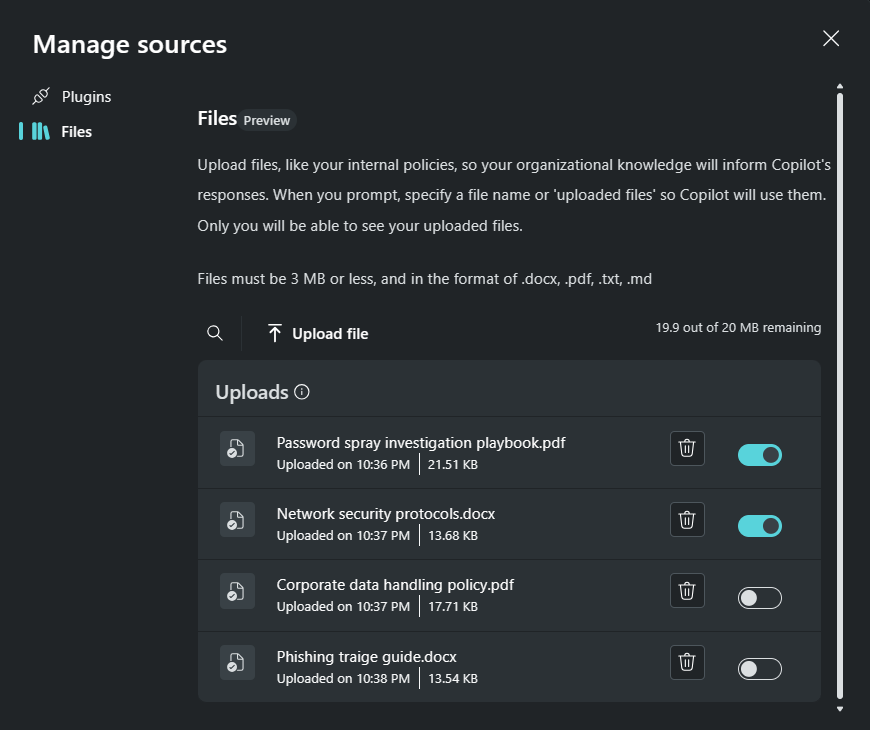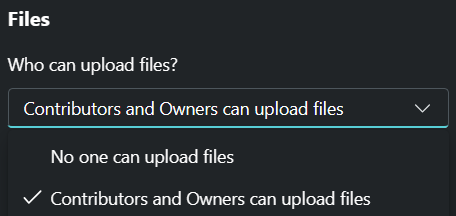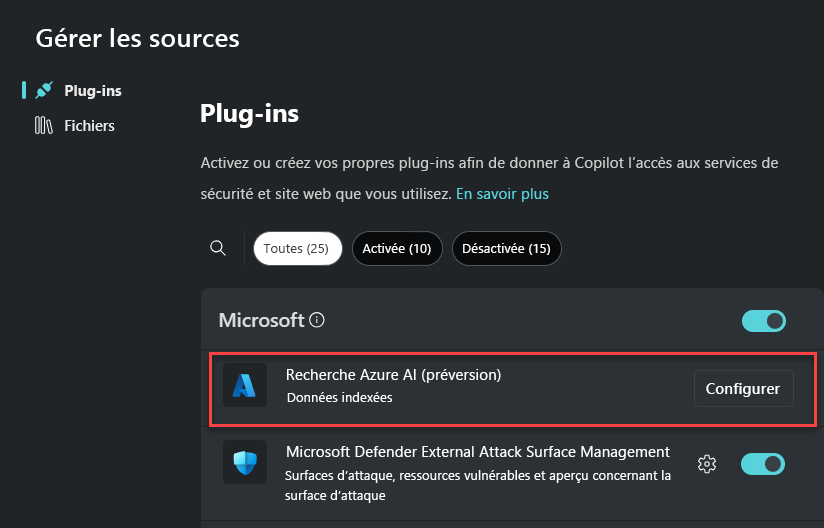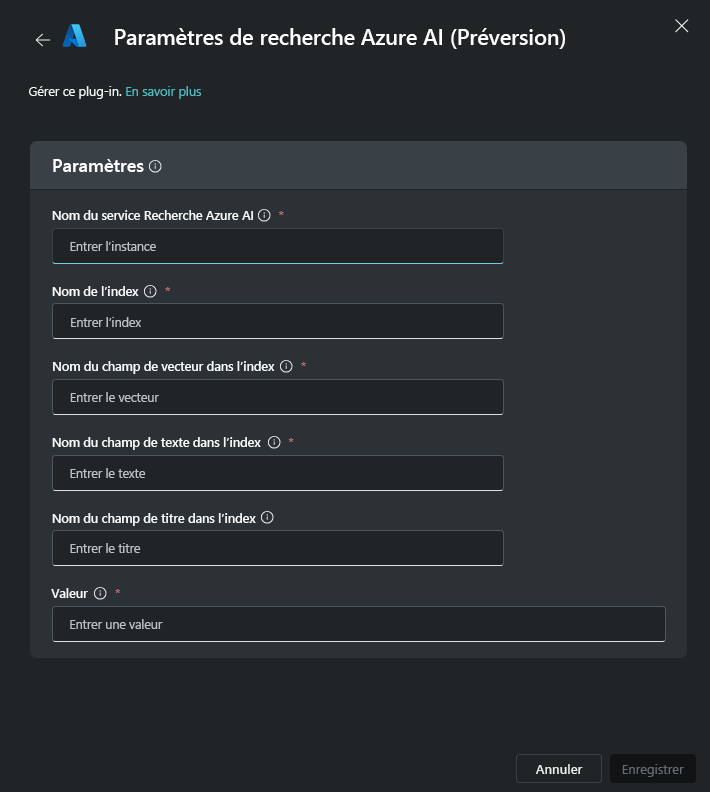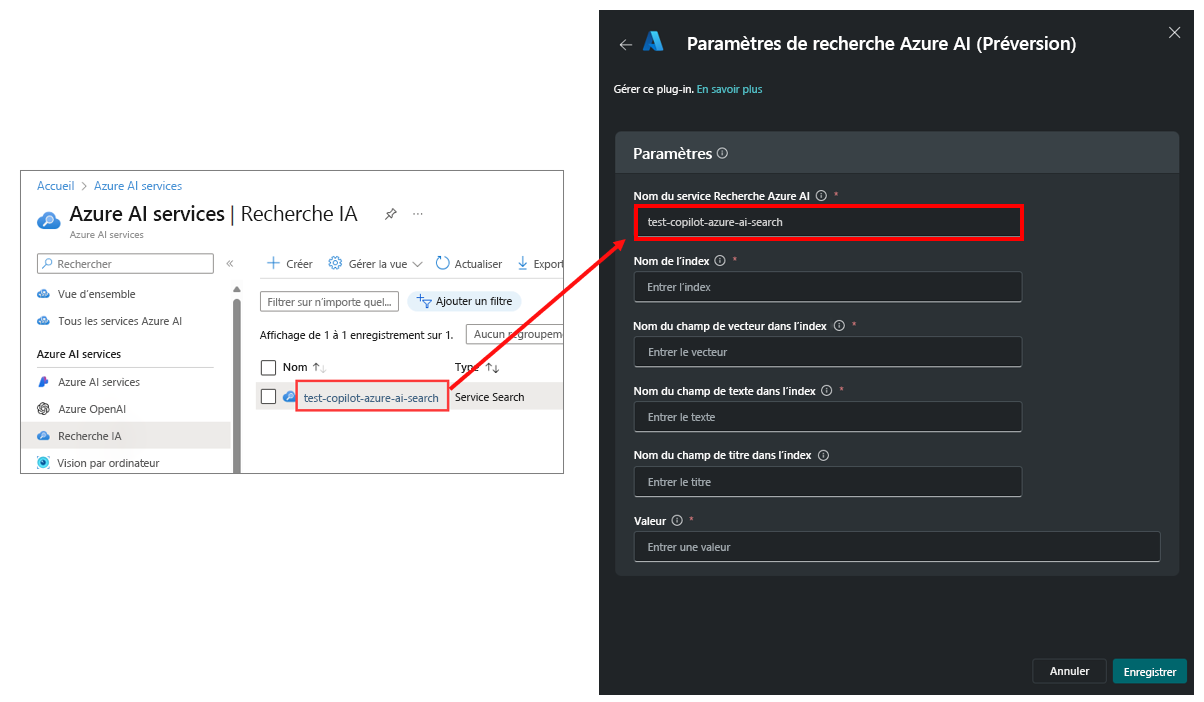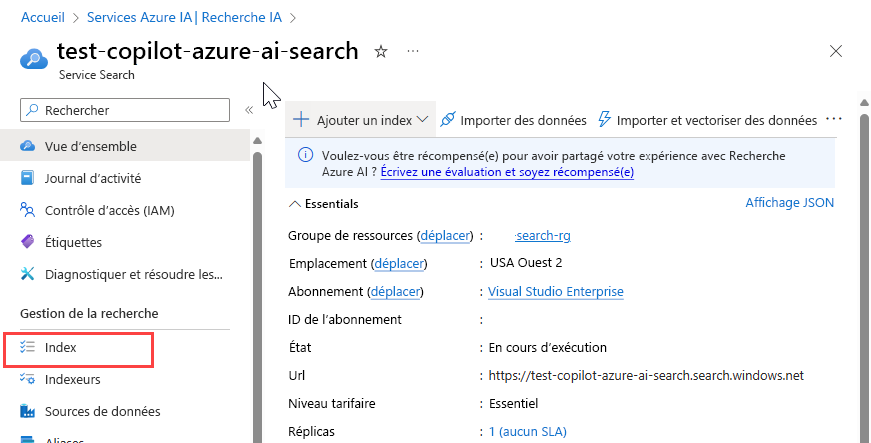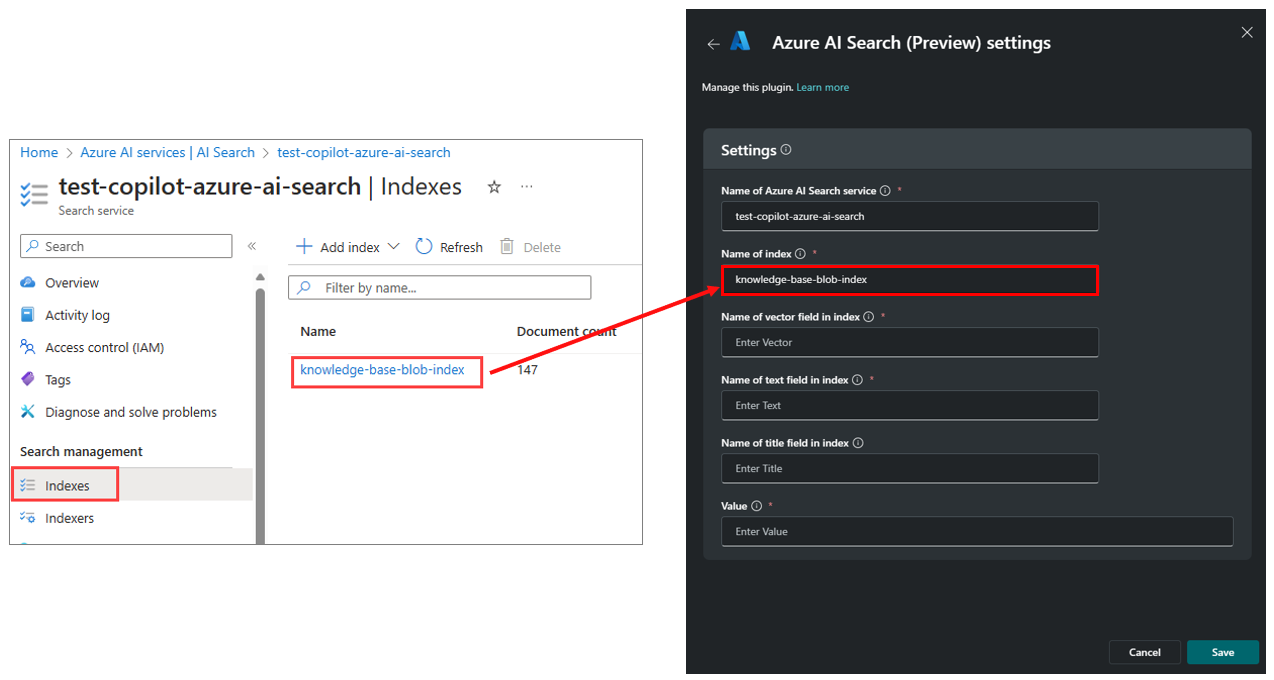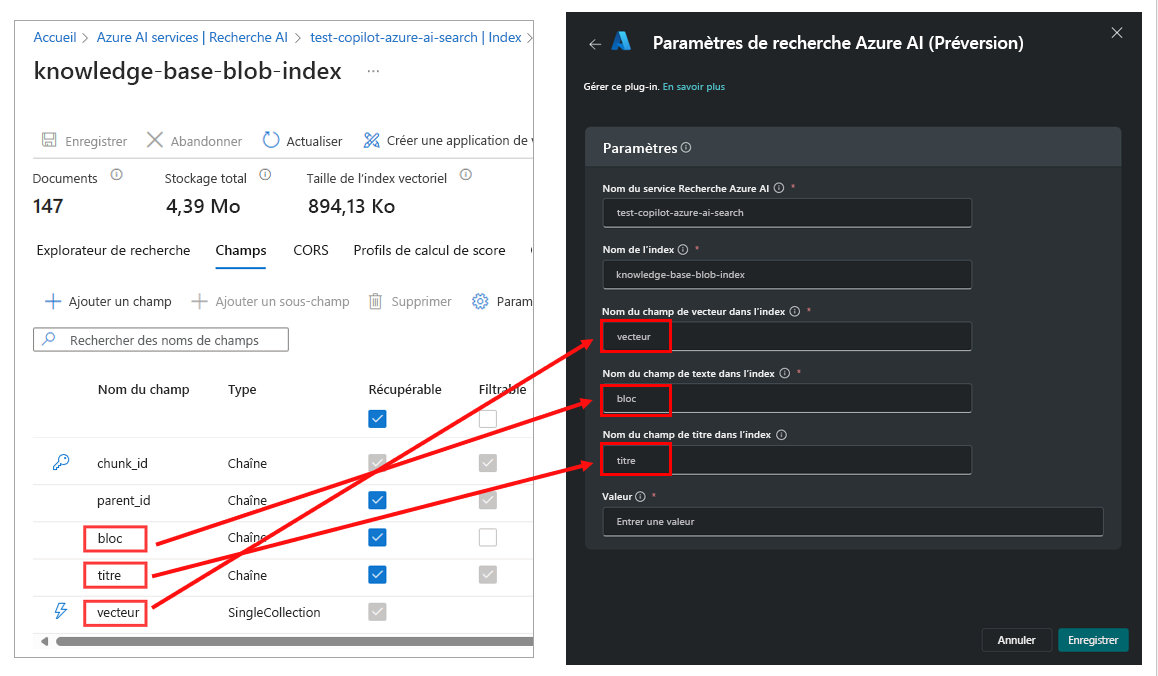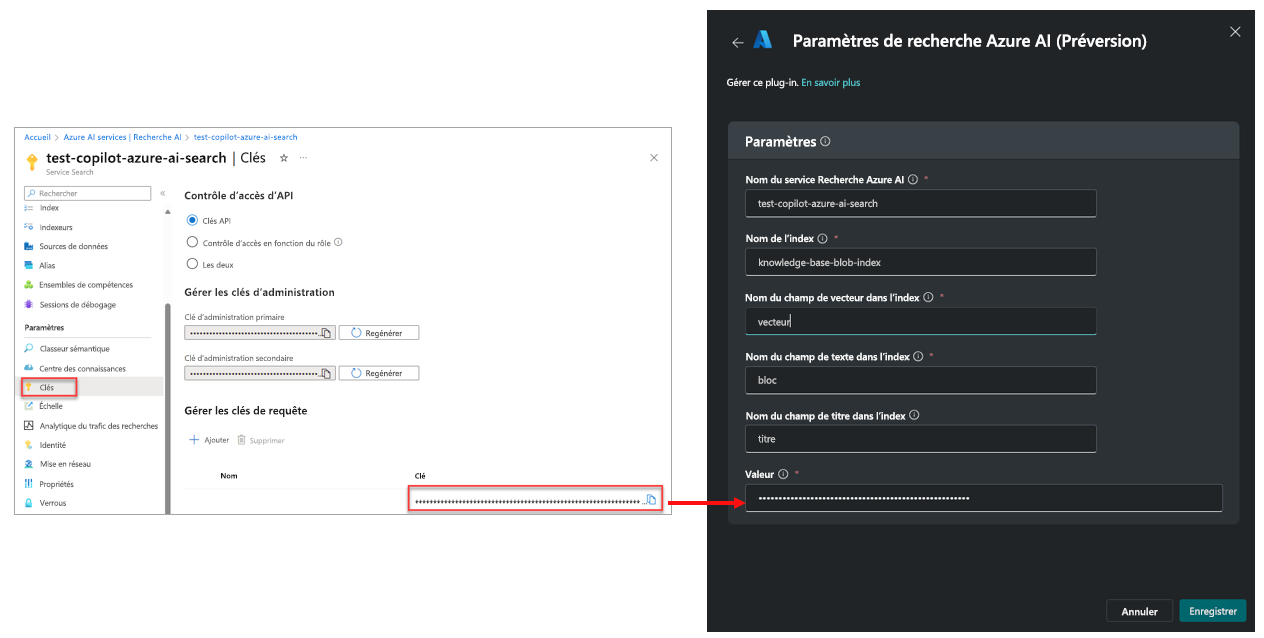Décrire les connexions de la base de connaissances
Les connexions à la base de connaissances (une fonctionnalité de Microsoft Security Copilot actuellement en préversion) vous permettent d’intégrer la base de connaissances de votre organisation comme une autre source d’information. L'inclusion de bases de connaissances donne à Copilot davantage de contexte, permettant ainsi des réponses plus pertinentes, spécifiques et personnalisées à votre organisation.
Une base de connaissances peut être intégrée à Copilot de deux manières :
- Plug-in de Recherche Azure AI
- Chargement de fichiers
Chargement de fichiers
Vous pouvez charger un fichier dans Microsoft Security Copilot afin de permettre à Copilot de se référer au contenu du fichier pour les réponses lorsque vous demandez à Copilot vos « fichiers chargés » ou lorsque vous utilisez le nom du fichier.
Pour charger un fichier, les étapes sont les suivantes :
Accédez à la page de chargement de fichiers en sélectionnant l’icône sources
 dans la barre d’invite, puis en sélectionnant des fichiers dans la page Gérer les sources.
dans la barre d’invite, puis en sélectionnant des fichiers dans la page Gérer les sources.Pour rechercher votre fichier, sélectionnez Charger un fichier. Vérifiez que le fichier que vous êtes sur le point de charger est un type de fichier texte commun comme les formats DOCX, MD, PDF et TXT, et que chaque fichier ne dépasse pas 3 Mo. Vous pouvez charger des fichiers, un par un, tant que la capacité maximale de tous les fichiers chargés ne dépasse pas le maximum de 20 Mo au total.
Attendez que le fichier apparaisse dans Chargements. Si un message d’erreur s’affiche, corrigez le problème et réessayez.
Remarque
Les fichiers chargés sont disponibles seulement pour le compte d’utilisateur qui les a chargés. Les fichiers chargés sont stockés comme le reste des données client, tel que décrit dans Confidentialité et sécurité des données dans Microsoft Security Copilot.
Pour inclure le fichier en tant que source dans votre session en cours, sélectionnez le bouton bascule afin qu’il soit allumé (le cercle à l’intérieur du bouton bascule est dans la position la plus à droite). Si vous n’allez pas encore utiliser le fichier ou si vous souhaitez l’exclure en tant que source dans votre session en cours, sélectionnez le bouton bascule afin qu’il soit grisé (le cercle à l’intérieur du bouton bascule est dans la position la plus à gauche).
Pour inviter à utiliser le fichier chargé, vous devez mentionner « fichiers chargés » si vous voulez que Copilot raisonne à partir de vos fichiers disponibles. Si vous souhaitez guider Copilot pour qu’il raisonne sur un fichier spécifique, vous pouvez également inclure le nom du fichier. Par exemple, si vous souhaitez que Copilot vérifie les actions d’un compte d’utilisateur par rapport aux stratégies de traitement des données de votre organisation afin de déterminer si des violations ont été commises, un exemple d’invite serait :
Sur la base du fichier Stratégie de gestion des données Contoso, répertorie toutes les actions effectuées par l’utilisateur Preston-123 qui pourraient constituer une violation des stratégies de gestion des données. Inclure un verdict à l’action et le niveau de confiance du verdict. Citer le nom de la stratégie et la section applicable au verdict.
Supprimer un fichier
Pour supprimer un fichier, sélectionnez l’icône de la corbeille à côté du nom du fichier.
Restriction du chargement de fichiers (pour les propriétaires)
Les utilisateurs qui disposent du rôle de propriétaire peuvent choisir les personnes autorisées à charger des fichiers dans les paramètres du propriétaire. Les options sont :
- Personne ne peut charger de fichiers
- Les contributeurs et les propriétaires peuvent charger des fichiers
Par défaut, le chargement de fichiers est disponible pour tous les utilisateurs (contributeurs et propriétaires).
Plug-in de Recherche Azure AI
Le service Recherche Azure AI vous permet de rechercher et récupérer efficacement des informations, et d'extraire des insights de votre contenu, en toute sécurité et à grande échelle. Les scénarios courants d’utilisation pour ce type de service incluent la recherche de documents, l’exploration des données et les applications Copilot de style conversationnel sur les données propriétaires. Ces cas d’usage sont activés via l’indexation et l’interrogation.
L’indexation dans Recherche Azure AI est le processus de chargement de contenu dans votre service de recherche afin de le rendre disponible en tant qu’objet d’une recherche. L’index est le résultat, pouvant faire l’objet d’une recherche, du processus d’indexation.
Les requêtes peuvent être effectuées une fois qu’un index est rempli avec du contenu pouvant faire l’objet d’une recherche. Votre application cliente envoie des requêtes à un service de recherche et traite les réponses. Toutes les exécutions de requête se situent sur un index de recherche que vous contrôlez.
Grâce au plug-in de Recherche Azure AI, vous pouvez intégrer votre propre index en tant que source consultable qui peut être interrogée à l’aide d’invites dans la barre d’invite Copilot.
Avant de configurer la connexion à votre index Azure AI existant, vérifiez les conditions suivantes :
- L’index de Recherche Azure AI est configuré pour la vectorisation à utiliser avec le modèle text-embedding-ada-002.
- Le champ de texte de votre index doit pouvoir faire l'objet d’une recherche.
- Le champ de titre de votre index doit être filtrable.
Pour commencer à configurer un index de la manière requise, il est possible d’utiliser la vectorisation intégrée. Consultez Démarrage rapide : Vectorisation intégrée (préversion).
Pour créer la connexion à un index existant de Recherche Azure AI, configurez le plug-in comme suit :
Accédez à la page de configuration du plug-in Recherche Azure AI en cliquant sur l’icône Sources. Sélectionnez les plug-ins, puis dans les fenêtres de gestion des plug-ins, cliquez sur le bouton d’installation de Recherche Azure AI.
Les paramètres que vous configurez pour le plug-in servent à mapper les informations de l’instance Recherche Azure AI, l’index dans l’instance de recherche qui sera recherché, et les champs associés à l’index.
- Nom du service de Recherche Azure AI – Il s’agit du nom de votre service de recherche.
- Nom de l’index – Il s’agit du nom de l’index dans votre instance de recherche Azure AI, qui sera recherché.
- Nom du champ vectoriel dans l’index – Il s’agit du nom du champ dans l’index contenant le vecteur des incorporations.
- Nom du champ de texte dans l’index – Il s’agit du nom du champ de texte dans l’index. Dans votre index, le contenu de ce champ représente le texte à rechercher. Si votre index a été créé à l’aide de l’Assistant d'importation et de vectorisation des données, le nom du champ contenant le texte à rechercher peut être référencé en tant que bloc, comme valeur par défaut. Cela s’explique par le fait que l’assistant segmente vos données de manière à ce qu’elles ne dépassent pas la taille limite des jetons du modèle d’incorporation. Le nom du champ d’index par défaut, bloc, fait référence à un bloc de texte.
- Nom du champ Titre dans l’index – :Il s’agit du nom du champ Titre dans l’index et il représente le titre de chaque document à afficher en tant que source (facultatif).
- Valeur – Il s’agit de l’identificateur d’accès pour l’authentification des API.
Pour obtenir les informations à utiliser pour les paramètres du plug-in, vous devez accéder au portail Azure. Ouvrez un nouvel onglet de navigateur pour accéder au portail Azure (https://portal.azure.com).
Dans le Portail Azure, recherchez et accédez à Recherche Azure AI.
La page Recherche AI répertorie les services de recherche. A partir de là, vous sélectionnez l’instance de recherche à laquelle vous souhaitez que le plug-in se connecte. Avant de le sélectionner, copiez le nom et saisissez-le dans le champ du service Recherche Azure AI pour le plug-in. Copiez le nom et saisissez-le dans le champ du plug-in, puis sélectionnez le service de recherche.
Sélectionnez le service de recherche pour lequel vous avez saisi le nom dans la page des paramètres du plug-in.
Dans le volet de navigation de gauche, sélectionnez Index.
La page des index répertorie les index disponibles pour un service Recherche Azure AI donné. Á partir de la page des index, copiez le nom de l’index que vous souhaitez rechercher avec Copilot et entrez-le dans le champ Nom de l’index pour le plug-in.
Sélectionnez l’index dont vous avez entré le nom dans la page des paramètres du plug-in. Cette action ouvre la page d’index. Sur cette page, sélectionnez l’onglet Champs.
L’onglet Champs affiche les noms de champs de l’index. Les noms de champs de l’exemple d’index nommé « knowledge-base-bloc-index » et affichés dans l’image ci-dessous peuvent être différents de ce qui est affiché pour votre index. Collaborez avec l’administrateur qui gère votre service Recherche Azure AI pour obtenir des conseils, selon vos besoins.
Fermez la page des champs d’index. Ensuite, dans le volet de navigation de gauche, sélectionnez Clés.
Copiez la valeur « Gérer les clés de requête » pour l’authentification API et entrez-la dans le champ de valeur du plug-in, puis sélectionnez Enregistrer.
Vérifiez que tous vos paramètres sont corrects pour l’instance de recherche et l’index auxquels vous souhaitez vous connecter, puis sélectionnez Enregistrer.
Important
Actuellement, Copilot ne valide pas vos informations d’identification lorsque vous enregistrez vos paramètres. S’ils ne sont pas corrects, vous verrez une erreur ultérieurement lorsque Copilot tentera d’exécuter le plug-in Recherche Azure AI. Fermez la fenêtre des paramètres Recherche Azure AI.
Une fois connecté, invitez Copilot à rechercher des informations dans l’index Recherche Azure AI. Veillez à mentionner « Recherche Azure AI » dans l’invite. Par exemple :
Les nouveaux analystes SOC peuvent interroger Copilot sur les processus de l’organisation dans le cadre de leurs flux de travail Copilot. Cela peut accélérer le processus d’intégration. Exemple d’invite : Résume les stratégies d’authentification multifacteur de mon organisation dans Recherche Azure AI.
Les analystes SOC peuvent demander à Copilot de fournir des informations qui permettent d’examiner les incidents de hameçonnage sur de grands volumes d’e-mails ou de fichiers suspects ingérés par l’index. Exemple d’invite : Quelles sont les en-têtes d’objet d’e-mail les plus courantes dans mon index Recherche Azure AI qui ont été utilisées dans les e-mails de compromission de messagerie professionnelle (BEC) suspects ?
Le plugin de Recherche Azure AI effectue une recherche sémantique et par mot-clé dans le contenu de l’index pour trouver les informations pertinentes, il est donc recommandé d’être aussi précis que possible dans l’invite. Pour en savoir plus sur les éléments d’une invite efficace et d’autres conseils, lisez Décrire les éléments d’une invite efficace.