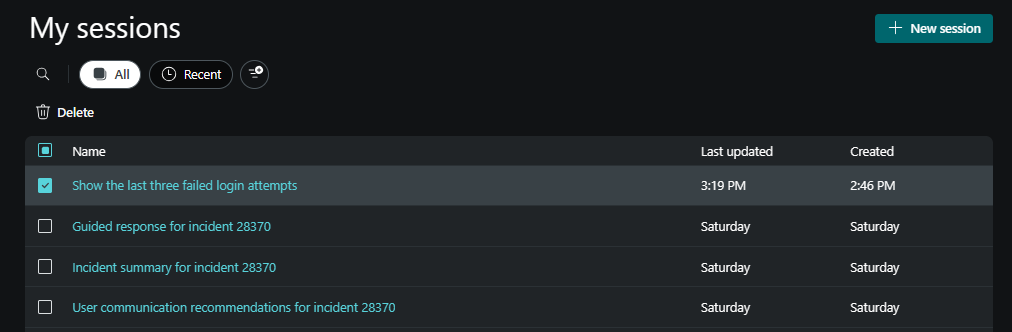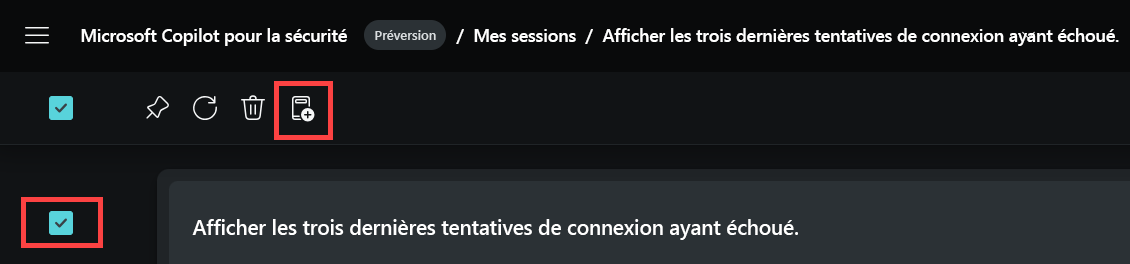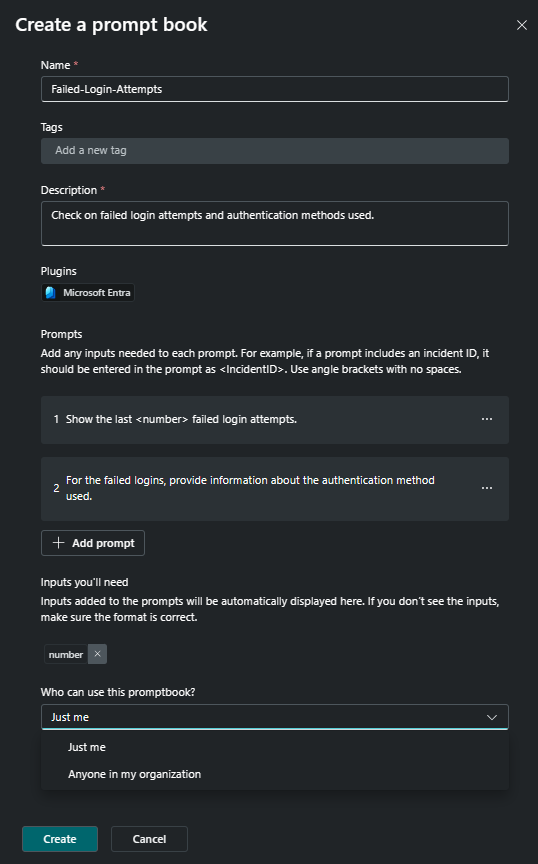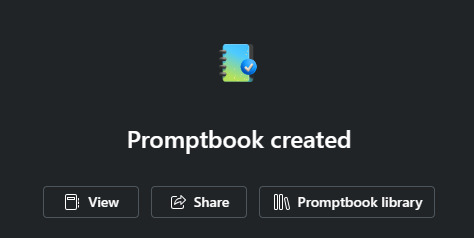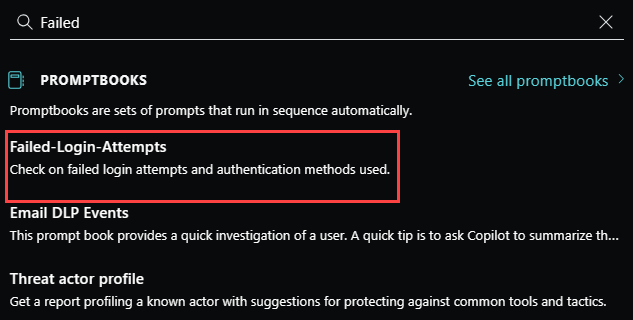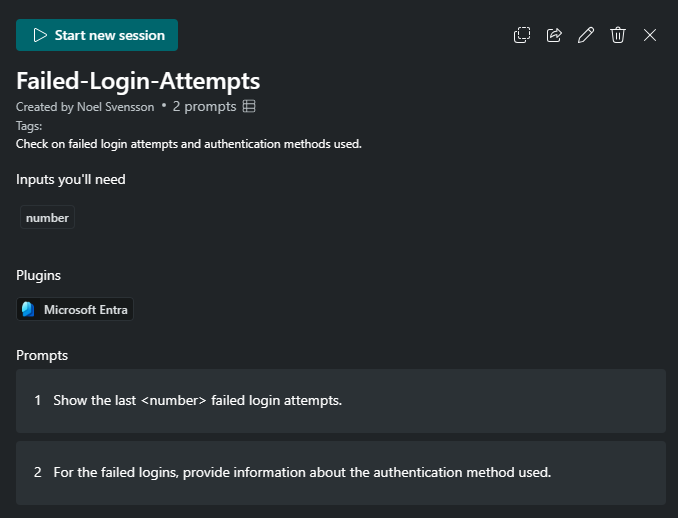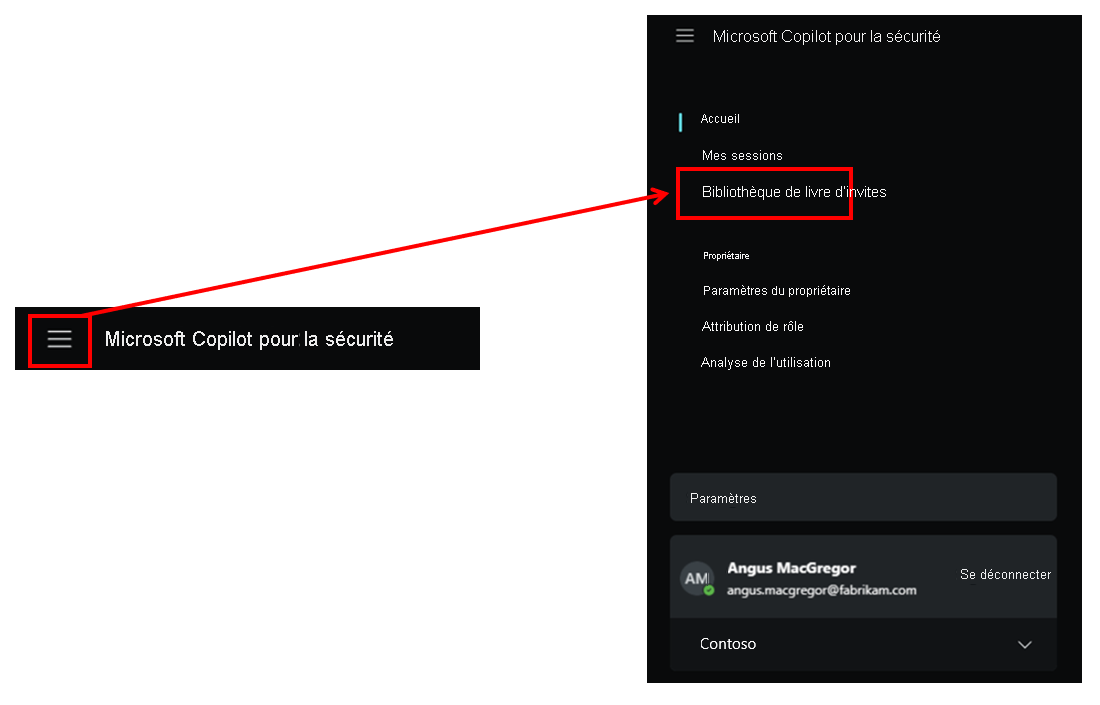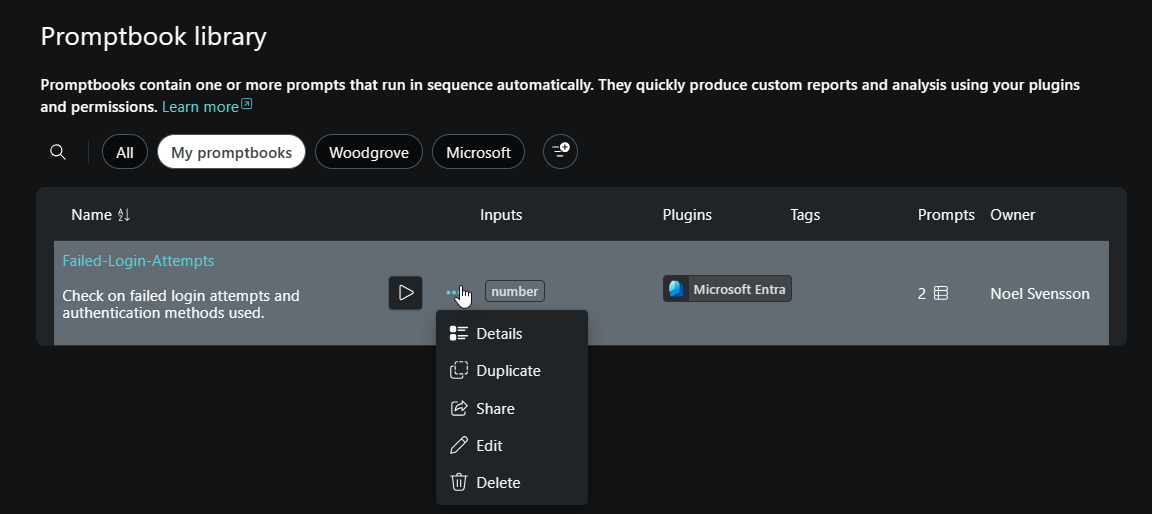Décrire les séquences de prompts personnalisées
Les séquences de prompts dans Security Copilot sont des collections de prompts qui ont été regroupés pour effectuer des tâches spécifiques liées à la sécurité. Elles exécutent un prompt après l’autre, en s’appuyant sur les réponses précédentes.
Vous pouvez créer votre propre séquence de prompts avec le générateur de séquences de prompts pour automatiser des flux d’investigation et optimiser des étapes répétitives dans Copilot qui sont personnalisées en fonction de vos besoins et de vos exigences. Vous pouvez également partager les séquences de prompts que vous avez créées avec d’autres utilisateurs afin qu’ils puissent aussi bénéficier de votre travail.
Créer une séquence de prompts à partir d’une session existante
Pour créer votre propre séquence de prompts, vous pouvez commencer par une session existante qui contient les prompts avec lesquels vous voulez travailler. Pour cet exemple, la session intitulée « Afficher les trois dernières tentatives de connexion ayant échoué » est utilisée.
Après avoir sélectionné la session souhaitée, cochez les cases en regard des prompts pour les inclure ou cochez la case du haut pour inclure tous les prompts dans la session. La sélection de tout ou partie des prompts active le bouton Créer une séquence de prompts.
Une fois que vous avez sélectionné l’icône de création d’une séquence de prompts, la page Créer une séquence de prompts s’ouvre. Ici, vous nommez la séquence de prompts, vous ajoutez une étiquette et une description, vous ajoutez d’autres prompts, et vous supprimez ou vous modifiez des prompts existants. Si un des prompts nécessite un paramètre d’entrée, vous devez spécifier un nom de paramètre facile à comprendre entre des crochets et sans espaces. Par exemple, si un des prompts nécessite un numéro d’ID d’incident, vous pouvez spécifier <IncidentID>. De même, si un prompt nécessite d’entrer un nom d’acteur de menace, vous pouvez spécifier le paramètre d’entrée en tant que <threatactorname> ou <ThreatActor>. Vous pouvez inclure plusieurs paramètres d’entrée. Vous pouvez également choisir de partager la séquence de prompts avec d’autres membres de votre organisation ou de l’utiliser pour votre usage personnel.
Dans la capture d’écran qui suit, la séquence de prompts s’appelle Failed-Login-Attempts et contient deux prompts. Le premier prompt était à l’origine destiné à montrer les trois dernières connexions défaillantes. Pour configurer le nombre comme paramètre d’entrée, sélectionnez les points de suspension près du prompt pour le modifier en remplaçant le nombre 3 et en entrant <nombre>.
Une fenêtre contextuelle s’affiche une fois votre séquence de prompts est créée. Dans cette fenêtre, vous pouvez effectuer une sélection pour afficher la séquence de prompts que vous venez de créer, puis l’exécuter ou la modifier, la partager via un lien ou accéder à la bibliothèque de séquences de prompts.
À partir de là, vous pouvez exécuter votre séquence de prompts comme vous le feriez pour n’importe quelle autre séquence de prompts. Vous pouvez sélectionner l’icône de prompt dans la barre de prompt et commencer à taper le nom de la séquence de prompts, puis la sélectionner dans la liste qui s’affiche.
Le fait de sélectionner la séquence de prompts ouvre celle-ci. À partir de là, vous entrez le paramètre d’entrée requis, puis vous sélectionnez Exécuter.
Regardez cette courte vidéo qui récapitule la création d’une séquence de prompts.
Modifier une séquence de prompts
Pour modifier votre séquence de prompts existante, sélectionnez le menu Accueil (icône Hamburger), puis sélectionnez Bibliothèque de séquences de prompts.
Sélectionnez les points de suspension pour la séquence de prompts à modifier, puis dans les options, sélectionnez Modifier. Vous ne pouvez modifier des séquences de prompts existantes seulement si vous en êtes le propriétaire.
En plus de modifier, vous pouvez également choisir de voir les détails de la séquence de prompts, de la dupliquer ou de la supprimer. Vous pouvez également choisir d’exécuter la séquence de prompts en sélectionnant l’icône Exécuter.