Exercice : Lister les accès en utilisant Azure RBAC et le portail Azure
Dans votre entreprise First Up Consultants, l’accès à un groupe de ressources pour l’équipe marketing vous a été accordé. Vous voulez vous familiariser avec le portail Azure et voir les rôles qui sont actuellement attribués.
Vous avez besoin d’un abonnement Azure pour effectuer ces exercices. Si vous n’avez pas d’abonnement Azure, créez un compte gratuit et ajoutez un abonnement avant de commencer. Si vous êtes étudiant, vous pouvez bénéficier de l’offre Azure for Students.
Lister vos propres attributions de rôles
Suivez ces étapes pour voir les rôles qui vous sont actuellement attribués.
Connectez-vous au portail Azure.
Dans le menu Profil, sélectionnez les points de suspension (...) pour afficher plus de liens.
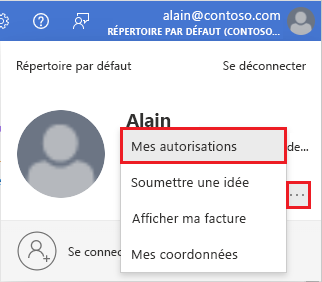
Sélectionnez Mes autorisations pour ouvrir le volet Mes autorisations.
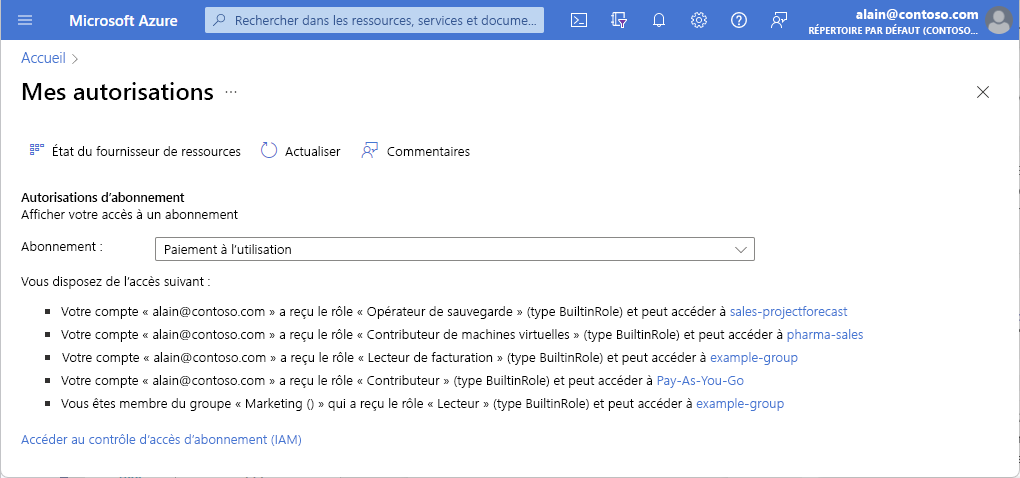
Vous verrez les rôles qui vous ont été attribués et leur étendue. Votre liste sera différente de celle-ci.
Répertorier les attributions de rôles pour un groupe de ressources
Suivez ces étapes pour voir les rôles qui sont attribués dans l’étendue du groupe de ressources.
Dans la zone de recherche située en haut, recherchez et sélectionnez Groupes de ressources.
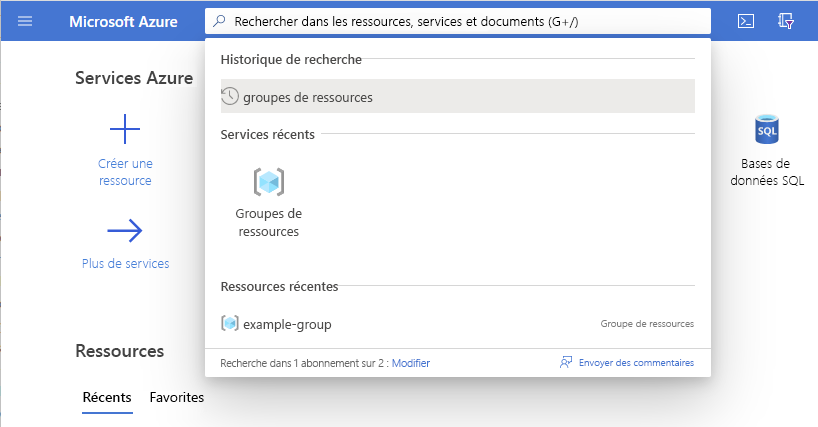
Sélectionnez un groupe de ressources dans la liste.
Ces étapes utilisent un groupe de ressources nommé example-group, mais le nom de votre groupe de ressources sera différent.
Dans le volet du menu de gauche, sélectionnez Contrôle d’accès (IAM).
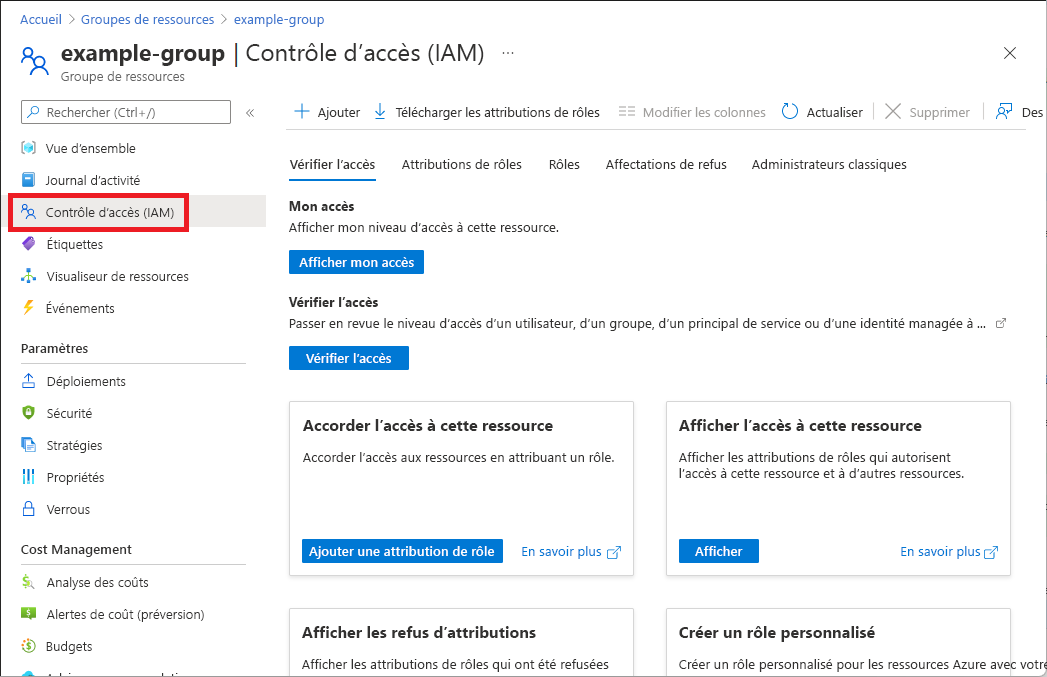
Sélectionnez l’onglet Attributions de rôles.
Cet onglet indique qui a accès au groupe de ressources. Notez que certains rôles sont limités à Cette ressource, tandis que d’autres sont (Hérités) d’une étendue parente.
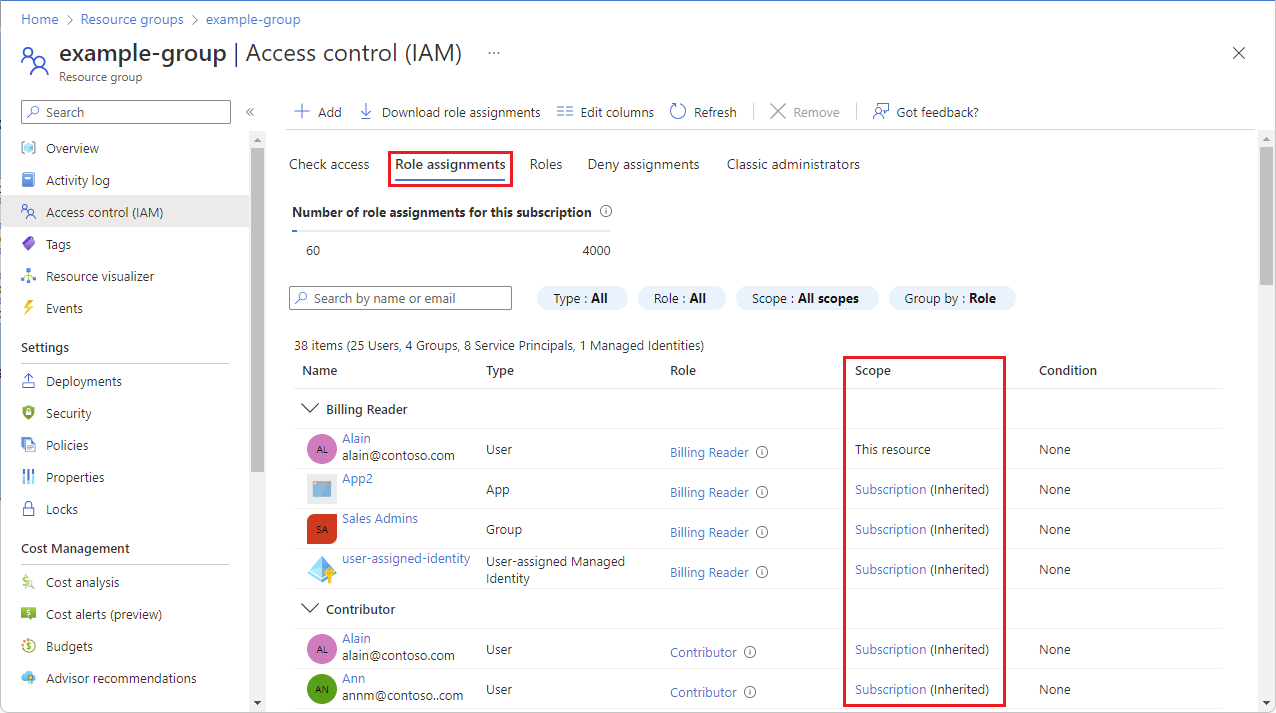
Lister les rôles
Comme vous l’avez appris dans l’unité précédente, un rôle est un ensemble d’autorisations. Azure a plus de 70 rôles intégrés, que vous pouvez utiliser dans vos attributions de rôles. Pour lister les rôles :
Dans la barre de menus en haut du volet, sélectionnez l’onglet Rôles pour afficher la liste de tous les rôles intégrés et personnalisés.
Sélectionnez le lien Affichage d’un rôle dans la colonne Détails, puis l’onglet Affectations pour afficher le nombre d’utilisateurs et de groupes affectés à ce rôle.
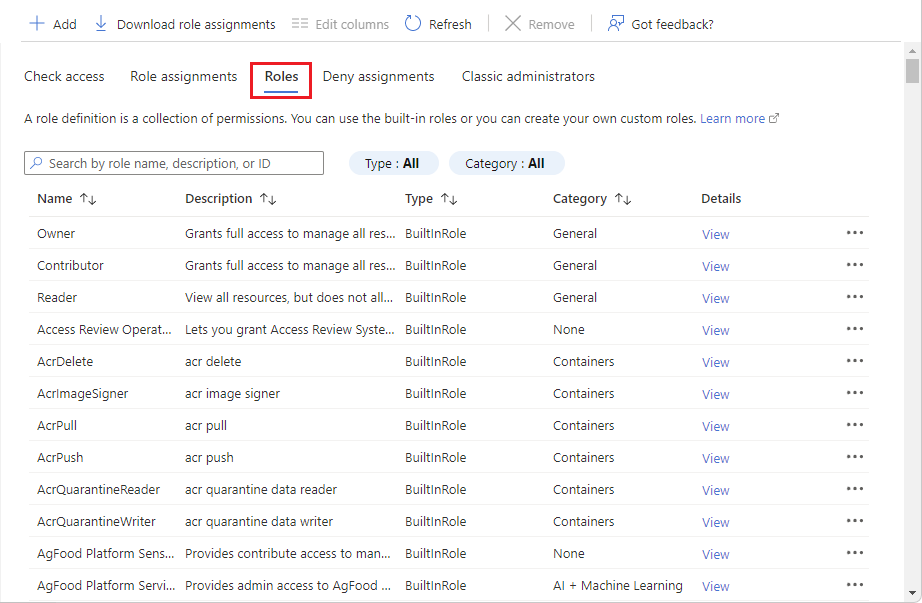
Dans cette unité, vous avez découvert comment lister vos propres attributions de rôles dans le portail Azure. Vous avez aussi appris à lister les attributions de rôles d’un groupe de ressources.