Analyser et générer des rapports après l’achat d’une réservation
Cette unité traite de certains rapports clés que vous souhaiterez peut-être créer ou utiliser à des fins d’analyse et de génération de rapports après avoir acheté une réservation .
Il est important de comprendre deux concepts : les données de coût réel et les données de coût amorti.
- Les données de coût réel affichent zéro pour les coûts d’utilisation des ressources lorsque la réservation est appliquée à l’utilisation. Ces données contiennent également des transactions de réservation. Par exemple, si le coût à la demande d’une ressource est de 1 USD par heure et qu’une réservation s’applique à celle-ci, le coût s’affiche comme étant égal à zéro dans les données de coût réelles.
- Les données de coût amorties fournissent le coût effectif d’une ressource lorsqu’une réservation s’applique à celle-ci. Par exemple, si le coût à la demande d’une ressource est de 1 USD par heure et qu’une réservation offre une remise de 50 % à la ressource, le coût effectif sera de 0,5 USD par heure dans les données amorties.
Vous pouvez examiner les économies réalisées avec les réservations dans Power BI. Les données de coût amorties sont uniquement disponibles pour les clients Contrat Entreprise et Contrat client Microsoft.
Données de rétrofacturation
Les sections suivantes décrivent les différentes façons de préparer les refacturations de réservations.
Rétrofacturation avec l’analyse des coûts
L’analyse des coûts présente les frais tels qu’ils apparaissent sur votre facture. Les frais se présentent sous forme de coûts réels ou amortis sur toute la période de réservation.
Dans le portail Azure, accédez à l’analyse des coûts pour votre étendue. Par exemple, Gestion des coûts + facturation>Gestion des coûts>Analyse du coût.
De la vue Coût réel, passez à la vue Coût amorti.
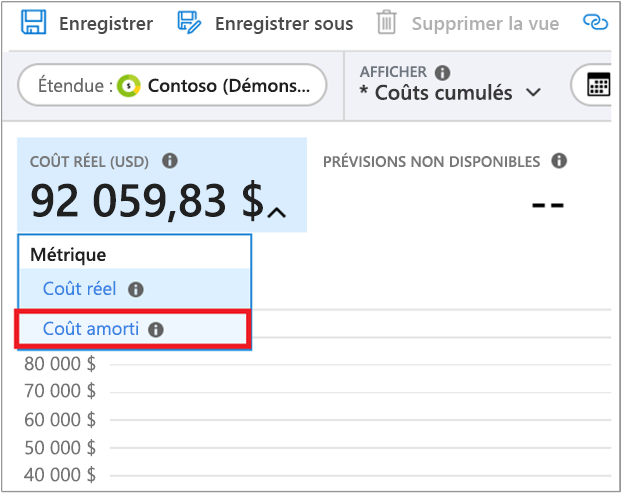
Appliquez les filtres suivants :
- Sélectionnez Réservation pour Modèle de tarification.
- Sélectionnez Nom de la réservation pour Réservation.
Sélectionnez les filtres et les vues comme suit. La vue présente la valeur monétaire de la consommation de la réservation par abonnement, groupe de ressources ou ressource. Vous pouvez vous servir de la vue pour refacturer l’utilisation de la réservation.
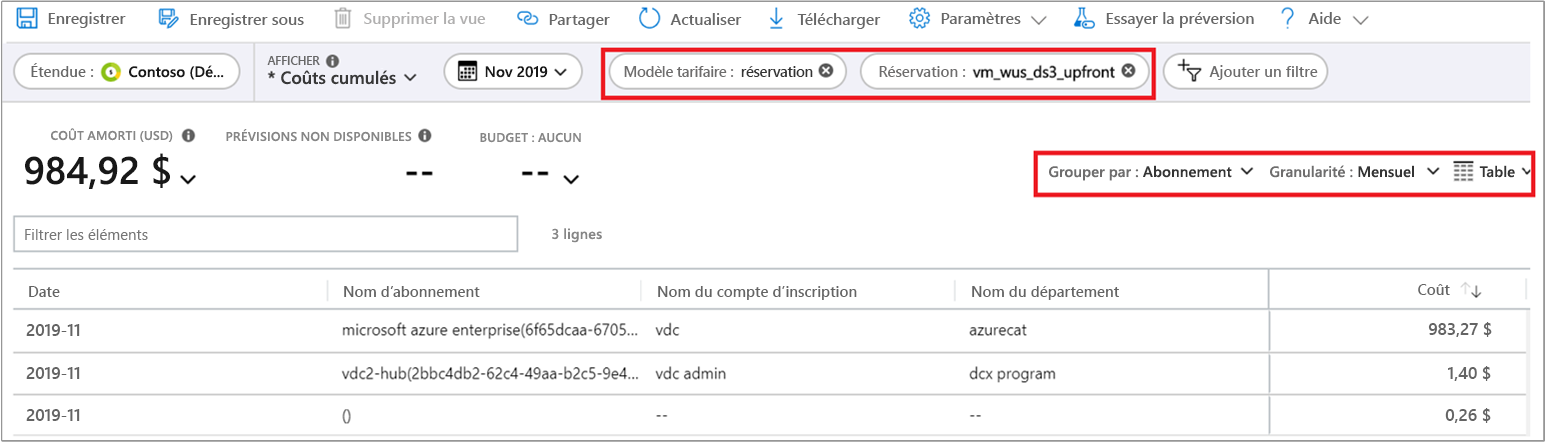
Créer un rapport de rétrofacturation à partir des données détaillées d’utilisation
Vous pouvez créer un rapport de rétrofacturation pour facturer les centres de coût internes à l’aide des données amorties. Dans les données amorties, le coût d’une réservation est la valeur de consommation basée sur le prix réduit pour toutes les instances couvertes par des réservations. Les données de coût amorti indiquent la valeur monétaire de l’utilisation d’une réservation pour les éléments suivants :
- Ressources, telles qu’une machine virtuelle
- Resource group
- Étiquettes
- Abonnement
Pour afficher les données amorties, accédez à Gestion des coûts + facturation>Exportations, puis sélectionnez Données amorties dans la dimension. Vous pouvez aussi obtenir les données amorties à l’aide des API.
Rétrofacturer avec Power BI
Les clients Contrats Entreprise et Contrat client Microsoft peuvent afficher le rapport Rétrofacturation des instances réservées dans l’application Power BI Cost Management. Examinez les transactions de réservations, les noms d’abonnements et les groupes de ressources. Ces données peuvent vous aider à identifier les équipes qui utilisent des ressources.
Procurez-vous l’application Cost Management.
Examinez le rapport Rétrofacturation des instances réservées.
Coût de réservation inutilisée
La vue des réservations non utilisées dans l’analyse du coût indique la valeur monétaire des réservations sous-utilisées. Servez-vous du rapport pour identifier les gaspillages et les corriger en priorité.
Dans l’analyse du coût, passez de la vue Coût réel à la vue Coût amorti.
Configurez votre vue d’analyse du coût avec les sélections suivantes :
- Définissez Type de frais sur réservation non utilisée.
- Définissez Grouper par sur Réservation.
- Définissez Granularité sur Mensuelle.
- Définissez le type de graphique sur Table.
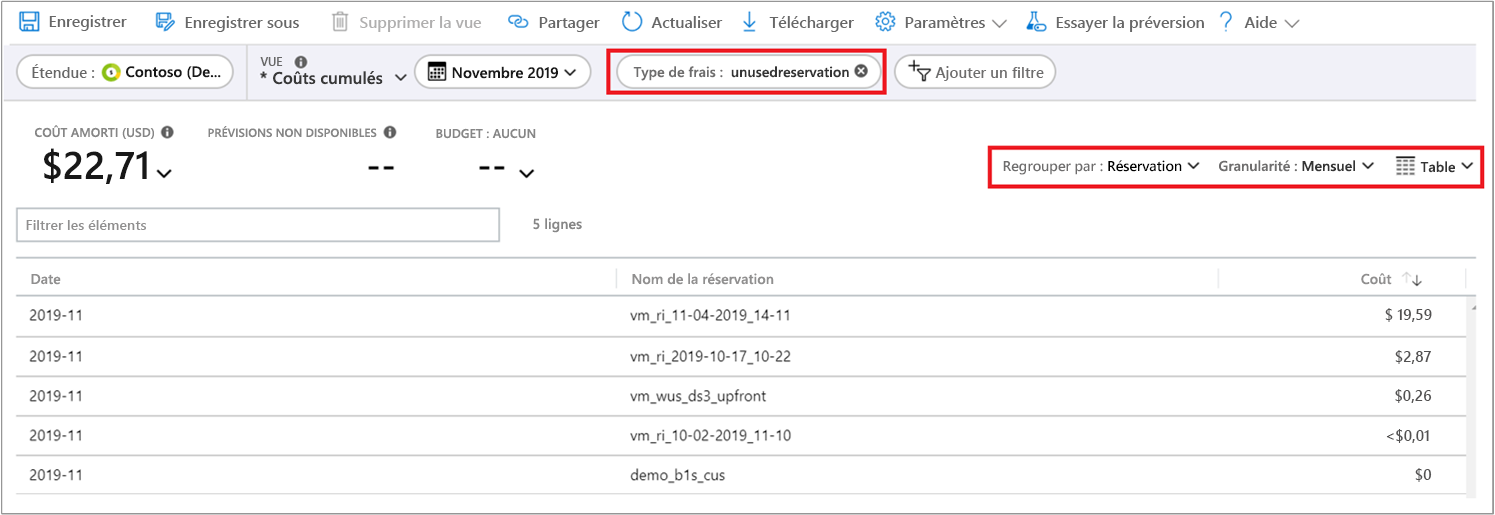
Les mêmes informations relatives aux réservations non utilisées se trouvent dans les données détaillées d’utilisation. Pour les consulter, obtenez les données amorties, puis appliquez un filtre sur Type de frais = unusedreservation pour identifier les gaspillages.
Les mêmes données sont disponibles dans l’application Cost Management.