Didacticiel 6 : ajout d’un bouton d’action personnalisé à une carte d’informations pour appeler une action personnalisée (processus CRM)
Une fonctionnalité permettant d’ajouter des actions personnalisées aux cartes d’informations est introduite et est actuellement disponible en préversion.
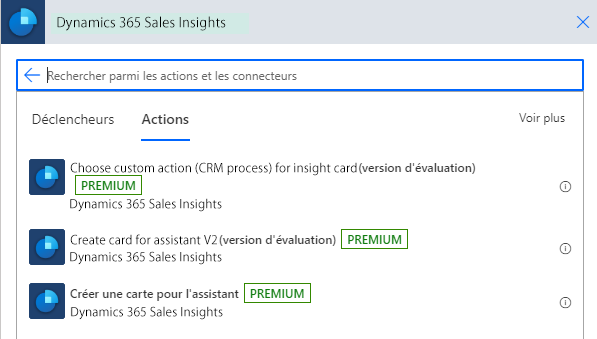
De nouveaux types de boutons sont introduits dans l’opération Créer une carte pour l’assistant V2.
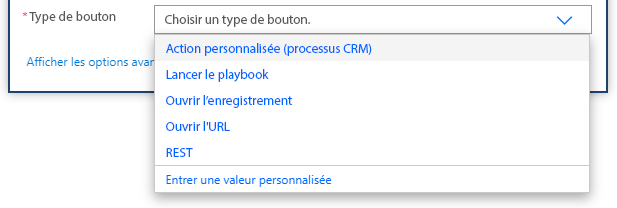
Exemples de cas d’utilisation
Nous allons créer une carte d’informations qui sera affichée lorsque la date de clôture estimée d’une opportunité se situera dans la journée et nous allons ajouter une action pour prolonger cette date de clôture estimée de 10 jours.
Données de test
Créez une ou plusieurs opportunités dont la date de clôture estimée est la date du jour.
Étape 1 : créer un déclencheur pour démarrer le flux
Définissez un déclencheur qui s’exécute chaque matin à 8 heures.
Dans la zone de recherche, saisissez Périodicité. Dans les résultats de la recherche, sous l’option Déclencheurs, sélectionnez Périodicité.
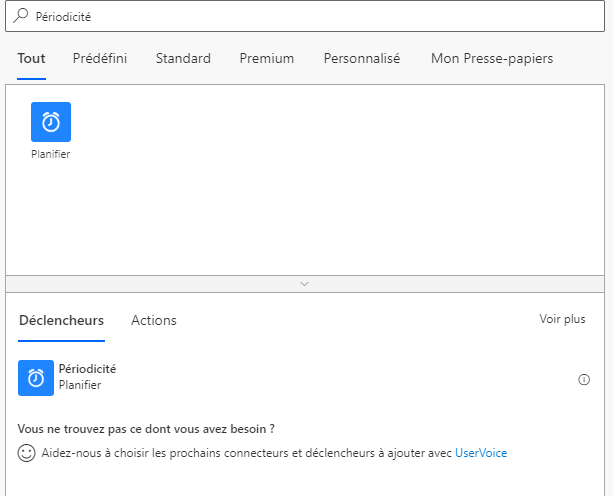
Le déclencheur ci-dessous s’affiche. Dans Intervalle entrez 1 et dans Fréquence sélectionnez Journée. Cela garantit que le déclencheur s’exécutera une fois par jour.
Vous pouvez définir les autres colonnes selon vos besoins. Dans cet exemple, nous définissons Aux heures indiquées sur 8, car nous souhaitons que le déclencheur s’exécute chaque matin à 8 heures.
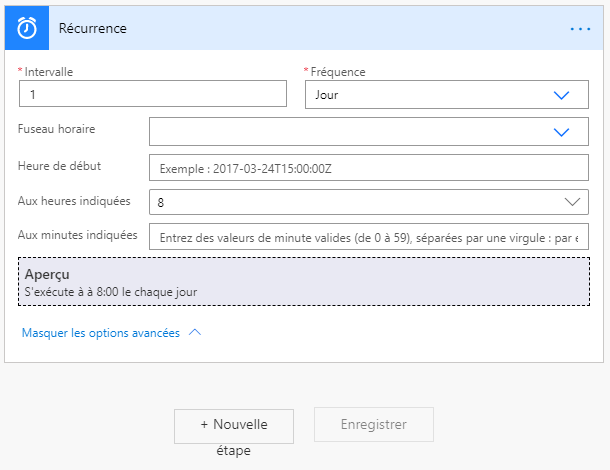
Étape 2 : récupérer toutes les opportunités qui se clôturent aujourd’hui.
Sélectionnez Nouvelle étape et, dans la zone de recherche, entrez Microsoft Dataverse, puis choisissez Répertorier les enregistrements.
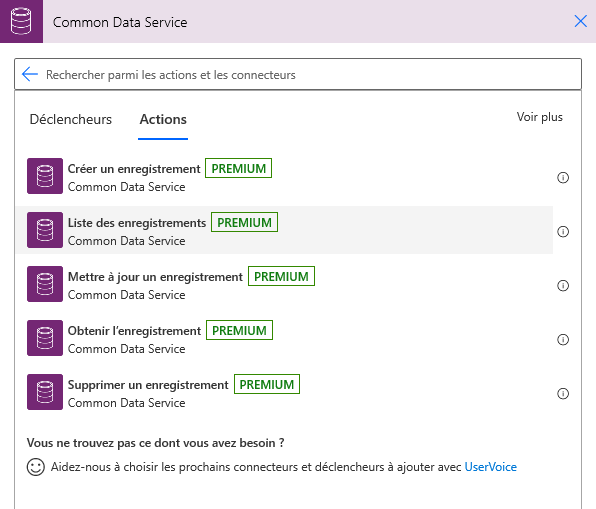
Ajoutez une requête de filtre pour récupérer toutes les opportunités se clôturant aujourd’hui.
estimatedclosedate eq @{formatDateTime(utcNow(), 'yyyy-MM-dd')}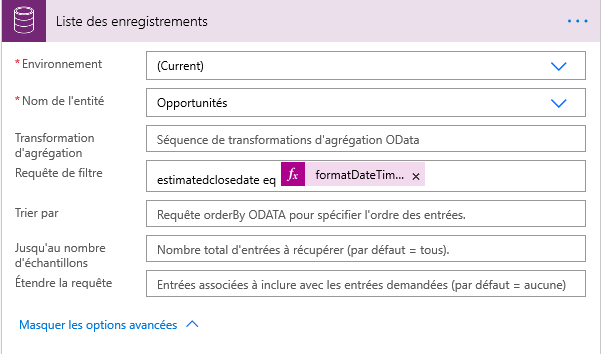
Étape 3 : pour chaque opportunité, créer la carte d’informations personnalisée.
Pour toutes les opportunités extraites lors de l’étape précédente, nous allons utiliser une nouvelle opération Créer une carte pour l’assistant V2 et créer une carte d’informations.
Sélectionnez Nouvelle étape sous l’action Répertorier les enregistrements et ajoutez l’action Appliquer à chacun.
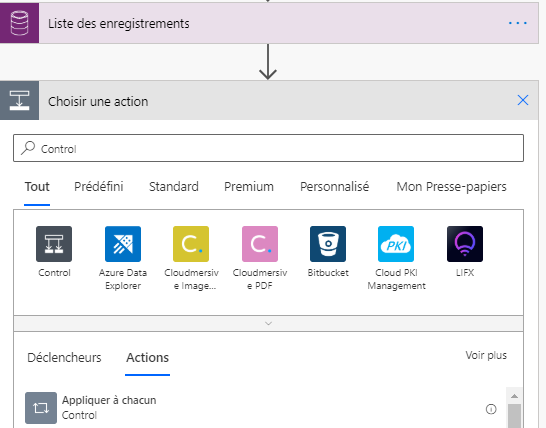
Sélectionnez toutes les opportunités dans le Contenu dynamique pour l’itération.

Dans l’opération Appliquer à chacun, sélectionnez Ajouter une action et recherchez Sales Insight. Vous verrez l’action Sales Insights comme indiqué dans la section d’introduction, choisissez l’opération Créer une carte pour l’assistant V2.
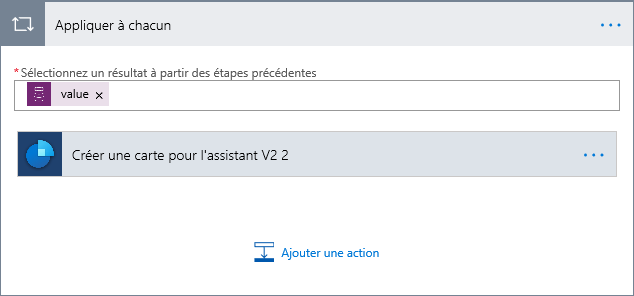
Entrez l’environnement.
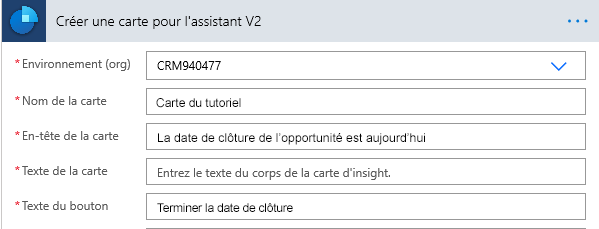
Vous pouvez constater que Prolonger la date de clôture est utilisé comme texte de bouton.
Nous allons faire Prolonger la date de clôture pour repousser la date de clôture estimée de l’opportunité associée à l’aide de REST et d’une action personnalisée.
3.1 Action à l’aide d’une action personnalisée
Nous allons maintenant appeler une action personnalisée dans CRM, ce qui modifiera la date de clôture estimée.
3.1.1 Créer une action personnalisée dans CRM pour prolonger la date de clôture estimée
Pour créer une action personnalisée, accédez à Paramètres>Processus>Nouveau.
Entrez ExtendClosingDate comme nom, comme Catégorie sélectionnez Action, et comme table Opportunité.
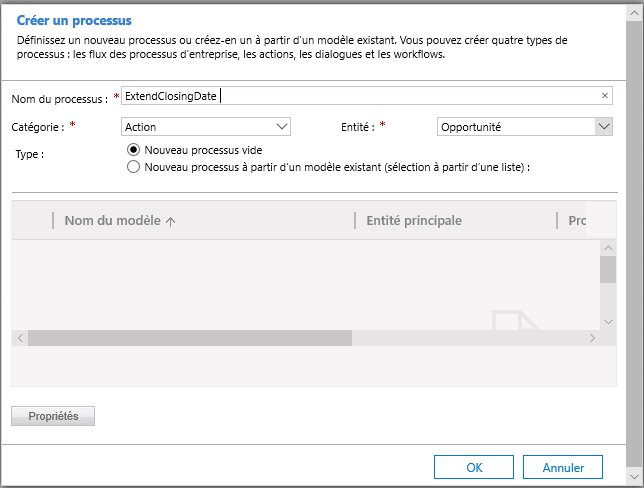
Dans Ajouter une étape, sélectionnez Mettre à jour l’enregistrement.
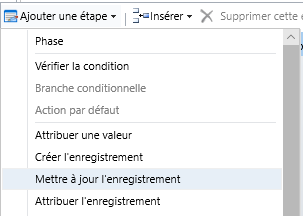
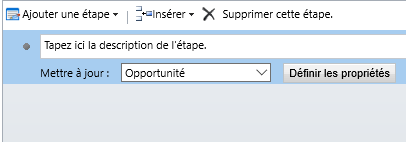
Sélectionnez Définir les propriétés, puis configurez la Date fin prévue comme se situant 10 jours après la Date fin prévue actuelle.
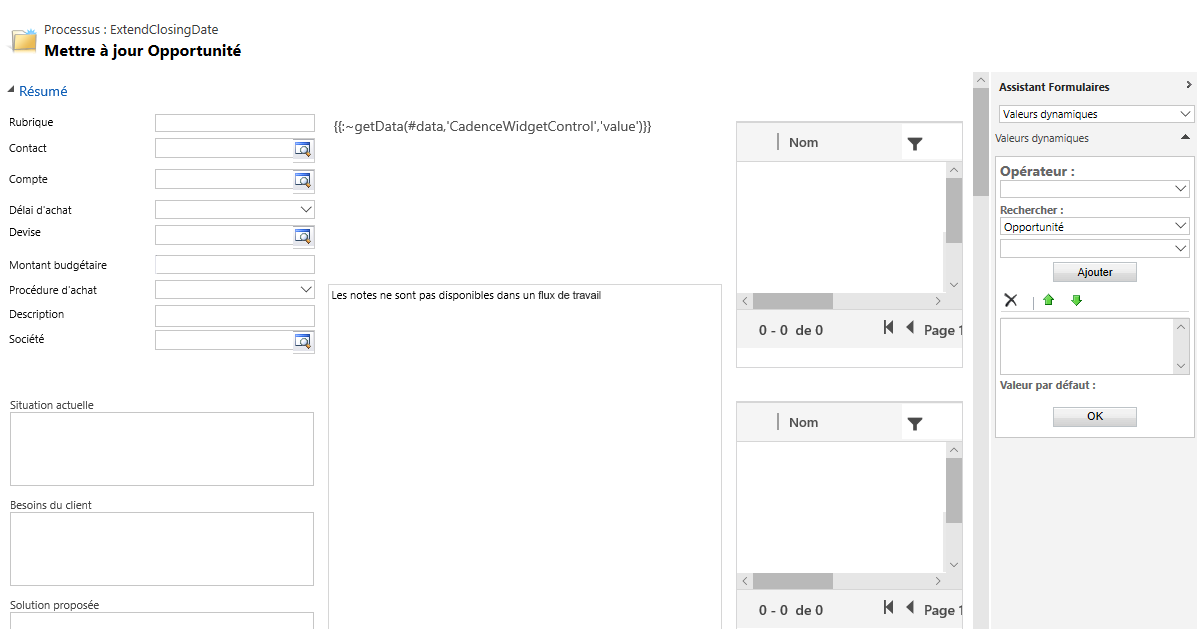
Sélectionnez Enregistrer et fermer, puis activez l’action personnalisée qui sera découverte par notre opération.
3.1.2 Appeler une action personnalisée à partir d’une carte d’informations avec une opportunité comme cible
Dans l’action Appliquer à chacun, sélectionnez Ajouter une action.
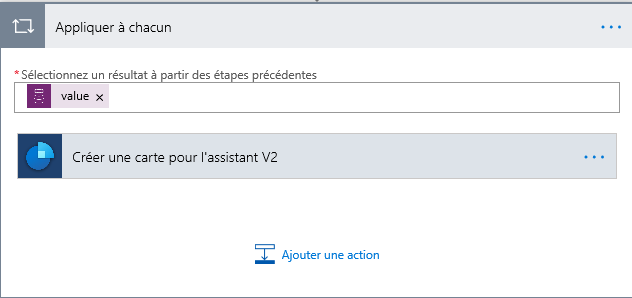
Recherchez Sales Insights et sélectionnez Choisir une action personnalisée (processus CRM) pour une carte d’informations.
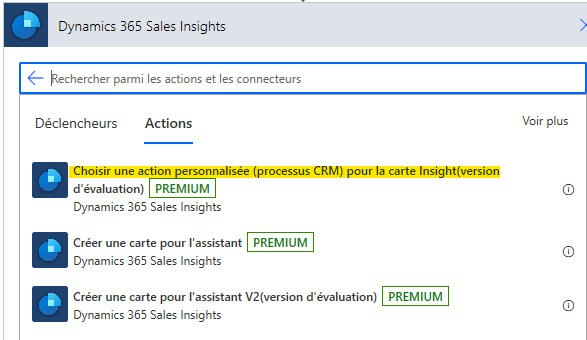
Sélectionnez l’environnement, puis pour Filtrer par table sélectionnez Opportunité et pour Action personnalisée (processus CRM) sélectionnez ExtendedClosingDate.
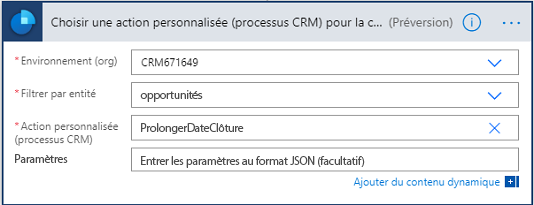
Entrez l’ID d’opportunité dans la zone Cible. Utilisez l’ID d’opportunité utilisé à l’étape précédente dans le contenu dynamique.
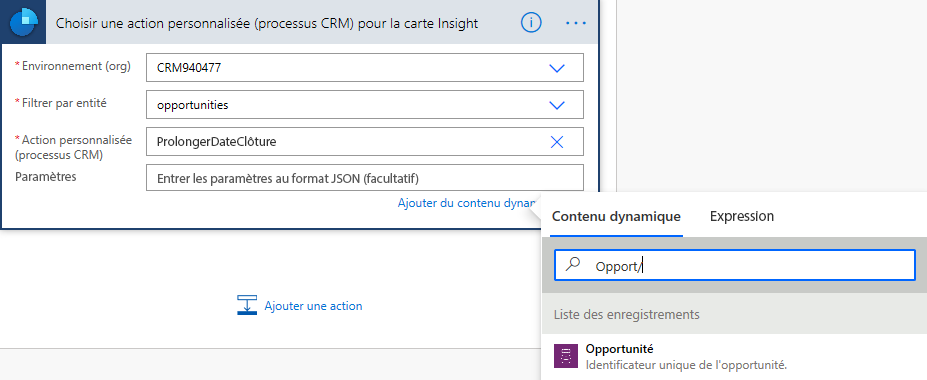
Après la sélection, vous verrez l’opération comme ci-dessous.
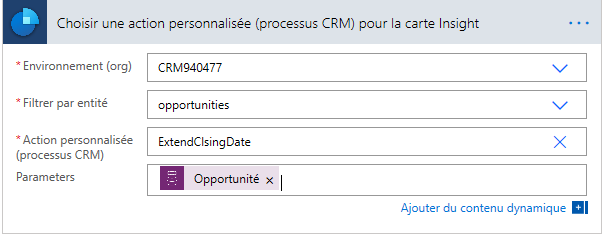
Ajoutez l’étape Créer une carte pour l’assistant V2 ci-dessous comme nous l’avons fait pour REST.
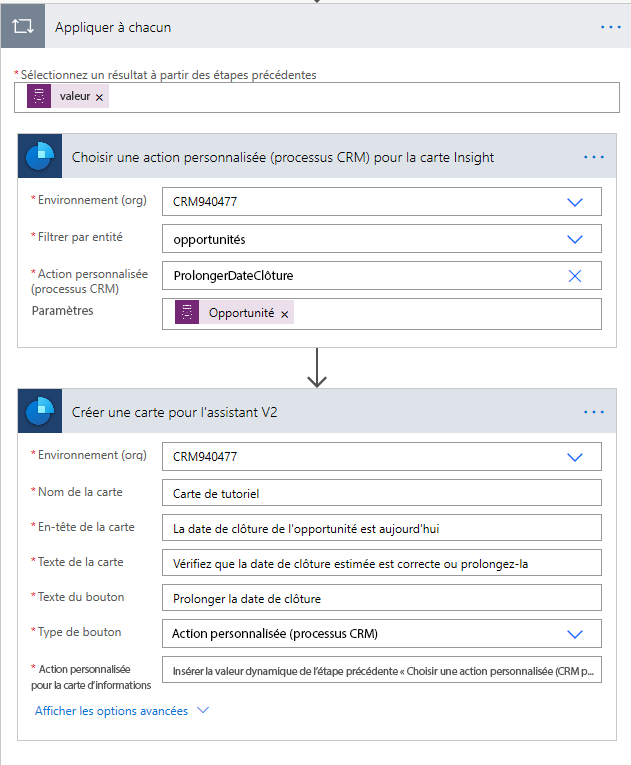
Sélectionnez Action personnalisée (processus CRM) comme Type de bouton. Vous voyez une nouvelle colonne Action personnalisée pour la carte d’informations.
Sélectionnez Action personnalisée pour la carte d’informations dans la fenêtre contextuelle de contenu dynamique. Il s’agit d’une action personnalisée que nous avons choisie à l’étape précédente.
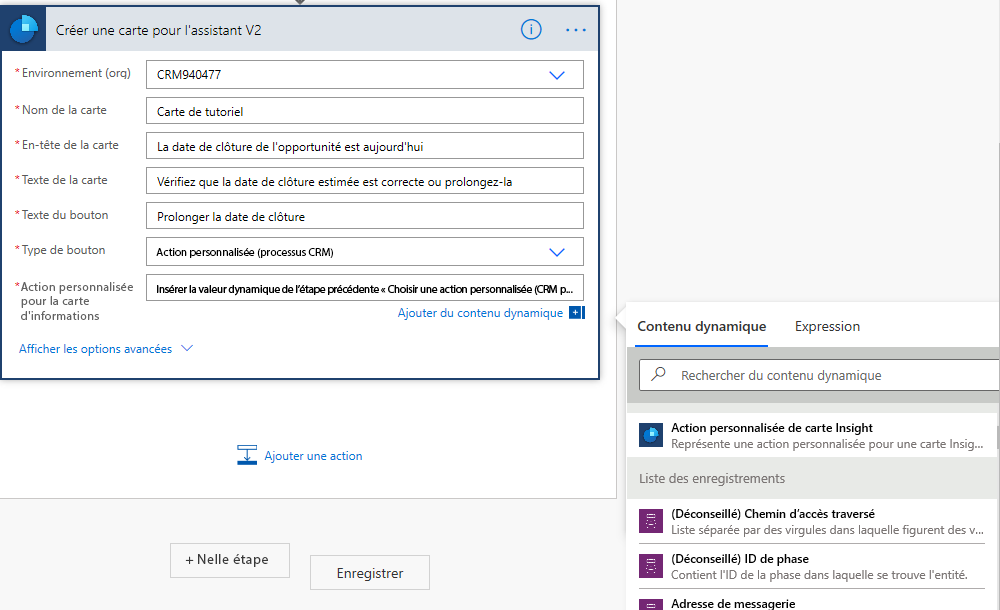
Vous êtes prêt à exécuter la carte et la configuration se présente comme ci-dessous.
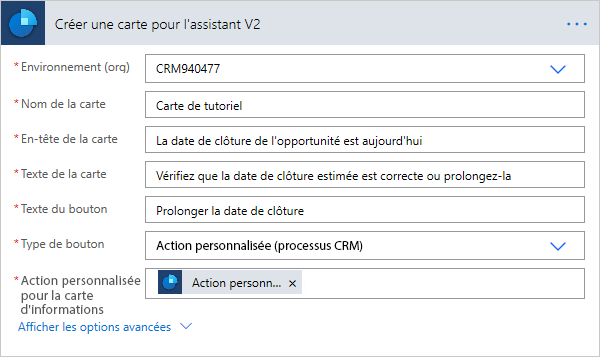
Étape 4 : enregistrer le flux
Étape 5 : tester le flux
Lorsque le flux s’exécute comme programmé ou que vous l’exécutez manuellement, une carte doit être créée et affichée sur le tableau de bord, comme illustré ci-dessous.
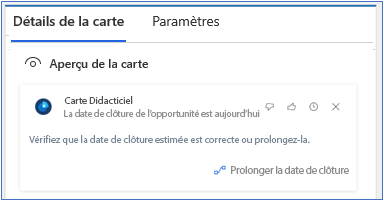
Notre action définie est disponible sous la forme d’un bouton sur la carte Sales Insights.
Sélectionnez Prolonger la date de clôture. L’opportunité est mise à jour avec la nouvelle date de clôture estimée et un message de confirmation s’affiche.

Nous avons prolongé la date de clôture estimée de l’opportunité avec une nouvelle action par le biais d’un processus CRM.