Didacticiel 4 : créer un rappel pour les opportunités se clôturant bientôt
Vous aurez besoin d’un environnement de test ou d’un environnement de bac à sable avec Sales Insights pour mener à bien ces didacticiels.
Objectif
Afficher un rappel pour les opportunités se clôturant dans les sept prochains jours.
Étape 1 : configurer un déclencheur de périodicité quotidien
Définissez un déclencheur qui s’exécute chaque matin à 8 heures.
Dans la recherche, saisissez Récurrence. Dans les résultats de la recherche, sous l’option Déclencheurs, sélectionnez Récurrence.
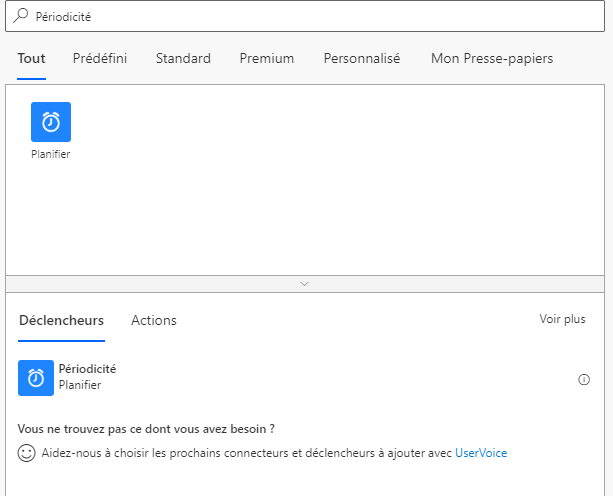
Le déclencheur ci-dessous s’affiche. Tapez la valeur 1 pour Intervalle, puis sélectionnez Jour pour Fréquence afin de garantir que le déclencheur s’exécute une fois par jour.
Vous pouvez définir les autres colonnes selon vos besoins. Dans cet exemple, nous définissons Aux heures indiquées sur 8, car nous souhaitons que le déclencheur s’exécute chaque matin à 8 heures.
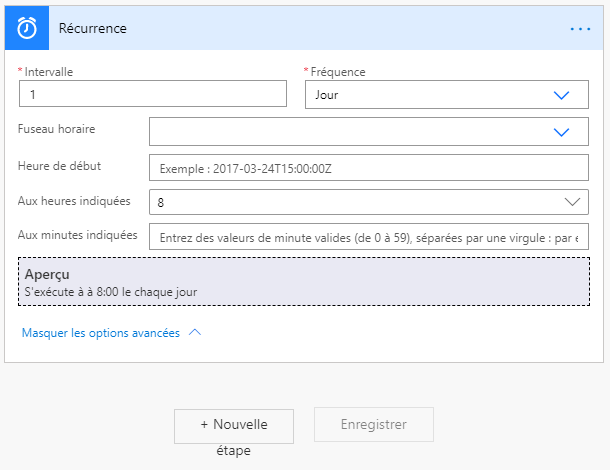
Étape 2 : récupérer toutes les opportunités se clôturant dans les sept prochains jours
Commencez par obtenir toutes les opportunités de l’organisation. Pour ce faire, utilisez le connecteur Dataverse, comme illustré dans l’exemple « Hello world ». Utilisez l’action « Répertorier les enregistrements » du connecteur Dataverse et choisissez « Opportunités » dans la liste déroulante de la colonne Nom de table.
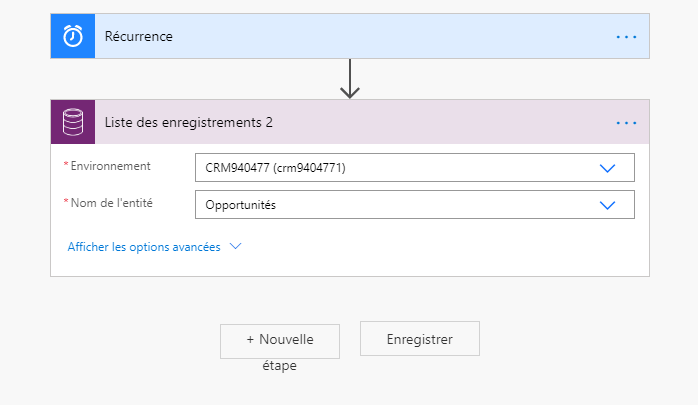
Les utilisateurs familiarisés avec les filtres OData peuvent adopter l’approche suivante.
Dans la colonne « Requête de filtre », utilisez estimatedclosedate le @{addDays(utcNow(),7)}. Cela permet de filtrer et d’obtenir toutes les opportunités avec une date de clôture estimée à moins de sept jours d’utcNow.
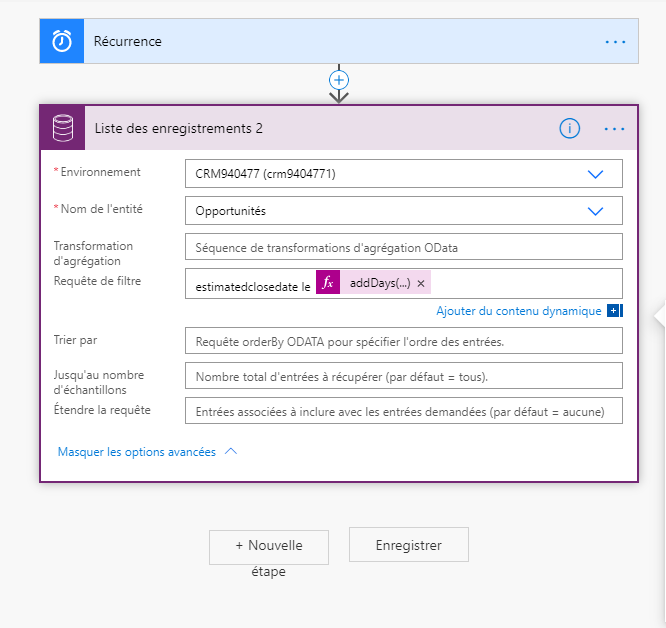
Les utilisateurs qui ne sont pas familiarisés avec l’utilisation de filtres OData peuvent adopter l’approche suivante.
Pour toutes les opportunités récupérées, utilisez une condition afin de vérifier si la date de clôture estimée se situe dans un délai d’une semaine. Reportez-vous aux captures d’écran ci-dessous pour un guide pas à pas.
Recherchez « condition » pour obtenir une action conditionnelle dans le flux.
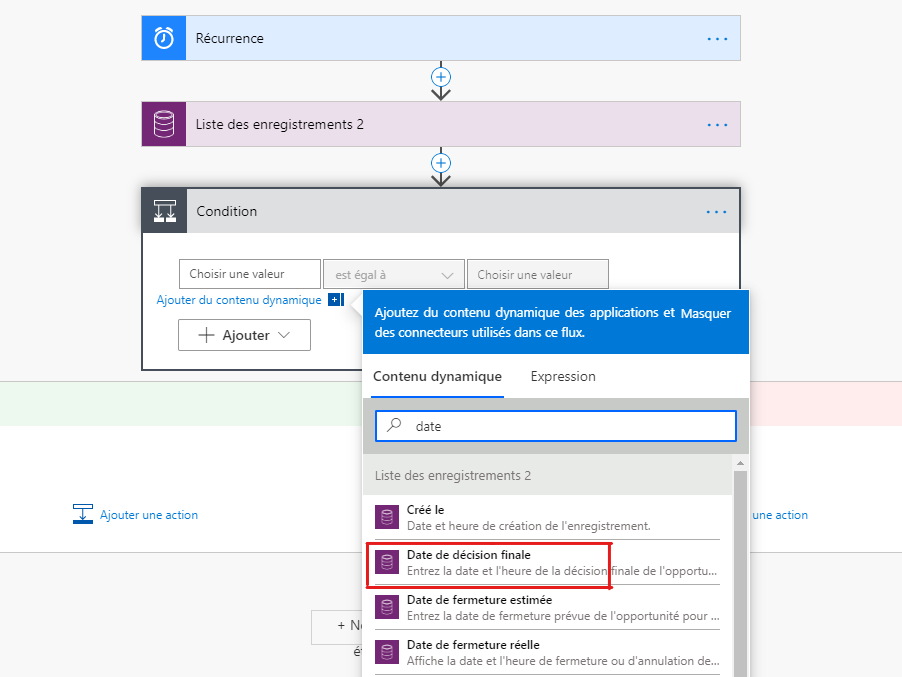
Recherchez la date de clôture estimée dans le contenu dynamique et sélectionnez la même date pour la valeur de la condition.
Vous remarquerez que la condition a été incorporée dans une action « Appliquer à chaque » comme l’entrée donnée provenait d’une liste (la liste des opportunités).
Créez la condition pour la date de clôture estimée. Ici, nous utilisons la date de clôture estimée inférieure ou égale à sept jours à partir d’utcNow.
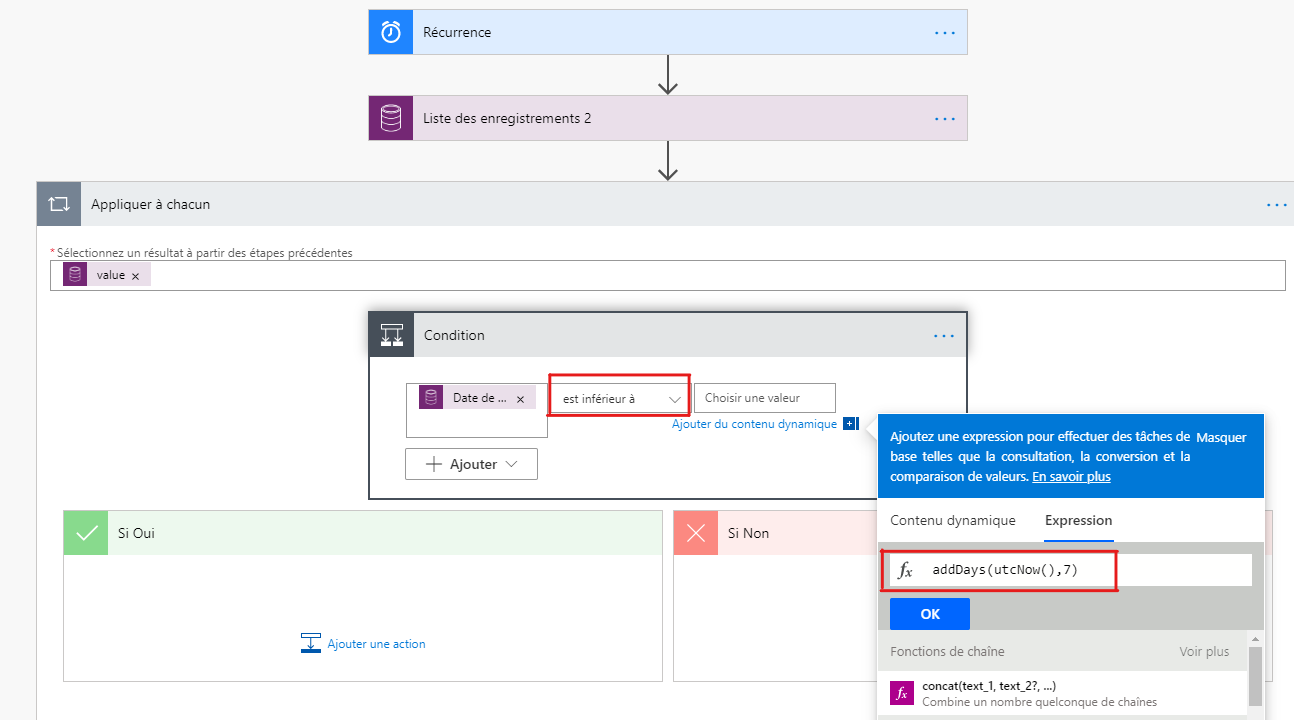
Étape 3 : créer la carte d’informations
À présent, pour créer la carte, utilisez le connecteur Sales Insights dans la partie vraie de la condition. Complétez les colonnes avec les colonnes obligatoires. Vous pouvez utiliser le résultat des opportunités pour créer des cartes pertinentes pour chaque opportunité. Étant donné que la condition et l’action de création de carte se trouvent dans l’action « Appliquer à chaque », elles s’exécuteront pour chaque opportunité.
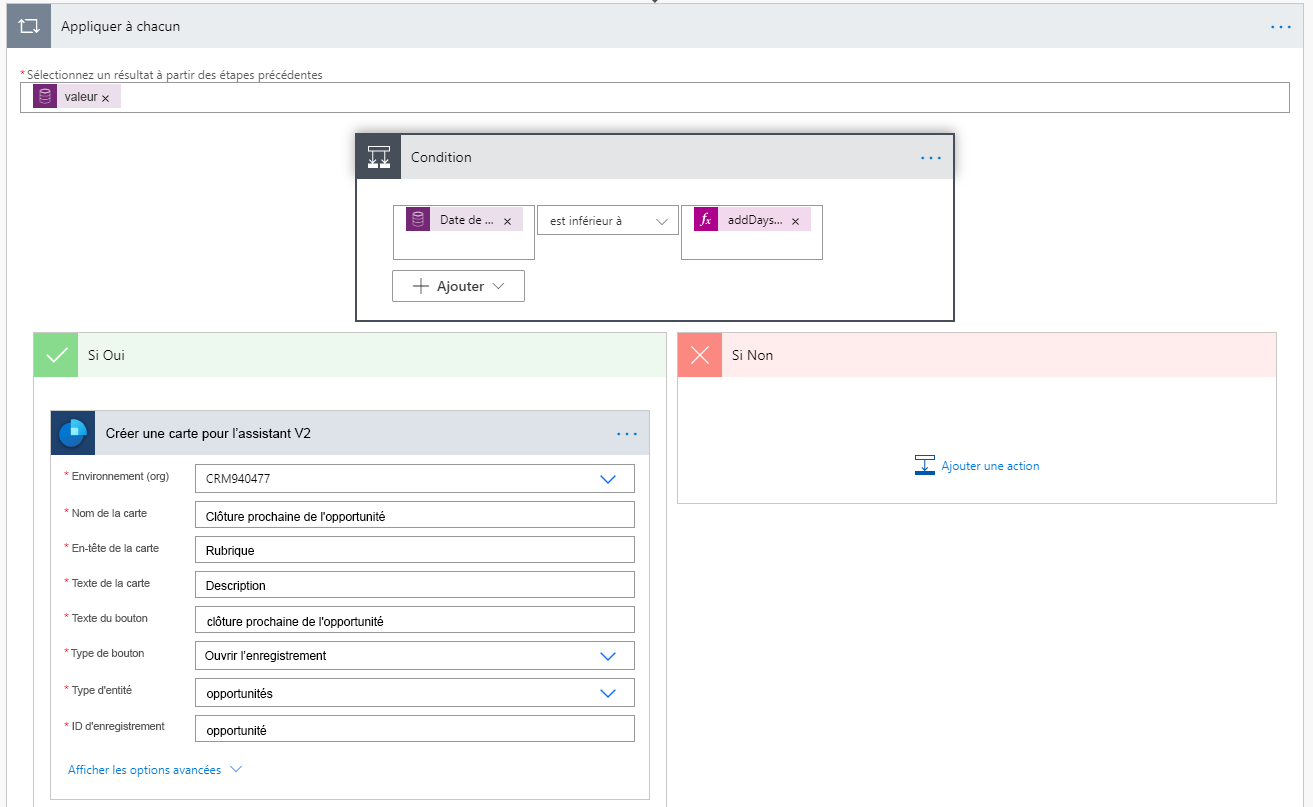
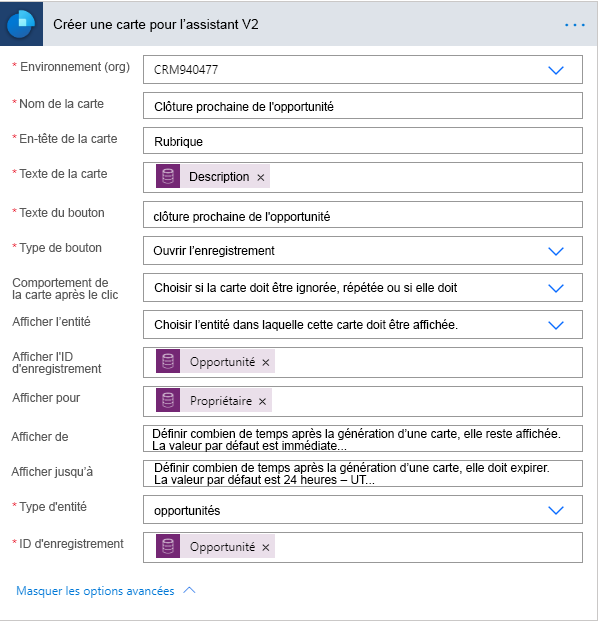
Nous avons choisi « Table en cours » comme type de bouton, nous avons donc spécifié l’identificateur unique de l’opportunité comme ID d’enregistrement et choisi « Opportunités » comme table de bouton.
Observez également les autres colonnes, où nous avons spécifié des opportunités et leur ID dans les colonnes « Table affichage » et « ID enregistrement affichage ». La colonne « Afficher pour » est définie sur le propriétaire de l’opportunité afin que la carte soit affichée pour le propriétaire respectif.
Besoin d’aide ? Contactez-nous au moyen de nos forums de la communauté.