Didacticiel 2 : exemple d’insights pour chaque utilisateur de l’organisation
Vous avez besoin d’un environnement de test ou de bac à sable avec Sales Insights pour mener à bien ces didacticiels.
Objectif
Créer un aperçu « Hello Word » qui apparaît chaque matin dans le tableau de bord de tous les utilisateurs de votre organisation.
Étape 1 : créer un déclencheur pour démarrer le flux
Définissez un déclencheur qui s’exécute chaque matin à 8 heures.
Dans la recherche, saisissez Récurrence. Dans les résultats de la recherche, sous l’option Déclencheurs, sélectionnez Récurrence.
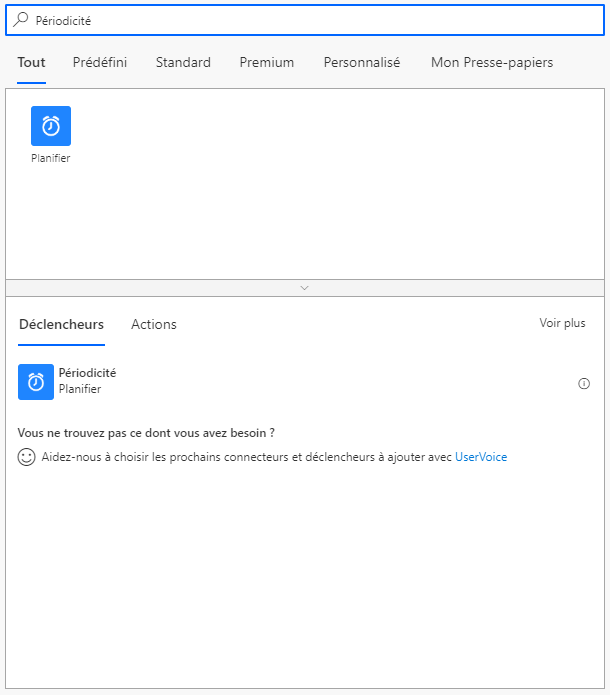
Le déclencheur ci-dessous s’affiche alors. Saisissez 1 dans le champ Intervalle, puis sélectionnez Jour dans le champ Fréquence afin de garantir que le déclencheur s’exécute une fois par jour.
Vous pouvez définir les autres colonnes selon vos besoins. Dans cet exemple, nous définissons Aux heures indiquées sur 8, car nous souhaitons que le déclencheur s’exécute chaque matin à 8 heures.
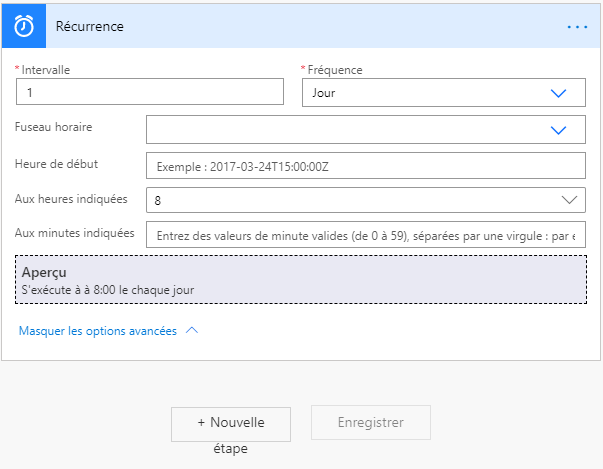
Étape 2 : obtenir tous les utilisateurs de l’organisation
Ajoutez une action au flux pour obtenir la liste des utilisateurs de l’organisation Dynamics 365.
Recherchez et sélectionnez un connecteur Microsoft Dataverse. Sous Actions, choisissez Répertorier les enregistrements.
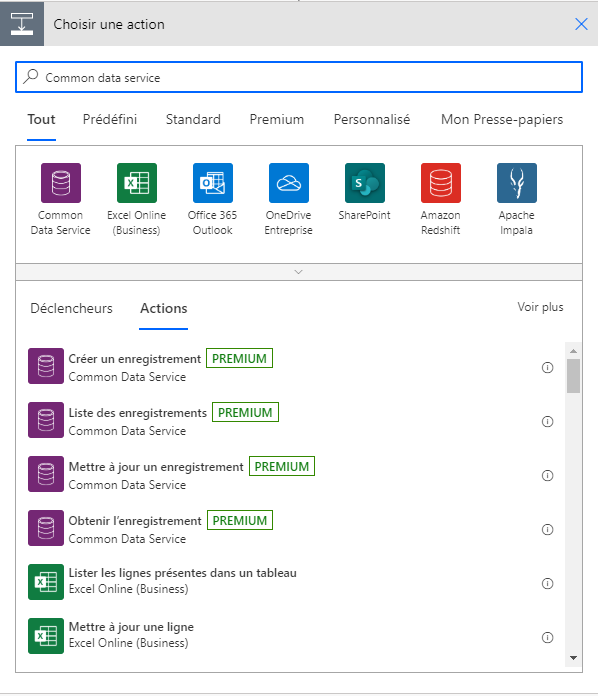
L’écran ci-dessous vous permet de saisir les informations requises pour récupérer les utilisateurs de votre organisation.
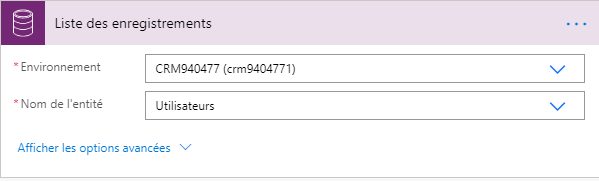
Environnement : sélectionnez votre organisation dans la liste déroulante.
Nom de la table : sélectionnez Utilisateurs dans la liste déroulante des tables.
Étape 3 : créer la carte d’insights
Ajoutez à présent la même action que celle décrite dans « Didacticiel 1 : Hello World », mais cette fois avec des colonnes supplémentaires.
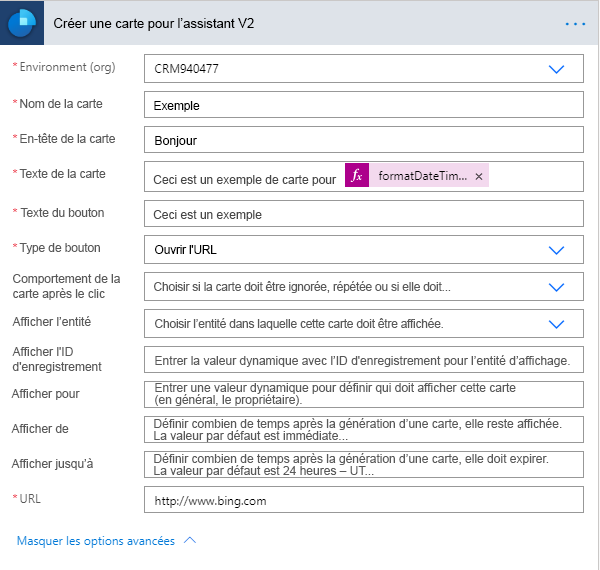
Table bouton : si le Type de bouton est défini sur Table en cours, choisissez le type de table dans la liste déroulante.
Table affichage : choisissez dans la liste déroulante le type de table qui utilise le formulaire de la table pour l’affichage de la carte.
ID enregistrement affichage : ID d’enregistrement de la table correspondant au type de table sélectionné dans la colonne Table affichage.
Afficher pour : ID d’enregistrement/ID utilisateur de l’utilisateur qui verra cette carte dans son tableau de bord Dynamics 365.
Afficher de : heure de début à partir de laquelle la carte doit être affichée (la valeur par défaut est immédiatement après la création).
Afficher jusqu’à : heure d’expiration de la carte une fois qu’elle s’est affichée. (La valeur par défaut est 24 heures après sa création.)
Pour afficher cette carte pour tous les utilisateurs, nous allons renseigner la colonne Afficher pour.
Sélectionnez la colonne Afficher pour, puis une boîte de dialogue s’affiche. Sélectionnez un résultat d’une action précédente. Dans le cas présent, l’action Répertorier les enregistrements du connecteur Common Data Service.
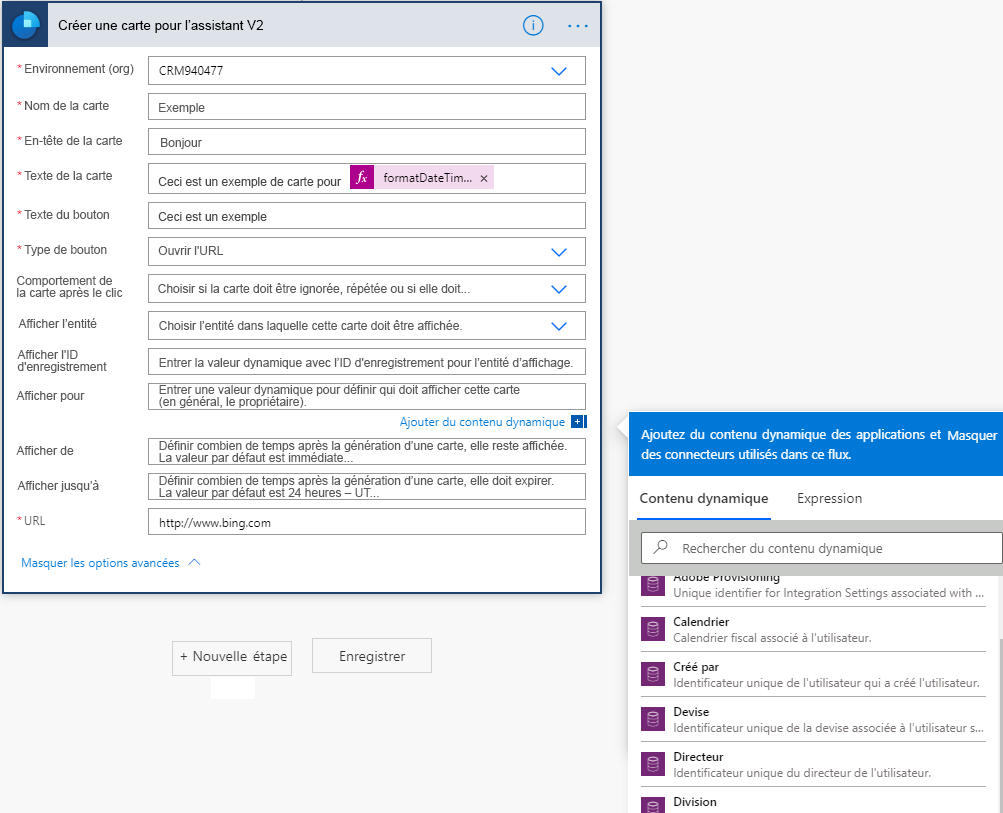
Dans la zone de recherche de contenu dynamique, recherchez et sélectionnez User (identificateur unique pour l’utilisateur) : ensuite, une instruction Appliquer à chacun est créée. Autrement dit, une carte est créée pour chacun des utilisateurs renvoyés par l’action Répertorier les enregistrements :
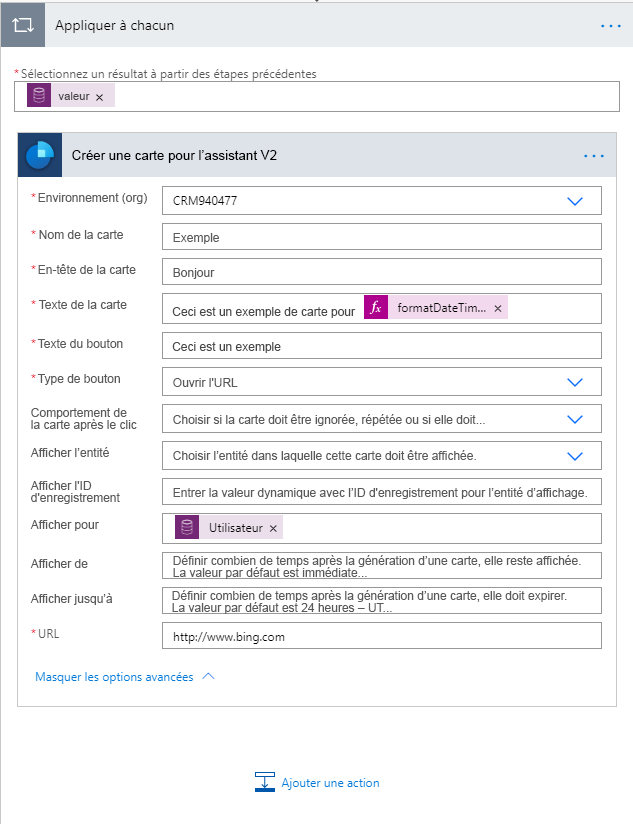
Étape 4 : cliquer sur Enregistrer et tester
Désormais, tous les utilisateurs peuvent voir cette carte dans leur tableau de bord.
Besoin d’aide ? Contactez-nous au moyen de nos forums de la communauté.