Exercice : créer un service Traducteur
Nous allons obtenir des clés pour le service Traducteur. Comme nous l’avons vu précédemment, nous aurons besoin d’un compte Azure. Nous allons créer la clé à l’aide du Portail Azure et la stocker dans un fichier de .env dans notre application.
Obtenir la clé du service Traducteur
Naviguez vers le portail Azure
Sélectionnez Créer une ressource
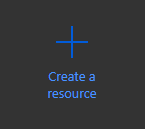
Dans la boîte Rechercher, entrez Traducteur
Sélectionner Traducteur
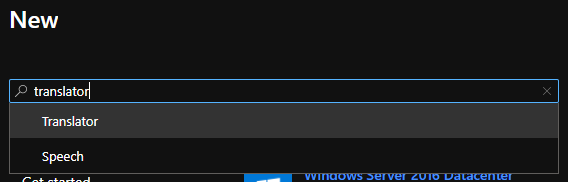
Sélectionnez Créer
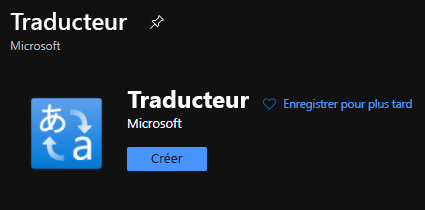
Renseignez le formulaire Créer le Traducteur avec les valeurs suivantes :
- Abonnement : Votre abonnement
- Groupe de ressources :
- Sélectionnez Créer
- Nom : flask-ai
- Région du groupe de ressources : Sélectionner une région proche de chez vous
- Région de ressource : Sélectionnez la même région que ci-dessus
- Nom : Une valeur unique, telle que ai-yourname
- Niveau tarifaire : F0 gratuit
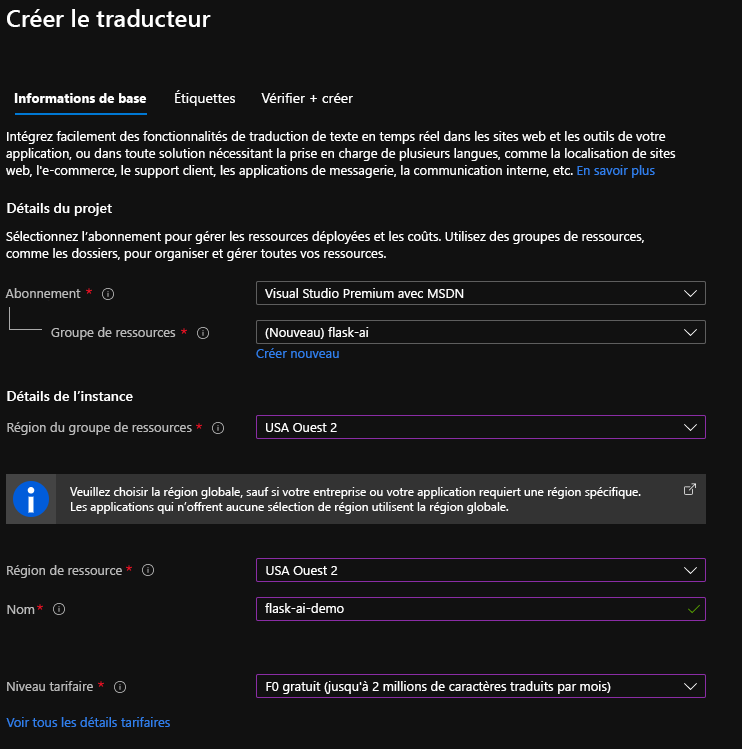
Sélectionner Vérifier + créer
Sélectionnez Créer
Après quelques instants, la ressource est créée
Sélectionnez Accéder à la ressource
Sélectionnez Clé et Point de terminaison, sélectionnez GESTION DES RESSOURCES
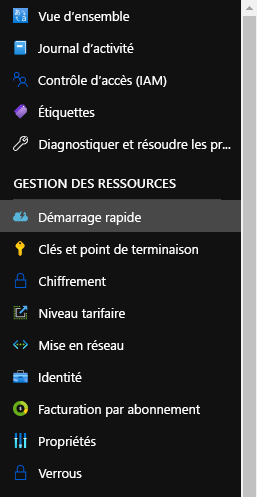
En regard de CLÉ 1, sélectionnez Copier dans le presse-papiers
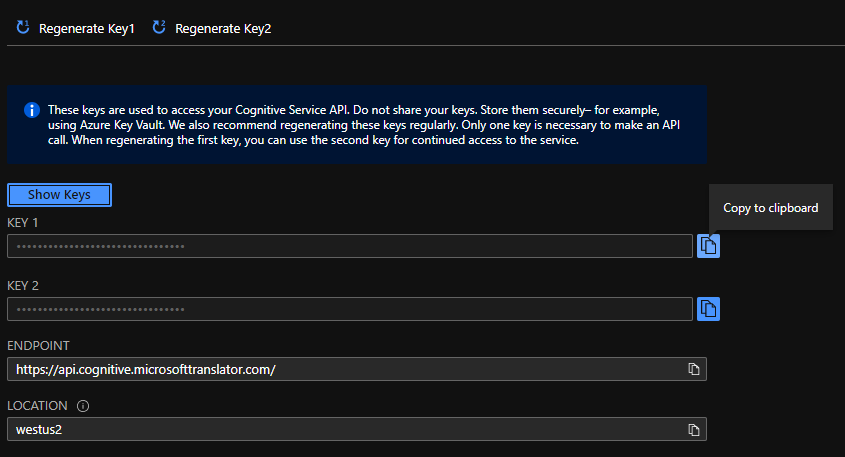
Notes
Il n’y a aucune différence entre les clés 1 et 2. En fournissant deux clés, vous avez la possibilité de migrer vers de nouvelles clés, en la régénérant une à l’aide de l’autre.
Prenez note des valeurs Traduction de texte et emplacement
Créer un fichier .env pour stocker la clé
Revenez à Visual Studio Code et créez un nouveau fichier à la racine de l’application en sélectionnant Nouveau fichier et en le nommant .env
Important
Le . au début du fichier est requis.
Collez le texte suivant dans .env
KEY=your_key ENDPOINT=your_endpoint LOCATION=your_locationRemplacez les espaces réservés
- your_key avec la clé que vous avez copiée ci-dessus
- your_endpoint avec le point de terminaison à partir d’Azure
- your_location avec l’emplacement à partir d’Azure
Votre fichier .env doit se présente ainsi (avec vos valeurs) :
KEY=00d09299d68548d646c097488f7d9be9 ENDPOINT=https://api.cognitive.microsofttranslator.com/ LOCATION=westus2
Étapes suivantes
Maintenant que notre service Traducteur est configuré et que les variables sont définies dans .env, nous pouvons attirer notre attention sur l’ajout du code nécessaire !