Exercice - Configurer un environnement de développement
Pour commencer à écrire notre application Flask avec Python, nous devons configurer notre environnement de développement, qui nécessitera l’installation de deux éléments. Heureusement, les outils que nous utilisons sont relativement courants, donc ils vous serviront bien au-delà de ce module. Vous pouvez même les installer ! Nous allons utiliser ces outils pour développer et tester votre application localement.
Dans cette unité, vous allez découvrir comment créer un environnement Python virtuel. Vous installerez Flask, qui est l’infrastructure que nous allons utiliser pour créer le site web.
Important
Dans ce module, vous installez et configurez un grand nombre de packages logiciels et créez un environnement virtuel Python. Une fois l’environnement virtuel activé dans votre fenêtre d'invite de commandes ou terminal, ne fermez pas la fenêtre ou le terminal. Si vous fermez votre fenêtre ou votre terminal, veillez à redémarrer le même environnement virtuel Python dans la nouvelle fenêtre ou le nouveau terminal. Il est important d’effectuer toutes les opérations dans le même environnement virtuel Python créé au début de ce module.
À un niveau élevé, voici la procédure détaillée :
- Installer Visual Studio Code (s’il n’est pas déjà installé)
- Installer Python (s’il n’est pas déjà installé)
- Créer un répertoire pour votre code
- Créer un environnement virtuel
- Installer Flask et d’autres bibliothèques
Installer Visual Studio Code
Visual Studio Code est un éditeur de code open source qui vous permet de créer quasiment n’importe quel type d’application. Il est basé sur une place de marché d’extension robuste dans laquelle vous pouvez trouver des modules complémentaires pour faciliter votre vie en tant que développeur.
Installation de Python
Pour terminer cette unité, Python 3.6 ou version ultérieure doit déjà être installé sur votre ordinateur. Vous avez peut-être déjà installé python, surtout si vous l’avez déjà utilisé. Vous pouvez vérifier s’il est installé en exécutant l’une des commandes suivantes :
python --version
Si Python est installé, la sortie indique le numéro de version Python. Si vous devez installer Python, vous pouvez suivre les étapes décrites dans la documentation Installer un interpréteur Python pour Visual Studio Code. Vous aller devoir également installer l’extension Visual Studio Code Python.
Important
Si vous utilisez Windows, assurez-vous que l’emplacement du dossier où vous avez installé Python est ajouté à votre variable d’environnement PATH. Si vous omettez cette étape, vous recevrez un message d’erreur « Python introuvable », même après avoir effectué l’installation. Pour résoudre ce problème, vous devez suivre ces étapes pour ajouter Python à votre variable d’environnement PATH :
- Recherchez le répertoire avec votre fichier python.exe. Vous pouvez taper python où dans le terminal d’invite de commandes pour localiser le fichier python.exe
- Copiez la valeur de chemin « Chemin C:\<python> », vous l’ajouterez à la variable Chemin à l’étape 6
- Cliquez sur le menu Démarrer et tapez Modifier les variables d’environnement système, ce qui ouvre une Fenêtre Propriétés système.
- Sous l’onglet Avancé, cliquez sur le bouton Variables d’environnement.
- Sous les variables utilisateur, double-cliquez sur la variable appelée Chemin, qui affiche une fenêtre avec une liste de chemins
- Cliquez sur Nouveau et collez le chemin d’accès copié.
- Une fois inséré, cliquez sur OK. Python doit maintenant être accessible à partir de n’importe quel emplacement sur votre ordinateur
Remarque
Pour vérifier que la configuration du chemin a réussi, ouvrez un nouveau terminal d’invite de commandes et tapez python pour afficher les informations de version de Python. Si vous ne parvenez pas à exécuter une commande Python, redémarrez votre ordinateur pour que les modifications soient effectuées.
Créer le répertoire du projet
Créez un répertoire à l’emplacement de votre choix. Ce répertoire sera votre répertoire de projet et contiendra tout le code que nous allons créer. Vous pouvez créer un répertoire à partir d’une commande ou d’une fenêtre du terminal à l’aide de l’une des commandes suivantes :
# Windows, macOS or Linux
mkdir contoso
cd contoso
Important
Laissez la fenêtre de votre commande ou de votre terminal ouverte pour l’intégralité du module.
Créer un environnement virtuel Python
Un environnement virtuel Python n’est pas nécessairement aussi complexe qu’il n’y paraît. Au lieu de créer une machine virtuelle ou un conteneur, un environnement virtuel est un dossier qui contient toutes les bibliothèques dont nous avons besoin pour exécuter notre application, y compris le runtime Python lui-même. En utilisant un environnement virtuel, nous faisons en sorte que nos applications soient modulaires, ce qui nous permet de les distinguer les unes des autres et d’éviter les problèmes de contrôle de version. En guise de meilleure pratique, vous devez toujours utiliser des environnements virtuels lors de l’utilisation de Python.
Pour utiliser un environnement virtuel, nous allons le créer et l’activer. pour ce faire, nous utilisons le module venv, que vous avez installé dans le cadre de vos instructions d’installation de Python plus tôt. Lorsque nous l’activons, nous indiquons à notre système d’utiliser le dossier que nous avons créé pour tous ses besoins Python.
# Windows, macOS or Linux
# Create the environment
python -m venv venv
Le processus de création d’un environnement virtuel peut prendre quelques secondes. Attendez que l’invite de terminal s’affiche à nouveau avant d’activer l’environnement.
# Windows
# Activate the environment
./venv/scripts/activate
# macOS or Linux
# Activate the environment
source ./venv/bin/activate
Installer Flask et d’autres bibliothèques
Avec notre environnement virtuel créé et activé, nous pouvons maintenant installer Flask, la bibliothèque dont nous avons besoin pour notre site web. Nous allons installer Flask en suivant une convention commune, qui consiste à créer un fichier requirements.txt. Le fichier requirements.txt n’est pas spécial dans et en dehors de lui-même ; Il s’agit d’un fichier texte dans lequel nous répertorions les bibliothèques requises pour notre application. Mais il s’agit de la convention généralement utilisée par les développeurs qui facilite la gestion des applications où de nombreuses bibliothèques sont des dépendances.
Au cours des exercices ultérieurs, nous allons utiliser deux autres bibliothèques, y compris les requêtes (pour appeler le service Traducteur) et python-dotenv (pour gérer nos clés). Bien que nous n’en ayons pas encore besoin, nous allons nous simplifier la tâche en les installant maintenant.
Dans la fenêtre de la commande ou du terminal, exécutez la commande suivante pour ouvrir le répertoire dans Visual Studio Code :
code .Dans Visual Studio Code, dans la fenêtre Explorateur, sélectionnez Nouveau fichier à côté du répertoire contoso
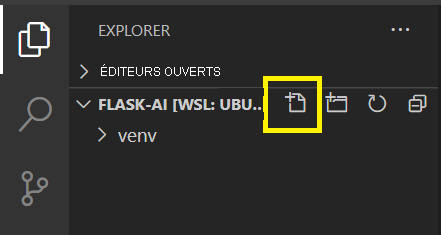
Nommez le fichier requirements.txt et ajoutez le texte suivant :
flask python-dotenv requestsEnregistrez le fichier en cliquant sur Ctrl-S ou sur cmd-S sur un Mac
Revenez à la fenêtre de la commande ou du terminal et exécutez l’installation à l’aide de pip pour exécuter la commande suivante :
pip install -r requirements.txt
La commande télécharge les bibliothèques nécessaires et leurs dépendances.
Notes
Vous pouvez recevoir un message d’erreur si votre version de pip n’est pas la plus récente. Suivez les instructions du message d’erreur pour effectuer la mise à niveau. La mise à niveau n’est pas requise pour ce module.
Félicitations ! Vous avez maintenant configuré votre environnement pour le développement !