Exercice - Publier une application ASP.NET à partir de Visual Studio
Vous disposez d’une application web ASP.NET Core qui s’exécute localement. Dans cet exercice, vous allez publier votre application sur Azure App Service.
Publier votre application web ASP.NET Core sur Azure
Dans l’Explorateur de solutions, cliquez avec le bouton droit sur le projet AlpineSkiHouse, puis sélectionnez Publier.
Dans la boîte de dialogue qui s’affiche, sélectionnez Azure comme cible de publication, puis sélectionnez suivant pour continuer.
Sélectionnez Azure App Service (Windows), puis sélectionnez Suivant pour continuer.
Conseil
Les applications ASP.NET Core sont multiplateformes. Cela signifie qu’elles peuvent s’exécuter sur la version Linux d’App Service sans changements de code. Cependant, comme la version Linux ne prend pas en charge le modèle d’hébergement partagé, vous allez utiliser la version Windows d’App Service pour cet exercice.
Dans la liste déroulante abonnement , sélectionnez abonnement Concierge.
Sélectionnez + Créer pour ouvrir le dialogue App Service (Windows).
Configurer votre nouvelle ressource Azure App Service
Si ce n’est déjà fait, connectez-vous à Visual Studio avec le compte que vous utilisez pour Microsoft Learn.
Entrez les informations requises concernant votre plan App Service.
Nom : nom de votre application. Le nom détermine l’URL de l’application publiée, à savoir https://<nom_application>.azurewebsites.net. Ce doit être une valeur unique. Vous devrez peut-être essayer des noms différents pour en trouver un unique.
Nom de l’abonnement : abonnement Azure dans lequel vous voulez déployer l’application. Sélectionnez Abonnement Concierge, que nous vous fournissons via le bac à sable.
Groupe de ressources : Sélectionnez le groupe de ressources
[nom du groupe de ressources de bac à sable (sandbox)] existant.Plan d’hébergement : le plan d’hébergement spécifie l’emplacement, la taille et les fonctionnalités de la batterie de serveurs web qui héberge votre application. Pour cet exercice, créez un plan d’hébergement.
Sélectionnez Nouveau en regard du plan d’hébergement. Dans la fenêtre Configurer le plan d’hébergement qui s’affiche, changez la Taille en la définissant sur Partagée, puis sélectionnez OK.
Sélectionnez Créer pour créer votre ressource App Service dans Azure. L’exécution de cette action prend plusieurs secondes.
Après plusieurs secondes, la fenêtre de dialogue App Service (Windows) disparaît. Votre nouvelle ressource App Service s’affiche dans la liste des ressources App Service, dans la boîte de dialogue Publier. Sélectionnez Terminer pour terminer la création du profil de publication. La boîte de dialogue Publier disparaît.
Votre nouveau profil de publication apparaît dans la liste déroulante près de la partie supérieure de la page de propriétés. Sélectionnez Publier pour publier l’application web sur App Service.
Félicitations ! Lorsque vous voyez un message Publication réussie dans la fenêtre Sortie, votre application web ASP.NET Core est maintenant publiée et active. L’URL finale de votre site s’affiche dans la sortie de build, ainsi que dans la page de publication de Visual Studio.
Pour tester votre site web, accédez à l’URL indiquée. Visual Studio peut également lancer automatiquement cette URL pour vous.
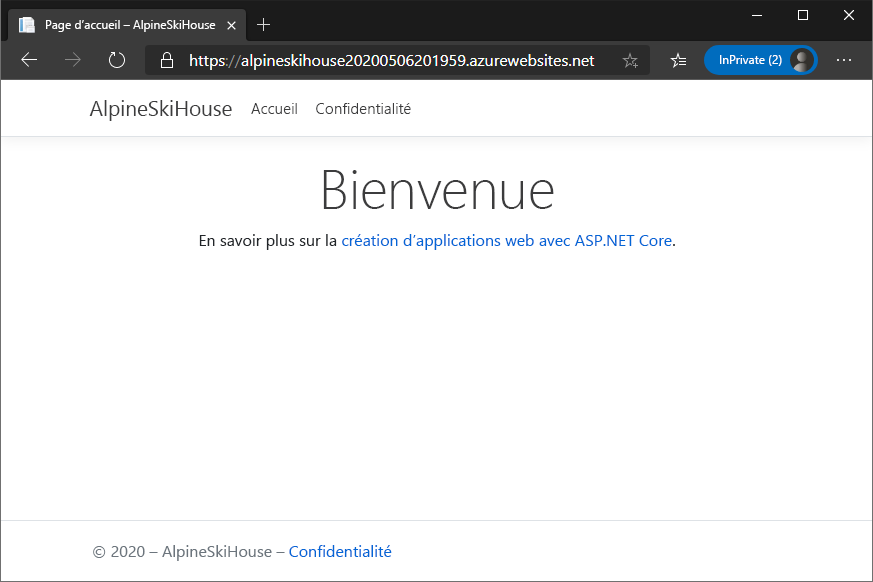
Notes
Si vous ne trouvez pas l’URL dans la sortie, accédez à https://<nom_application>.azurewebsites.net, où <nom_application> est le nom que vous avez indiqué précédemment. Par exemple : "https://alpineskihouse123.azurewebsites.net/".
Vous disposez maintenant d’une application web en ligne. Votre plan Azure App Service est créé et l’application est en cours d’exécution, prête à accepter des mises à jour.