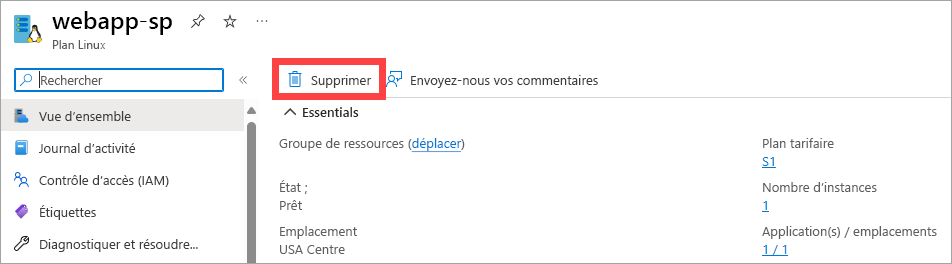Exercice - Gérer des déploiements d’applications depuis IntelliJ IDEA
Dans la précédente unité, vous avez appris que l’Explorateur Azure d’Azure Toolkit for IntelliJ vous permet de gérer et de configurer des applications web Azure. Dans cet exercice, vous allez apprendre à utiliser Azure Explorer pour diffuser en continu les journaux à partir de votre application web dans Azure App Service au sein d’IntelliJ IDEA.
Ensuite, vous allez modifier l’application web dans la fenêtre Azure Explorer en ajoutant des propriétés à la configuration. Vous modifierez ensuite l’application web de sorte qu’elle lise ces propriétés et qu’elle les utilise dans sa logique. Vous allez ensuite redéployer l’application web pour vérifier qu’elle fonctionne comme prévu.
Surveiller l’application avec le streaming des journaux
Dans IntelliJ IDEA, dans le menu Affichage, sélectionnez Fenêtres Outil, puis sélectionnez Azure Explorer.
Dans la fenêtre de l’Explorateur Azure, développez Applications web, cliquez avec le bouton droit sur votre application web, puis sélectionnez Démarrer la diffusion en continu des journaux.
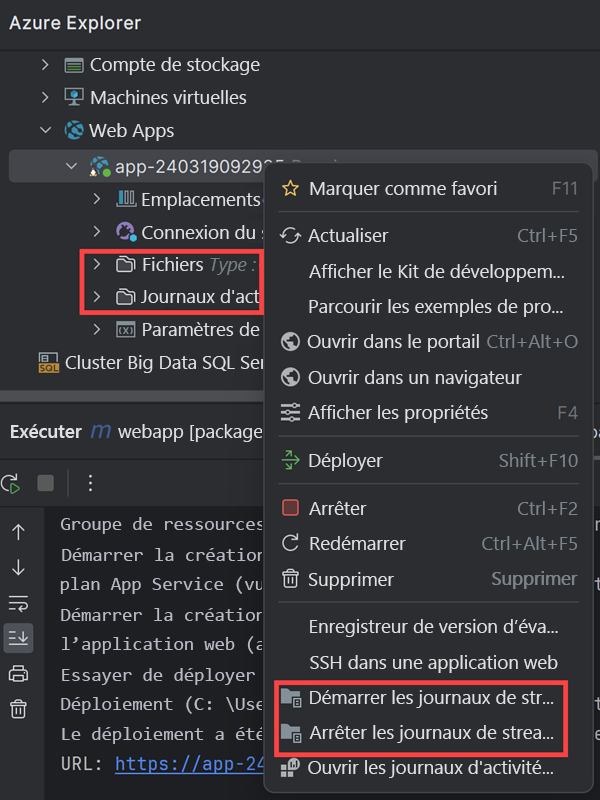
Les journaux s’affichent en quelques secondes. Vous pouvez accéder à l’application web pour générer des journaux.
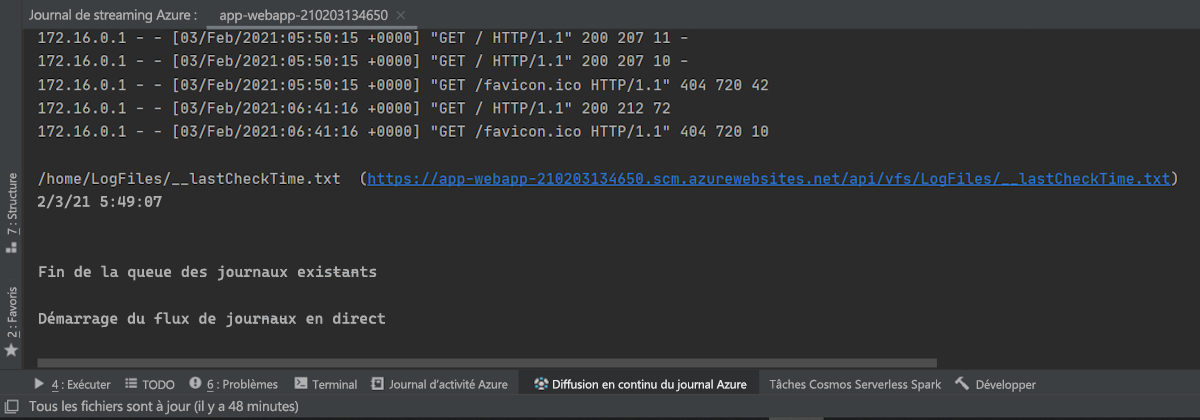
Pour arrêter la diffusion en continu des journaux, cliquez avec le bouton droit sur votre application web et sélectionnez Arrêter la diffusion en continu des journaux.
Ajouter des propriétés de configuration à l’application web
Dans la fenêtre de l’Explorateur Azure, cliquez avec le bouton droit sur l’application web, puis sélectionnez Afficher les propriétés. La fenêtre des propriétés de l’application web doit apparaître :
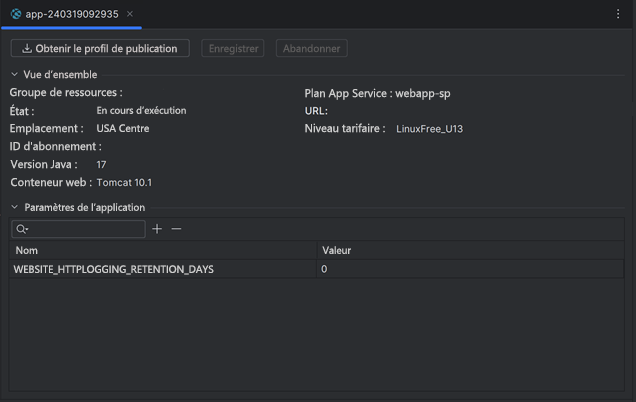
Dans la fenêtre des propriétés, sélectionnez l’icône Ajouter pour ajouter une nouvelle clé de propriété et une nouvelle valeur.
Dans la colonne Nom de la nouvelle propriété, entrez le nom Retard.
Dans la colonne Valeur de la propriété, tapez la valeur 2, puis appuyez sur Entrée.
Dans la fenêtre des propriétés, sélectionnez à nouveau l’icône Ajouter.
Ajoutez une autre propriété nommée Iterations (Itérations), avec la valeur 10.
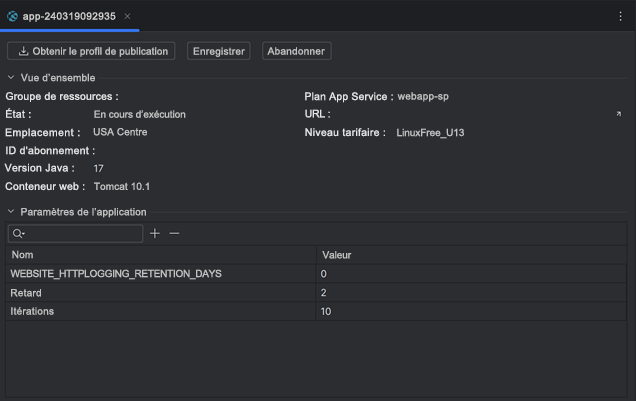
Sélectionnez Enregistrer.
Modifier l’application web pour qu’elle utilise les propriétés
Dans la fenêtre Explorateur de projet, double-cliquez sur index.jsp pour le rouvrir.
Dans la section
<body>du code de la page web, mettez à jour le code comme indiqué ici :<body> <%! int delayms = Integer.valueOf(System.getenv("Delay")) * 1000; int iterations = Integer.valueOf(System.getenv("Iterations")); DateFormat fmt = new SimpleDateFormat("dd/MM/yy HH:mm:ss"); %> <% for (int i = 0; i < iterations; i++) { Thread.sleep(delayms); %> <p>Today's date is <%= fmt.format(new Date()) %></p> <% } %> <p>Your IP address is <%= request.getRemoteAddr() %></p> </body>Ce code lit les valeurs des deux propriétés, qui sont exposées en tant que variables d’environnement pour le runtime de l’application web. Le code affiche la date et l’heure par intervalles de Delay secondes, en boucle pendant Iterations fois.
Notes
Dans cet exemple, le code s’exécute de manière synchrone au moment de générer la sortie. Cela signifie que l’affichage de la page peut prendre jusqu’à 20 secondes.
Dans le menu Fichier, sélectionnez Enregistrer tout.
Dans la fenêtre de l’Explorateur de projet, cliquez avec le bouton droit sur votre application web, sélectionnez Azure, puis Déployer sur Azure Web Apps.
Dans la fenêtre Déployer une application web, acceptez les paramètres par défaut, puis sélectionnez Exécuter. Cette action remplace l’application web existante par la nouvelle version.
Dans la fenêtre Journal d’activité Azure, attendez que la colonne de progression indique que l’application web a bien été déployée.
Sélectionnez le lien Publié dans la fenêtre Journal d’activité Azure. Une nouvelle fenêtre de navigateur s’ouvre. Après 20 secondes, les messages indiquant l’heure par intervalles de deux secondes s’affichent, suivis de l’adresse IP de l’ordinateur client.
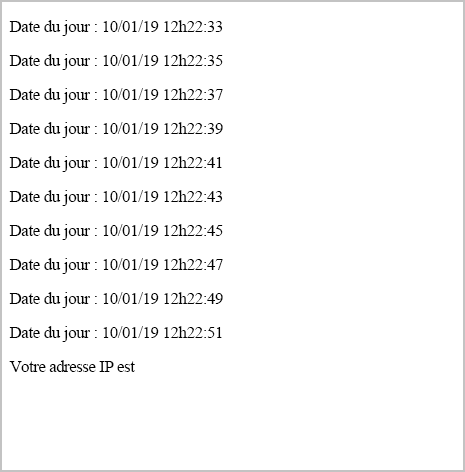
Remarque
Si vous tentez de parcourir votre site web alors qu’il est encore en cours de publication, une erreur HTTP 403 s’affiche. Dans ce cas, patientez pendant quelques secondes avant d’actualiser votre navigateur web.
Laissez la fenêtre du navigateur ouverte et revenez à IntelliJ IDEA.
Dans la fenêtre de l’Explorateur Azure, cliquez avec le bouton droit sur l’application web, puis sélectionnez Afficher les propriétés.
Dans la fenêtre des propriétés, sélectionnez la propriété Retard, double-cliquez dans le champ Valeur pour le modifier. Faites passer la valeur à 1.
Sélectionnez la propriété Itérations et passez la valeur à 5.
Sélectionnez Enregistrer.
Rebasculez vers le navigateur web, puis actualisez l’affichage. Cette fois, la page indique l’heure par intervalles d’une seconde, à cinq reprises seulement. À noter que vous n’avez pas eu besoin de redéployer l’application web.
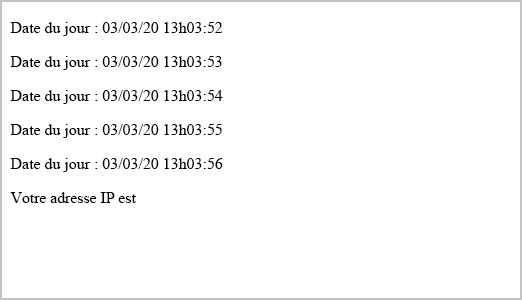
Important
La suppression de l’application web à l’aide d’Azure Toolkit for IntelliJ n’a pas pour effet de supprimer le plan App Service, mais vous pouvez le retirer à partir du portail Azure. Pour ce faire, accédez au groupe de ressources approprié, sélectionnez le plan App Service, puis cliquez sur Supprimer, comme illustré dans l’image suivante :