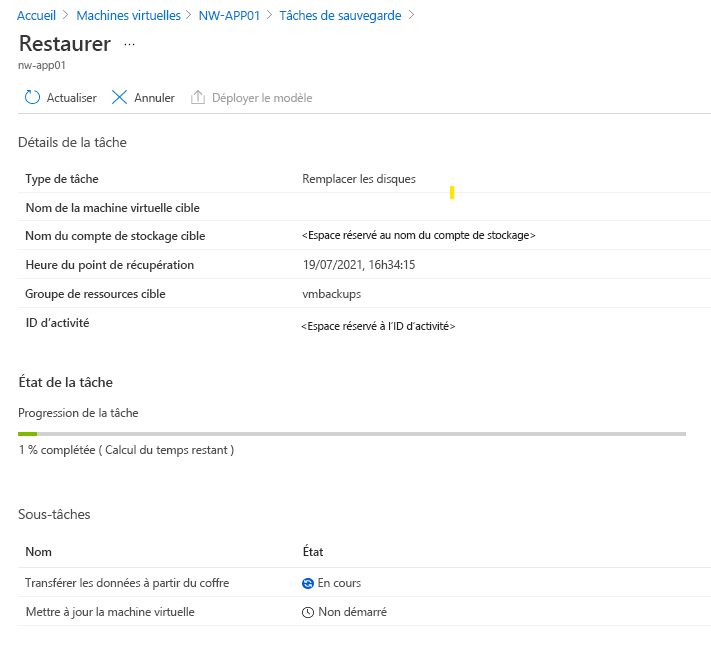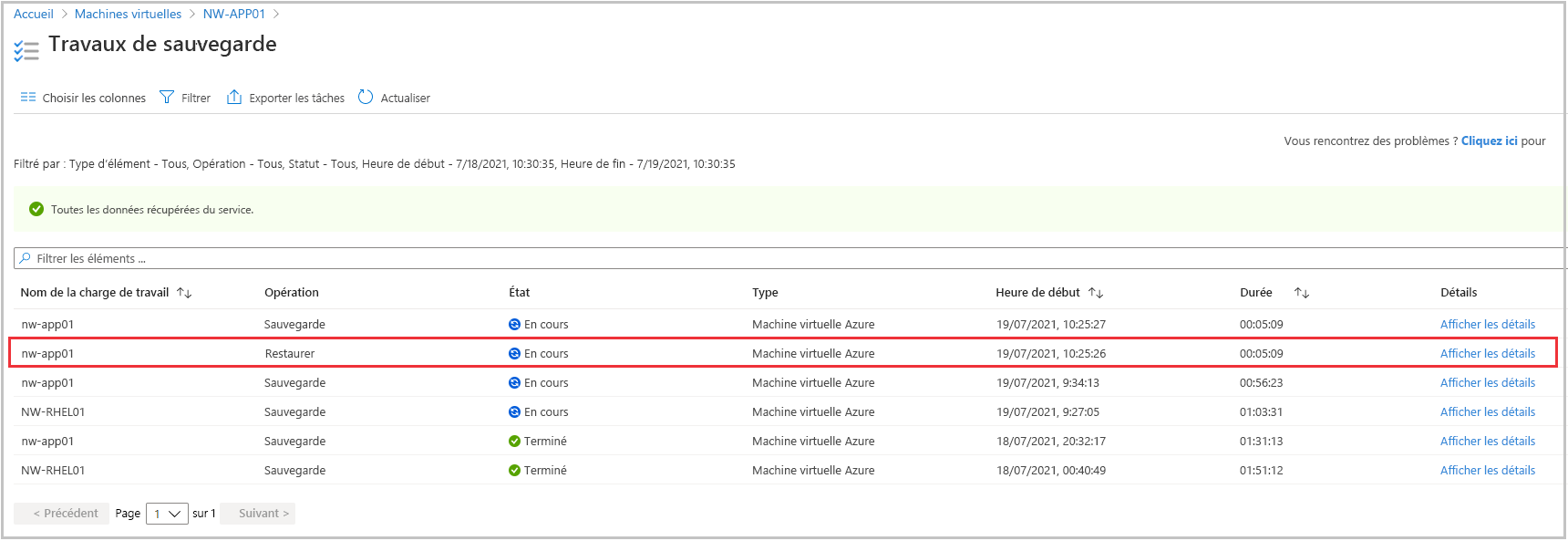Exercice - Restaurer les données d’une machine virtuelle Azure
Quelques jours après la sauvegarde de votre première machine virtuelle (VM) Azure, le serveur a rencontré des problèmes. La machine virtuelle doit être restaurée à partir d’une sauvegarde. Vous voulez restaurer le disque de la machine virtuelle et l’attacher au serveur actif qui pose problème, puis suivre la restauration pour vous assurer qu’elle s’achève correctement.
Dans cet exercice, vous allez voir comment restaurer une sauvegarde réussie pour remplacer une machine virtuelle qui a été endommagée, et comment surveiller sa progression.
Restaurer une machine virtuelle dans le portail Azure
Créer un compte de stockage à utiliser comme emplacement intermédiaire
Si vous avez fermé Azure, connectez-vous au portail Azure en utilisant le même compte que celui utilisé dans l’exercice précédent.
Dans le portail Azure, entrez Comptes de stockage dans la barre de recherche supérieure et sélectionnez-le.
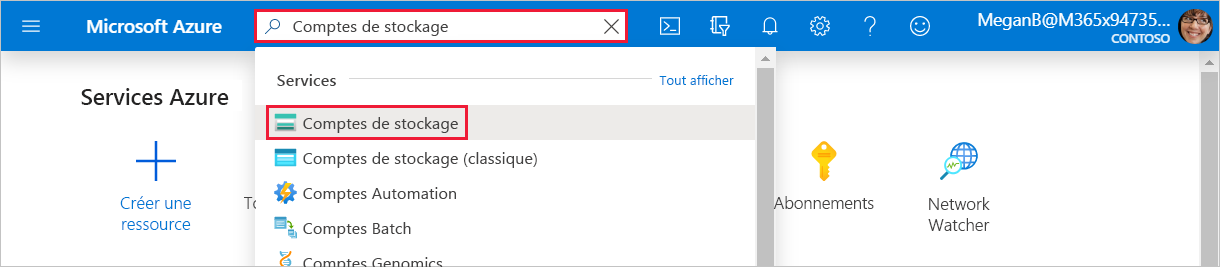
Le volet Comptes de stockage s’affiche.
Dans la barre de menus, sélectionnez Créer. Le volet Créer un compte de stockage s’affiche.
Dans l’onglet Informations de base, entrez les valeurs suivantes pour chaque paramètre pour créer le réseau virtuel.
Paramètre Valeur Resource group Dans la liste déroulante, sélectionnez vmbackups. Détails de l’instance Nom du compte de stockage Entrez un nom unique, par exemple restorestagingAAAAMMJJ, où AAAAMMJJ est remplacé par la date du jour. Région Dans la liste déroulante, sélectionnez (États-Unis) USA Ouest 2. 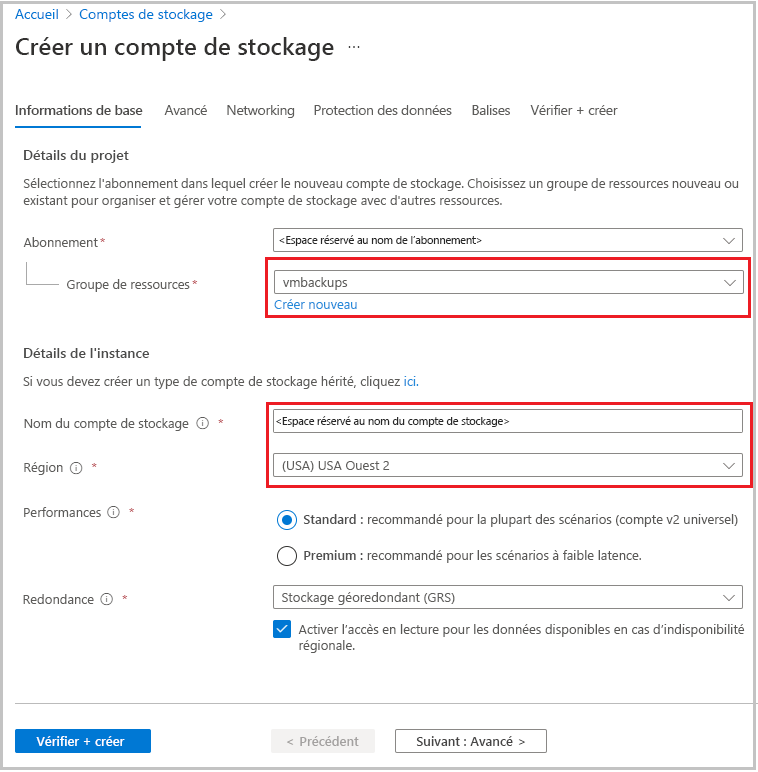
Sélectionnez Revoir + créer.
Une fois la validation réussie, sélectionnez Créer.
Attendez que le compte de stockage soit déployé.
Arrêter la machine virtuelle
Une sauvegarde ne peut pas être restaurée si la machine virtuelle est allouée et en cours d’exécution. Si vous oubliez d’arrêter la machine virtuelle et que vous tentez de la restaurer, une erreur similaire à l’exemple suivant s’affiche.
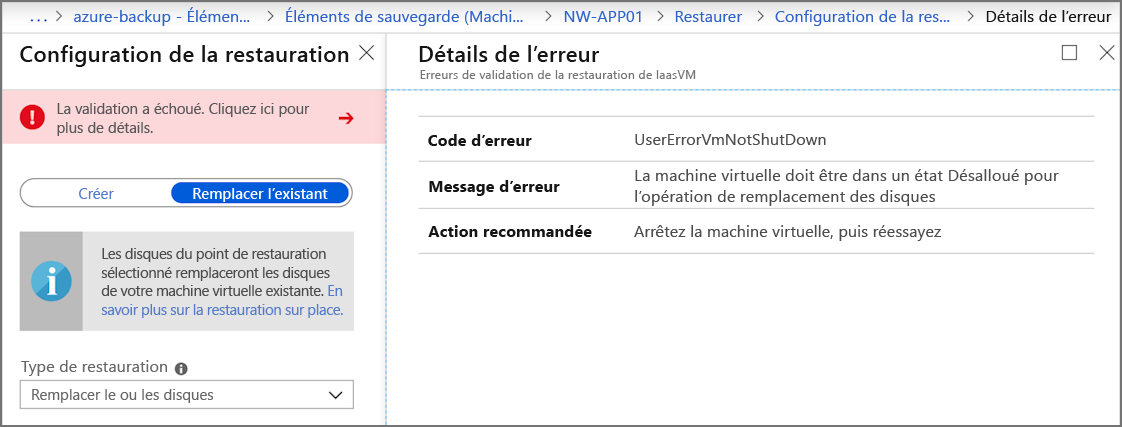
Pour empêcher cette erreur, effectuez les étapes suivantes :
En haut à gauche du portail Azure, sélectionnez successivement Accueil, Machines Virtuelles et NW-APP01.
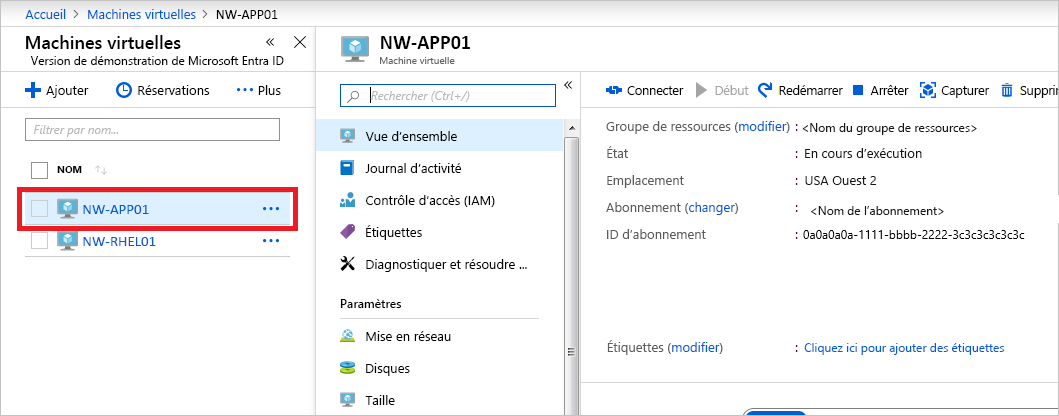
Le volet de machine virtuelle NW-APP01 apparaît.
Dans la barre de menus, sélectionnez Arrêter.
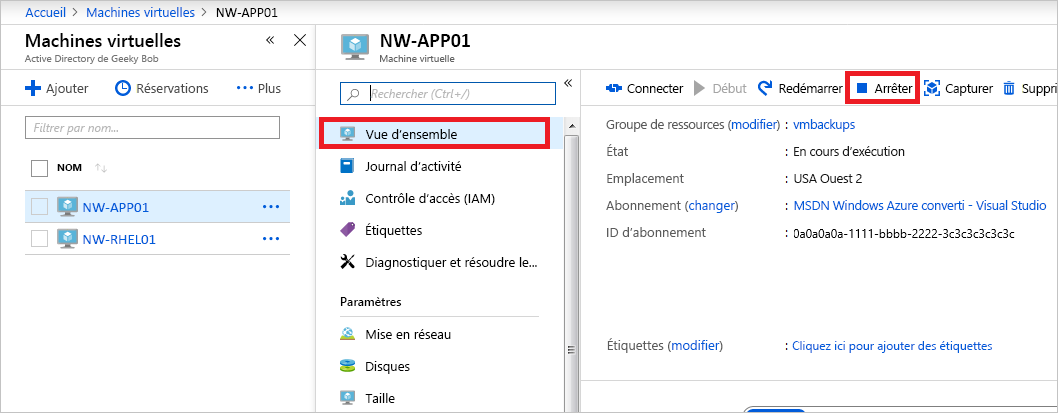
Dans la boîte de dialogue Arrêter cette machine virtuelle, cliquez sur OK.
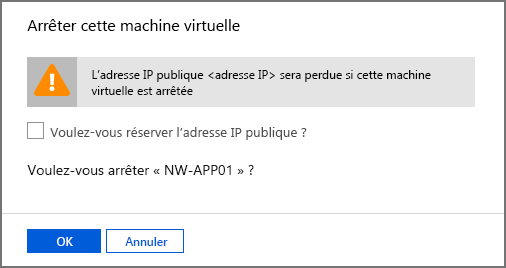
Restaurer la machine virtuelle
Les coffres Recovery Services sont accessibles au niveau de l’abonnement. Quand vous voyez la machine virtuelle, Azure fournit un lien rapide vers le coffre spécifique sous Opérations.
Dans le volet du menu, faites défiler jusqu’à Opérations et sélectionnez Sauvegarde.
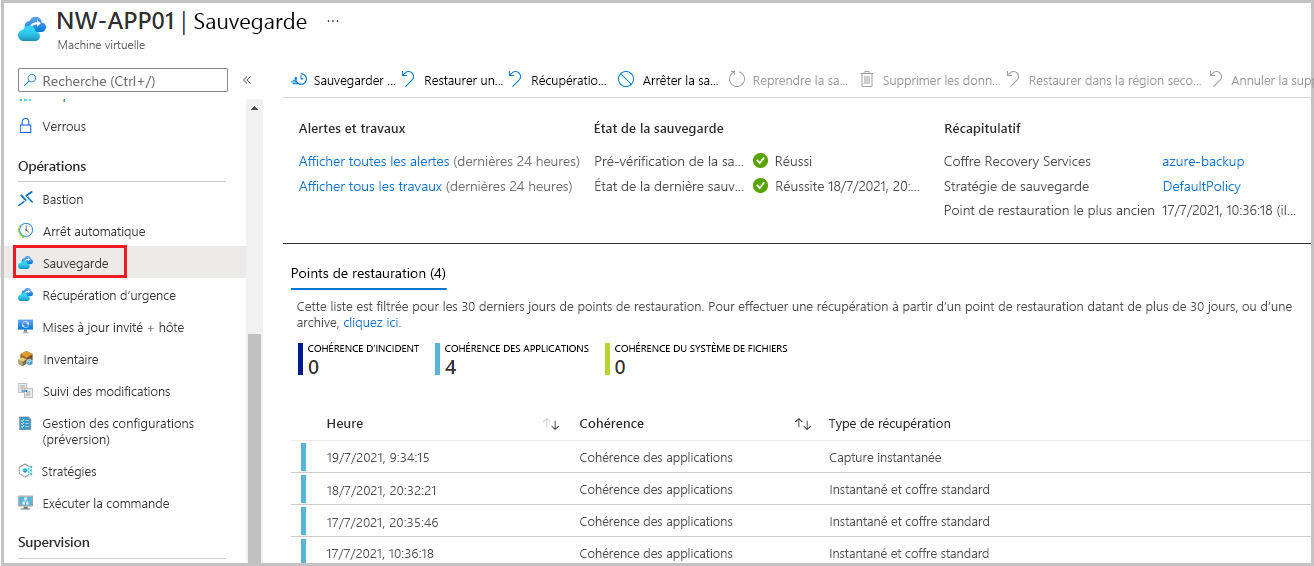
Pour restaurer la machine virtuelle, dans la barre de menus, sélectionnez Restaurer la machine virtuelle. Le volet Restaurer une machine virtuelle pour NW-APP01 apparaît.
Sous la zone de texte Point de restauration, sélectionnez Sélectionner. Le volet Sélectionner un point de restauration s’affiche.
Par défaut, les dates de début et de fin sont définies pour une plage de deux semaines. Définissez la Date de début avec une date appropriée à nos points de restauration (05/07/2021), sélectionnez le point de restauration à utiliser pour la récupération, puis OK.
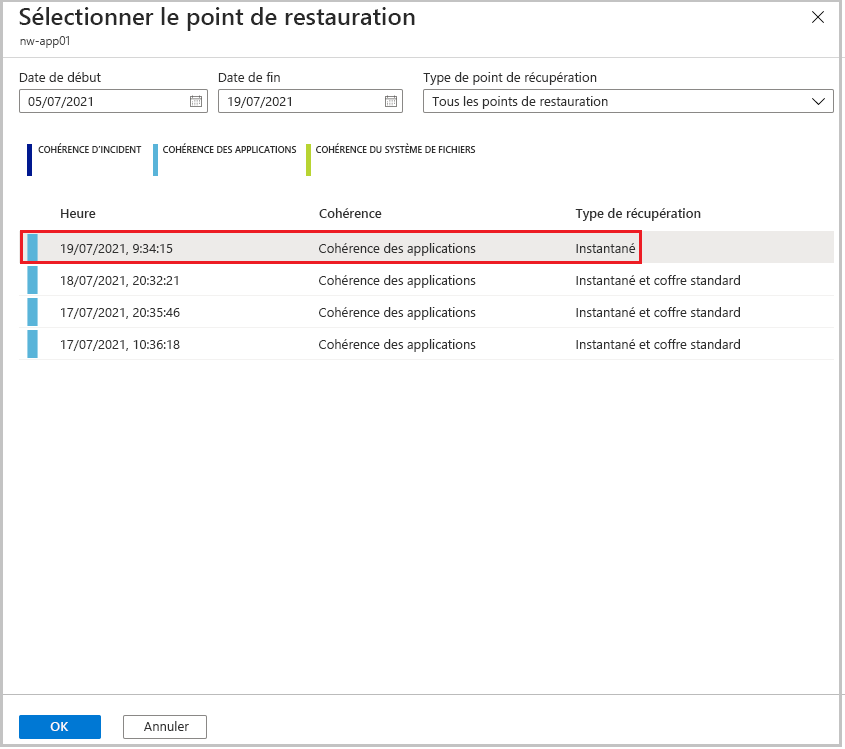
Le volet Restaurer une machine virtuelle pour NW-APP01 apparaît.
Configurez le point de restauration à l’aide des valeurs suivantes pour chaque paramètre.
Paramètre Valeur Configuration de la restauration Remplacer l’existant Sélectionnez cette option. Emplacement intermédiaire Dans la liste déroulante, sélectionnez le compte de stockage que vous avez créé précédemment. 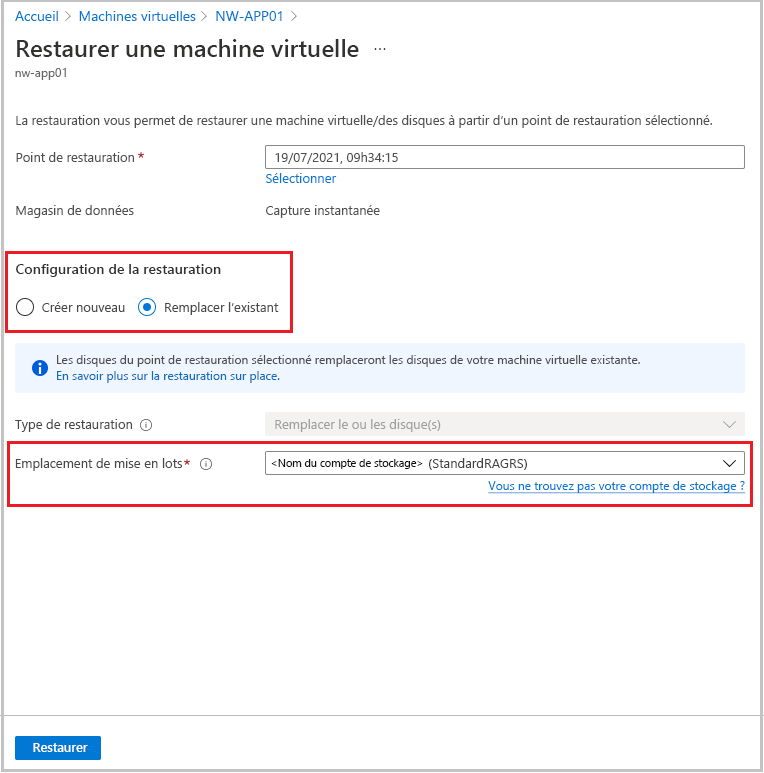
Sélectionnez Restaurer. Le volet sauvegarde de la machine virtuelle NW-APP01 s’affiche. Notez les notifications en haut à droite de la barre d’outils. La dernière notification montre Déclenchement de la restauration pour NW-APP01.
Effectuer le suivi d’une restauration
Dans la section Alertes et travaux, sélectionnez Afficher tous les travaux. Le volet Travaux de sauvegarde s’affiche.
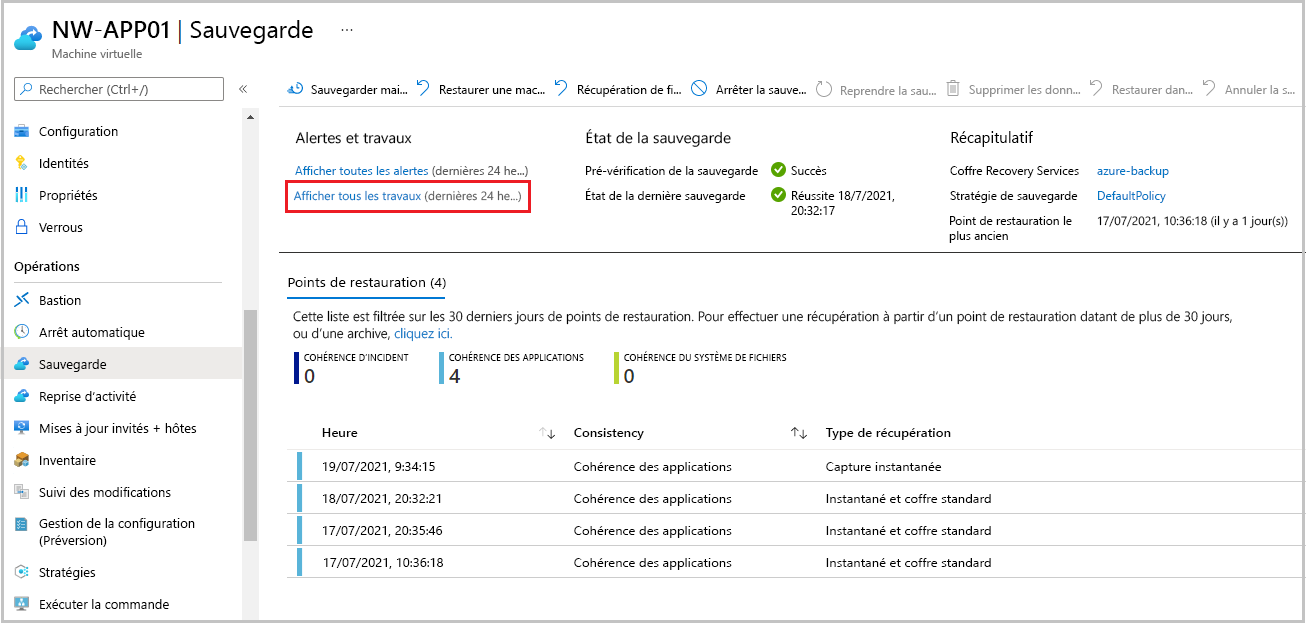
Dans la colonne Détails, sélectionnez Afficher les détails du travail Restauration.
Le volet Restaurer s’affiche pour NW-APP01.
Vous pouvez suivre la progression du travail de restauration de la machine virtuelle :
- Détails du travail : détails sur le travail de restauration que vous avez lancé pour cette machine virtuelle.
- État du travail : progression en temps réel du travail de restauration.
- Sous-tâches : nom et état des tâches au sein du travail.