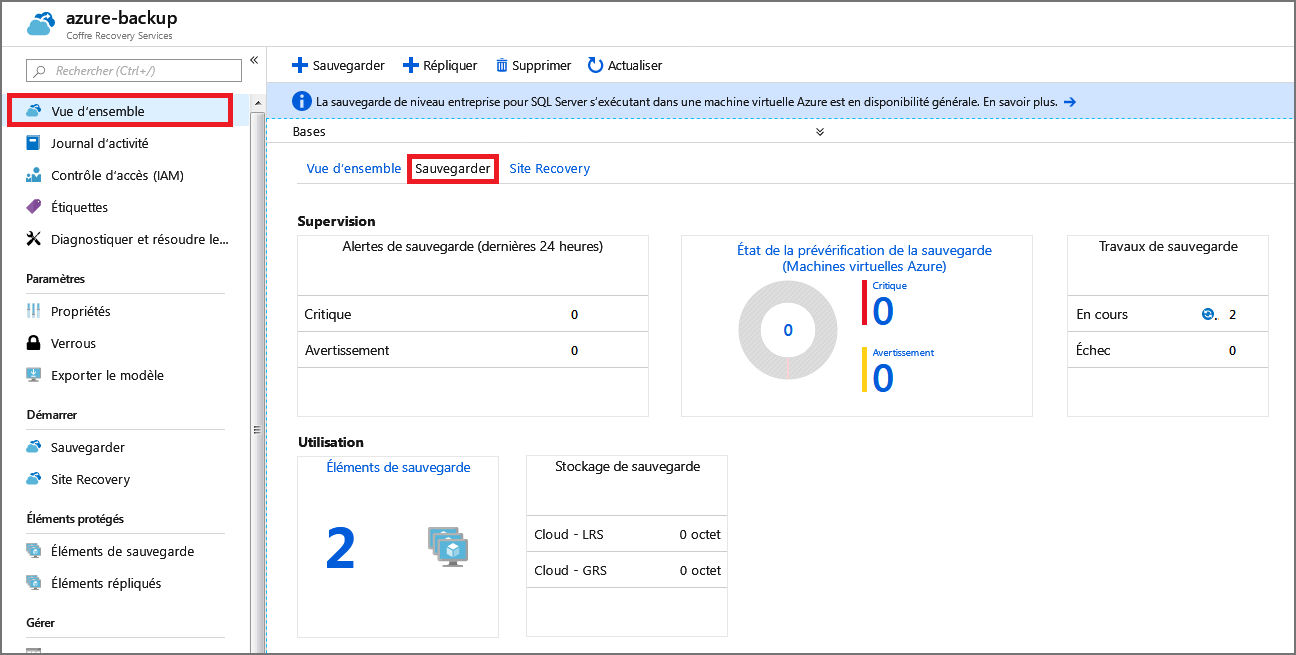Exercice - Sauvegarder une machine virtuelle Azure
Votre entreprise exécute des charges de travail à la fois Windows et Linux. Il vous est demandé de prouver que Sauvegarde Azure est adaptée aux deux types de machines virtuelles (VM). En combinant Azure CLI et le Portail Azure, vous pouvez protéger les deux types de machines virtuelles avec Sauvegarde Azure.
Sauvegarde Azure peut être activé rapidement pour les machines virtuelles dans Azure. Vous pouvez activer Sauvegarde Azure à partir du portail, à partir d’Azure CLI ou en utilisant des commandes PowerShell.
Dans cet exercice, vous allez créer une machine virtuelle (VM), configurer une sauvegarde et démarrer une sauvegarde.
Remarque
Cet exercice est facultatif. Si vous n’avez pas de compte Azure, vous pouvez lire les instructions afin de comprendre comment sauvegarder des machines virtuelles en utilisant Sauvegarde Azure. Si vous voulez faire cet exercice mais que vous ne disposez pas d’un abonnement Azure, ou si vous préférez ne pas utiliser votre propre compte, créez un compte gratuit avant de commencer.
Créer une sauvegarde pour des machines virtuelles Azure
Configurer l’environnement
Connectez-vous au portail Azure et sélectionnez l’icône pour ouvrir Azure Cloud Shell.
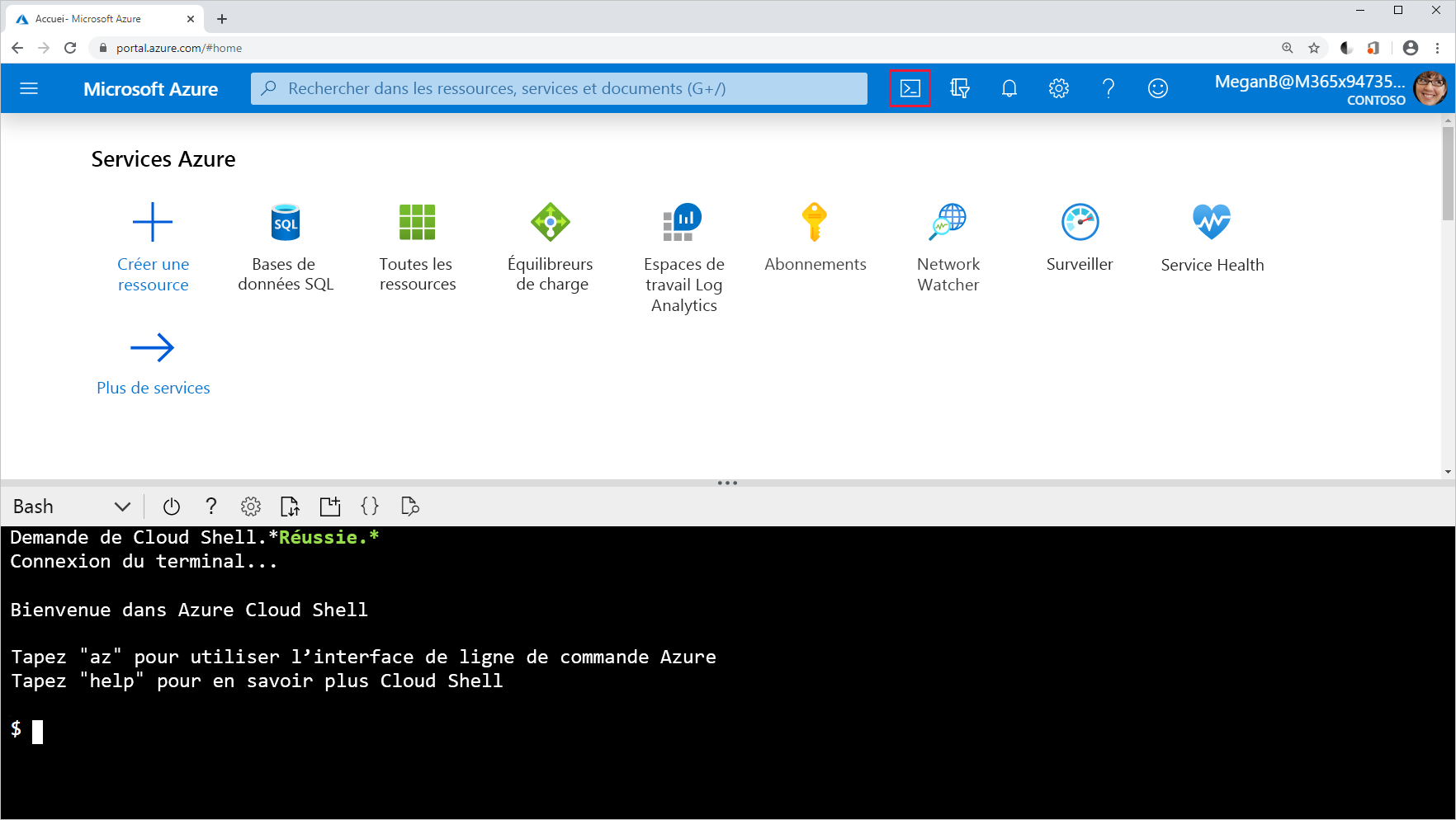
Créez un groupe de ressources qui contiendra toutes les ressources nécessaires pour cet exercice.
RGROUP=$(az group create --name vmbackups --location westus2 --output tsv --query name)Utilisez Cloud Shell pour créer le réseau virtuel NorthwindInternal et le sous-réseau NorthwindInternal1.
az network vnet create \ --resource-group $RGROUP \ --name NorthwindInternal \ --address-prefixes 10.0.0.0/16 \ --subnet-name NorthwindInternal1 \ --subnet-prefixes 10.0.0.0/24
Créer une machine virtuelle Windows en utilisant Azure CLI
Créez la machine virtuelle NW-APP01 en exécutant la commande suivante. Remplacez <password> par un mot de passe de votre choix, entre guillemets doubles. Par exemple : --admin-password "PassWord123!".
az vm create \
--resource-group $RGROUP \
--name NW-APP01 \
--size Standard_DS1_v2 \
--public-ip-sku Standard \
--vnet-name NorthwindInternal \
--subnet NorthwindInternal1 \
--image Win2016Datacenter \
--admin-username admin123 \
--no-wait \
--admin-password <password>
Créer une machine virtuelle Linux en utilisant Azure CLI
Créez la machine virtuelle NW-RHEL01 en exécutant la commande suivante.
az vm create \
--resource-group $RGROUP \
--name NW-RHEL01 \
--size Standard_DS1_v2 \
--image RedHat:RHEL:8-gen2:latest \
--authentication-type ssh \
--generate-ssh-keys \
--vnet-name NorthwindInternal \
--subnet NorthwindInternal1
L’exécution de la commande peut prendre plusieurs minutes. Attendez qu’elle se termine avant de passer à l’étape suivante.
Activer la sauvegarde pour une machine virtuelle en utilisant le portail Azure
Dans le portail Azure, recherchez et sélectionnez Machines virtuelles.
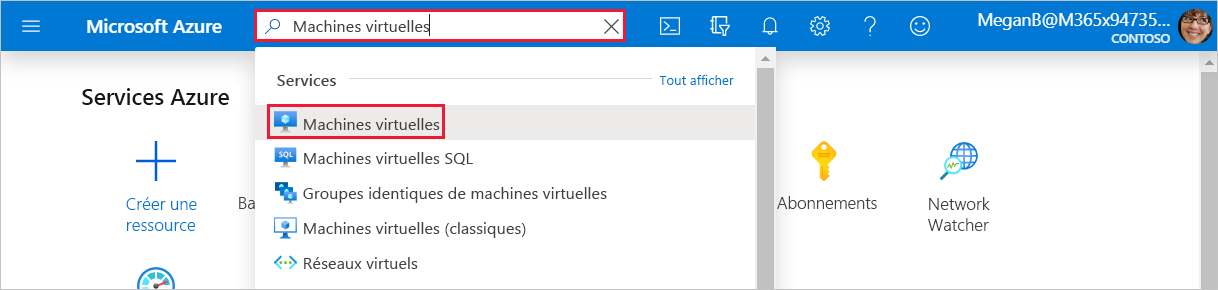
Le volet Machines virtuelles s’ouvre.
Dans la liste, sélectionnez la machine virtuelle NW-RHEL01 que vous avez créée.
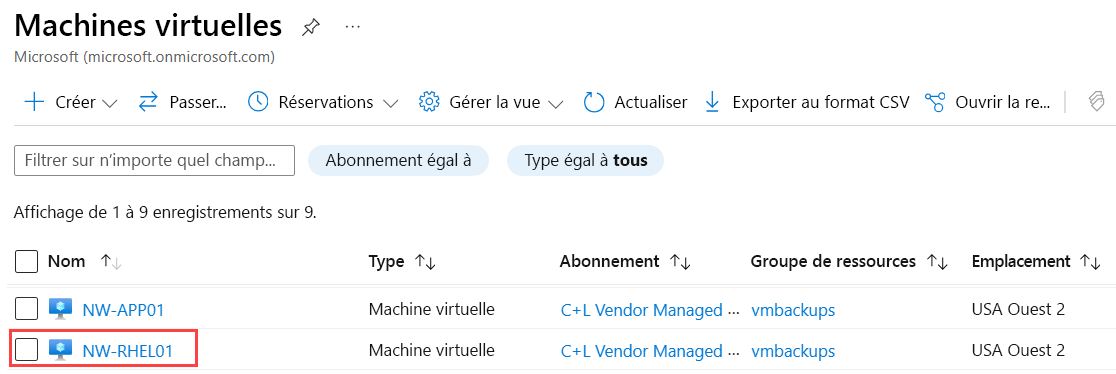
Le volet de machine virtuelle NW-RHEL01 apparaît.
Dans le volet du menu central, sélectionnez l’onglet Fonctionnalités, puis faites défiler vers le bas et sélectionnez Sauvegarde. Le volet Sauvegarde de la machine virtuelle NW-RHEL01 s’affiche.
Sélectionnez la case d’option pour Standard. Vous pouvez accepter les valeurs par défaut pour les options suivantes :
- Coffre de sauvegarde : vaultXXX comme nom.
- Stratégie de sauvegarde : DailyPolicy-xxxxxxxx, qui crée une sauvegarde quotidienne à 12 h 00 UTC avec une plage de conservation de 180 jours.
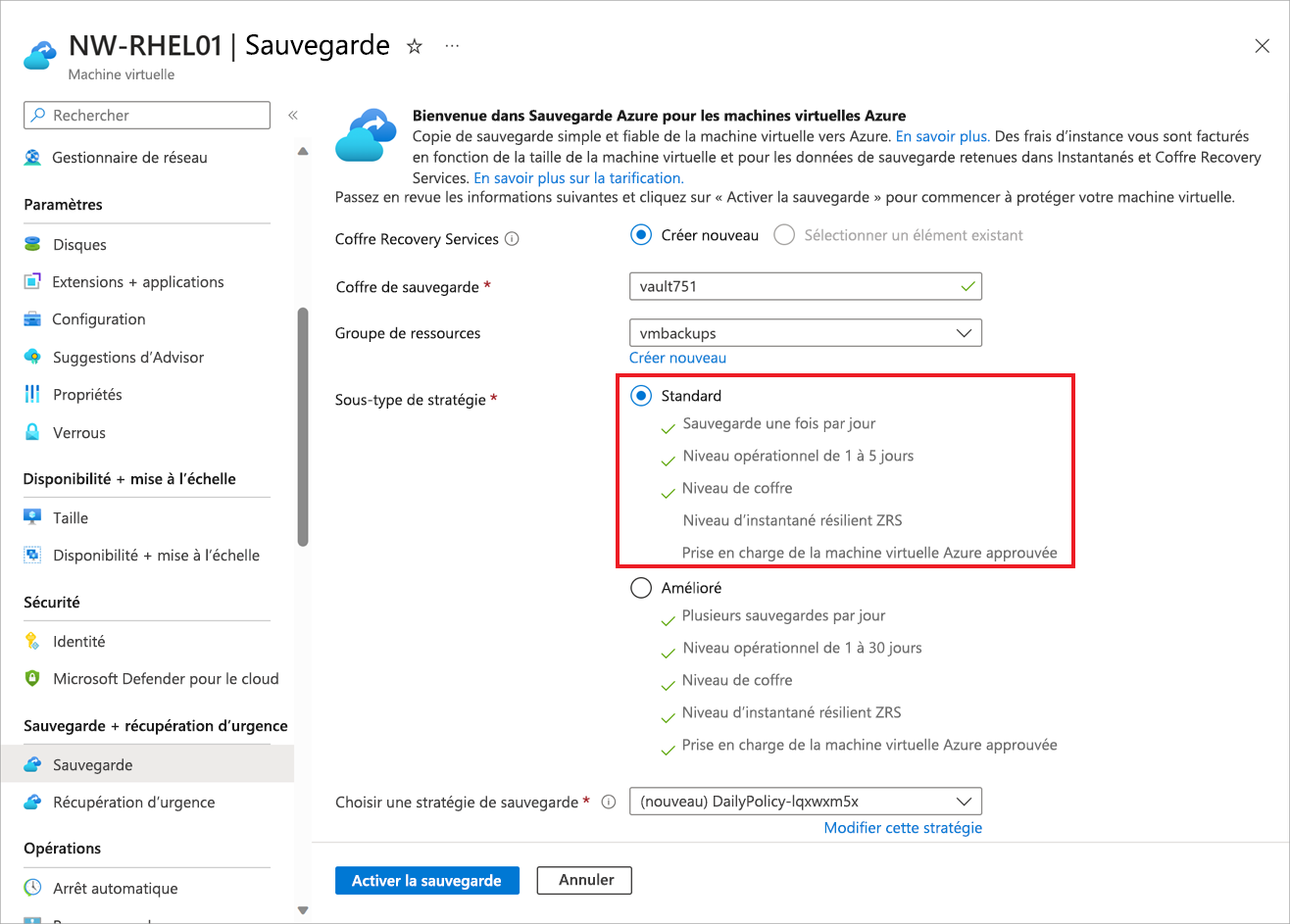
Sélectionnez sur le bouton Activer la sauvegarde.
Une fois le déploiement terminé, revenez à la machine virtuelle NW-RHEL01, sélectionnez l’onglet Fonctionnalités, puis faites défiler vers le bas et sélectionnez Sauvegarde. Le volet Sauvegarde de la machine virtuelle NW-RHEL01 s’affiche.
Pour effectuer la première sauvegarde de ce serveur, dans la barre de menus supérieure, sélectionnez Sauvegarder maintenant.
Le volet Sauvegarder maintenant pour NW-RHEL01 s’affiche.
Sélectionnez OK.
Activer une sauvegarde en utilisant Azure CLI
Tout d’abord, créez le coffre azure-backup à l’aide de Cloud Shell :
az backup vault create \ --resource-group vmbackups \ --location westus2 \ --name azure-backupAvec Cloud Shell, activez une sauvegarde pour la machine virtuelle NW-APP01.
az backup protection enable-for-vm \ --resource-group vmbackups \ --vault-name azure-backup \ --vm NW-APP01 \ --policy-name EnhancedPolicySuivez la progression de la configuration en utilisant Azure CLI.
az backup job list \ --resource-group vmbackups \ --vault-name azure-backup \ --output tableContinuez à exécuter la commande précédente jusqu’à ce que vous constatiez que
ConfigureBackupest terminée.Name Operation Status Item Name Start Time UTC Duration ------------------------------------ --------------- ---------- ----------- -------------------------------- -------------- a3df79b4-be4f-4cc9-8b2c-a5ead44a6a12 ConfigureBackup Completed NW-APP01 2019-08-01T06:19:12.101048+00:00 0:00:31.305975 5e1531a9-8b3d-4983-a642-86ee982f7036 Backup InProgress NW-RHEL01 2019-08-01T06:18:35.955118+00:00 0:01:22.734182 860d4dca-9603-4a4e-9f3b-93f242a0a64d ConfigureBackup Completed NW-RHEL01 2019-08-01T06:13:33.860598+00:00 0:00:31.256773Effectuez une sauvegarde initiale de la machine virtuelle au lieu d’attendre que la planification l’exécute.
az backup protection backup-now \ --resource-group vmbackups \ --vault-name azure-backup \ --container-name NW-APP01 \ --item-name NW-APP01 \ --retain-until 18-10-2030 \ --backup-management-type AzureIaasVMIl n’est pas nécessaire d’attendre la fin de la sauvegarde, car la section suivante vous indique comment surveiller la progression sur le portail.
Superviser les sauvegardes dans le portail
Voir l’état d’une sauvegarde pour une seule machine virtuelle
Dans le menu du portail Azure ou dans la page Accueil, sélectionnez Toutes les ressources.
Entrez Machines virtuelles dans le champ de recherche en haut de la page et sélectionnez Machines virtuelles dans les résultats.
Sélectionnez la machine virtuelle NW-APP01. Le volet de machine virtuelle NW-APP01 apparaît.
Dans le volet du menu central, sélectionnez l’onglet Fonctionnalités, puis faites défiler et sélectionnez Sauvegarde. Le volet Sauvegarde de la machine virtuelle NW-APP01 s’affiche.
Sous la section État de la sauvegarde, le champ État de la dernière sauvegarde montre l’état actuel de la sauvegarde.
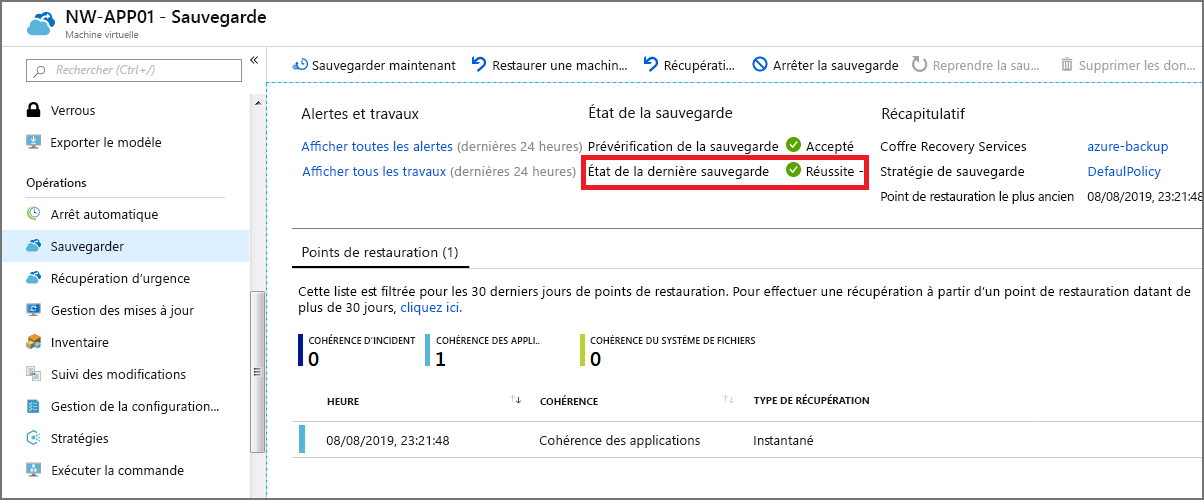
Voir l’état des sauvegardes dans le coffre Recovery Services
Dans le menu du portail Azure ou dans la page Accueil, sélectionnez Toutes les ressources.
Triez la liste par Type et sélectionnez le coffre Recovery Services azure-backup. Le volet du coffre des services de récupération sauvegarde Azure s’affiche.
Dans le volet Vue d’ensemble, sélectionnez l’onglet intérieur Sauvegarde pour voir un résumé de tous les éléments de sauvegarde, du stockage utilisé et de l’état actuel des travaux de sauvegarde.