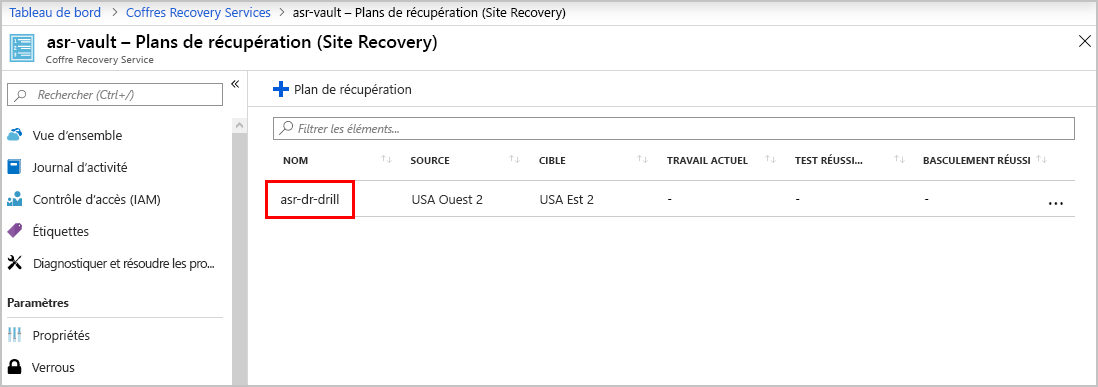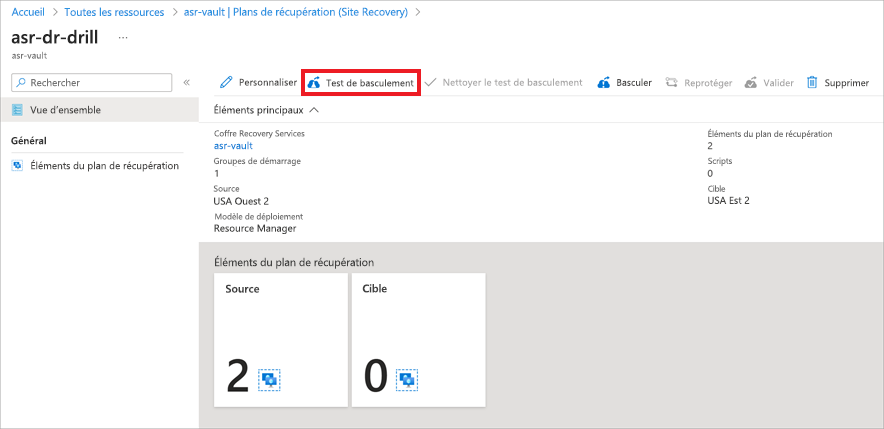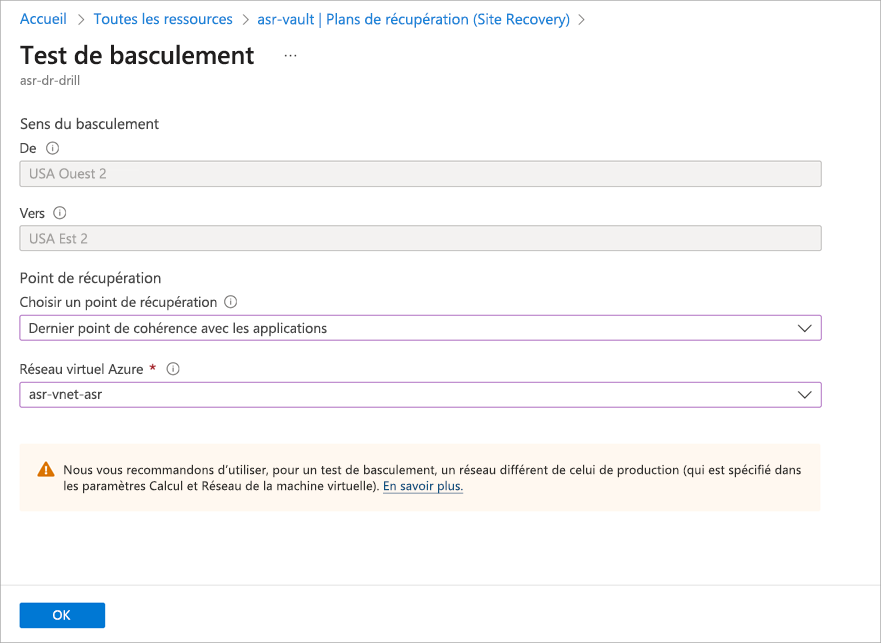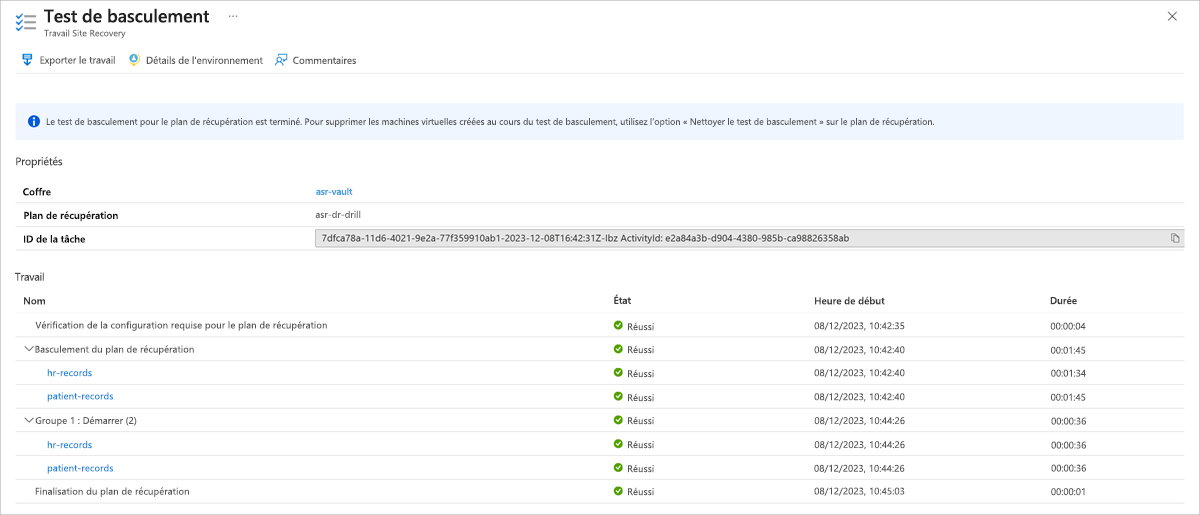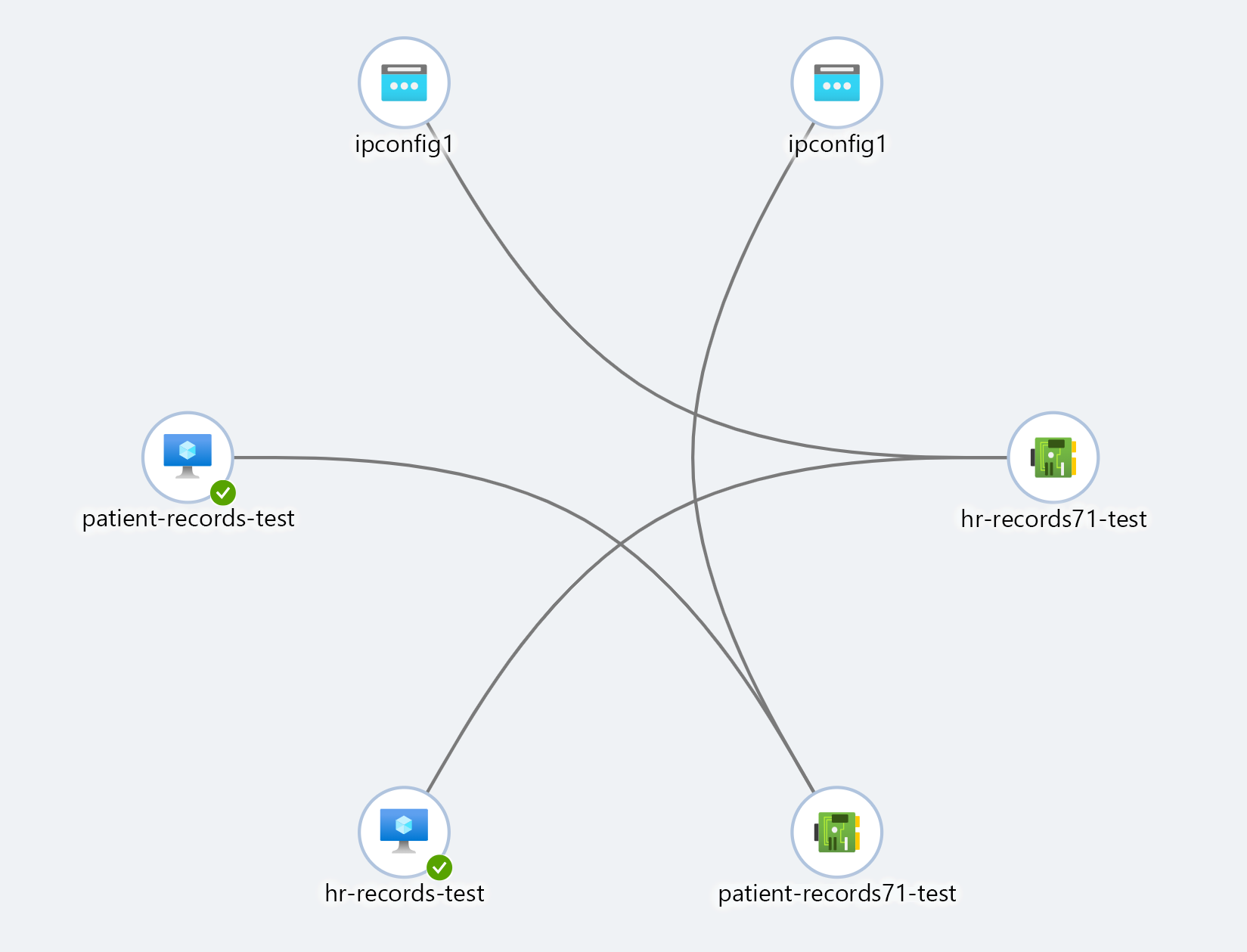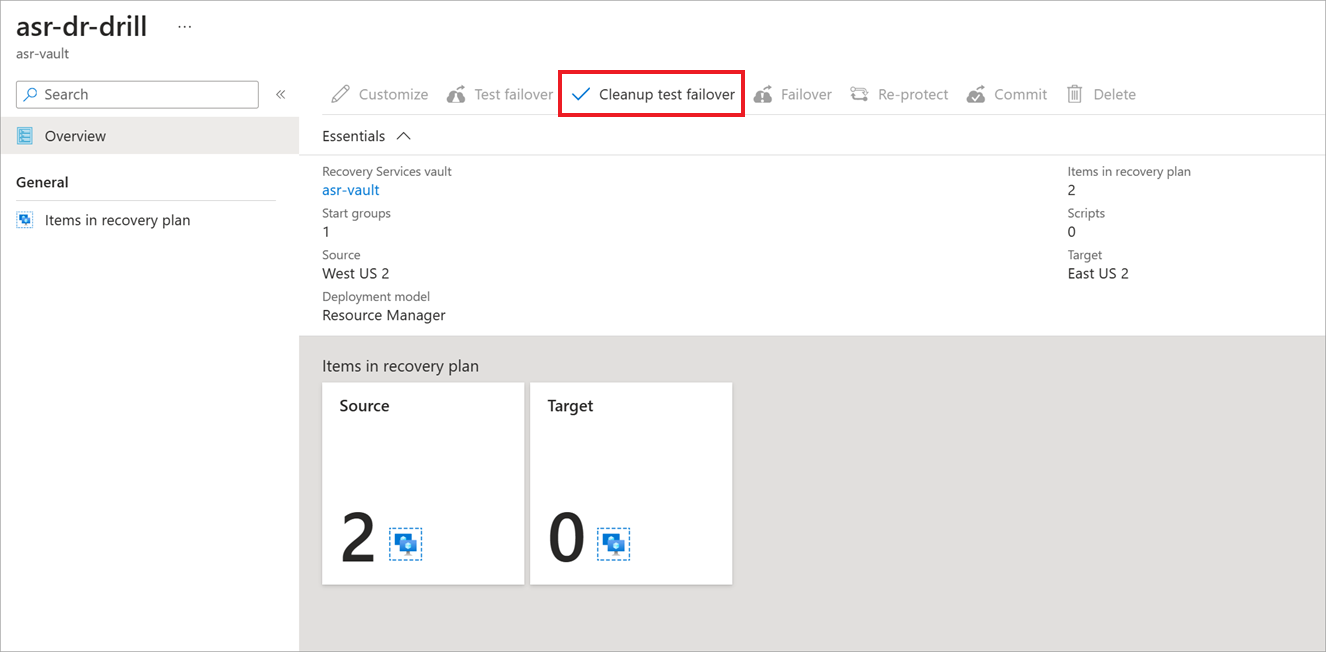Exercice - Effectuer un exercice de reprise d’activité
Azure Site Recovery est suffisamment flexible pour prendre en charge de nombreux scénarios de récupération différents. Vous pouvez choisir de basculer des machines individuelles ou votre infrastructure entière avec des plans de récupération. La flexibilité vous permet de simuler différents sinistres, par exemple la perte d’une partie seulement de notre infrastructure. Plusieurs plans de récupération peuvent être définis pour autoriser tous les types d’exercices de reprise d’activité que vous souhaitez exécuter.
Site Recovery étant en place, le chef des opérations vous a demandé de tester le temps nécessaire au basculement de l’ensemble de votre infrastructure. Vous avez étudié les différentes options et décidé de créer un plan de récupération afin de pouvoir basculer toutes les machines virtuelles. Une fois le plan en place, vous allez exécuter un test de basculement et monitorer sa progression.
Dans cet exercice, vous allez effectuer les étapes nécessaires à l’exécution d’une simulation de reprise d’activité après sinistre à l’aide d’un plan de reprise d’activité sur le portail.
Notes
Pour un fonctionnement efficace d’Azure Site Recovery, une mémoire minimale de 1 Go est nécessaire sur chaque machine virtuelle.
Créer un plan de récupération
Connectez-vous au Portail Azure avec vos informations d’identification.
Sur la page d’accueil, sélectionnez Toutes les ressources.
Dans la liste des ressources, sélectionnez le coffre Recovery Services nommé asr-vault.
Dans le volet du menu de gauche, sélectionnez Plans de récupération (Site Recovery) sous Gérer.
Dans la barre de menus supérieure, sélectionnez Plan de récupération. Le volet Créer un plan de récupération s’affiche.
Entrez les valeurs suivantes pour chaque paramètre :
Paramètre Valeur Name asr-dr-drill Source USA Ouest 2 Cible USA Est 2 Sélectionnez Resource Manager sous le menu déroulant Autoriser les éléments avec un modèle de déploiement.
Sélectionnez le lien Sélectionner des éléments. Le volet Sélectionner des éléments s’affiche.
Sélectionnez les deux machines virtuelles de votre entreprise, puis cliquez sur OK. Le volet Créer un plan de récupération s’affiche à nouveau.
Sélectionnez Créer. Le volet Plans de récupération (Site Recovery) s’affiche à nouveau.
Notes
Il peut arriver que la configuration échoue. En cas d’échec de la configuration, supprimez le plan et créez-en un nouveau.
Exécuter un test de basculement à l’aide d’un plan de récupération
Affichez les détails du plan de récupération que vous avez créé précédemment en sélectionnant asr-dr-drill.
Le volet Coffre Recovery Services nommé asr-dr-drill s’affiche.
Dans la barre de menus supérieure, sélectionnez Tester le basculement.
Le volet Tester le basculement s’affiche.
Entrez les valeurs suivantes pour chaque paramètre :
Important
La prise en charge du basculement de la configuration réseau pour chaque machine virtuelle peut prendre plusieurs minutes pour la configuration automatique, car chaque machine virtuelle doit également effectuer une synchronisation initiale. L’exécution d’un test de basculement peut ne pas être disponible immédiatement.
Pour Sens du basculement :
Paramètre Valeur Sens du basculement Du USA Ouest 2 To* USA Est 2 Point de récupération Choisir un point de récupération Dans la liste déroulante, sélectionnez Dernier (objectif de point de récupération le plus faible) réseau virtuel Azure Dans la liste déroulante, sélectionnez asr-vnet-asr. Pour commencer le basculement, sélectionnez OK.
Superviser la progression du basculement
Sélectionnez l’icône Notifications, puis sélectionnez le lien Le test de basculement de « asr-dr » est en cours pour afficher l’état de vos travaux de test de basculement.
Vous utiliserez les informations affichées dans ce volet pour signaler au responsable des opérations qu’un basculement Azure pour l’infrastructure actuelle de votre entreprise prendra moins de trois minutes. Ces travaux sont exécutés en parallèle (au lieu de l’être sous la forme d’une simple somme de tous les travaux) pour calculer la durée totale.
Lorsque tous les travaux sont correctement terminés, sélectionnez Machines virtuelles à partir de la page d’accueil Azure.
Sélectionnez l’une des nouvelles machines virtuelles de test.
Dans le volet gauche du menu, sous Paramètres, sélectionnez Mise en réseau, puis Topologie. Vous verrez un écran semblable à celle qui suit :
Notes
Les machines virtuelles patient-records et hr-records ont toutes deux été basculées par Site Recovery. Les machines virtuelles s’exécutent dans leur propre réseau virtuel de récupération d’urgence.
Lorsque vous êtes satisfaits des résultats des tests, veillez à capturer toutes les remarques sur ces résultats. Revenez désormais à votre plan de récupération de site asr-dr-drill, et sélectionnez Nettoyer le test de basculement, dans la barre de menus supérieure, afin de supprimer les machines virtuelles répliquées.
Afin de finir le processus de nettoyage, cochez la case Le test est terminé, puis sélectionnez OK. Cette étape peut prendre quelques minutes.