Exercice : Configuration de l’environnement de développement
Pour utiliser Visual Studio Code en vue du développement Azure, vous devez installer Visual Studio Code localement et ajouter une ou plusieurs extensions Azure. Dans cet exercice, nous ajoutons l’extension Azure App Service.
Installer Visual Studio Code
Pour installer Visual Studio Code, utilisez les étapes appropriées à votre système d’exploitation.
Windows
Téléchargez le programme d’installation de Visual Studio Code pour Windows.
Exécutez le programme d’installation.
Pour ouvrir Visual Studio Code, appuyez sur la touche Windows ou sélectionnez l’icône Windows dans la barre des tâches, puis tapez « Visual Studio Code » et sélectionnez le résultat Visual Studio Code.
macOS
Développez le contenu en double-cliquant sur l’archive téléchargée.
Faites glisser Visual Studio Code.app vers le dossier Applications.
Ouvrez Visual Studio Code en sélectionnant l’icône dans la section Applications ou en recherchant Visual Studio Code dans Spotlight.
Linux
Debian et Ubuntu
Téléchargez et installez le package .deb (64 bits) à partir du centre logiciel graphique (si disponible) ou à partir de la ligne de commande (en remplaçant
<file>par le nom du fichier .deb que vous avez téléchargé) :sudo dpkg -i <file>.deb sudo apt-get install -f # Install dependencies
RHEL et Fedora
Utilisez le script suivant pour installer la clé et le référentiel :
sudo rpm --import https://packages.microsoft.com/keys/microsoft.asc sudo sh -c 'echo -e "[code]\nname=Visual Studio Code\nbaseurl=https://packages.microsoft.com/yumrepos/vscode\nenabled=1\ngpgcheck=1\ngpgkey=https://packages.microsoft.com/keys/microsoft.asc" > etc/yum.repos.d/vscode.repo'Mettez à jour le cache du package et installez le package avec dnf (Fedora 22 et ultérieur) :
dnf check-update sudo dnf install code
openSUSE et SLE
Le référentiel yum fonctionne également pour les systèmes openSUSE et SLE. Le script suivant installe la clé et le référentiel :
sudo rpm --import https://packages.microsoft.com/keys/microsoft.asc sudo sh -c 'echo -e "[code]\nname=Visual Studio Code\nbaseurl=https://packages.microsoft.com/yumrepos/vscode\nenabled=1\ntype=rpm-md\ngpgcheck=1\ngpgkey=https://packages.microsoft.com/keys/microsoft.asc" > /etc/zypp/repos.d/vscode.repo'Mettez à jour le cache du package et installez le package en utilisant :
sudo zypper refresh sudo zypper install code
Notes
Pour plus d’informations sur l’installation ou la mise à jour de Visual Studio Code sur les différentes distributions de Linux, consultez la documentation consacrée à l’exécution de Visual Studio Code sur Linux.
Installer l’extension Azure App Service
Si ce n’est déjà fait, ouvrez Visual Studio Code.
Ouvrez le navigateur Extensions à partir du menu de gauche.
Recherchez Azure App Service.
Sélectionnez le résultat Azure App Service et Installer.
La capture d’écran suivante montre l’extension Azure App Service sélectionnée dans les résultats de la recherche d’extension Visual Studio Code :
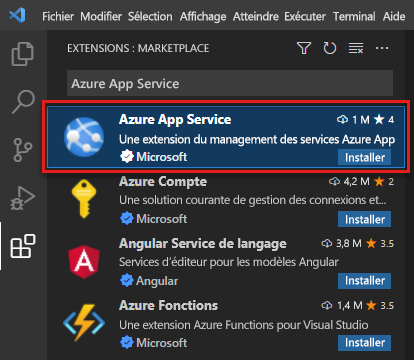
Visual Studio Code installe l’extension. Vous êtes maintenant prêt à vous connecter à votre abonnement Azure et à déployer une application web, mobile ou API sur un service Azure App Service.
Ici, vous installez Visual Studio sur votre machine de développement Windows ou macOS.
Étapes de l’exercice
Pour installer Visual Studio, utilisez les étapes appropriées à votre système d’exploitation.
Windows
Accédez à https://visualstudio.microsoft.com/downloads/ et sélectionnez l’édition que vous souhaitez installer.
- Community en Téléchargement gratuit est toujours gratuit pour les étudiants et les particuliers
- Professional Essai gratuit pour les petites équipes
- Enterprise en Essai gratuit pour les grandes organisations avec 500 appareils utilisateur ou plus
Une fois le téléchargement du fichier exécutable terminé, lancez le programme d’installation, et sélectionnez Modifier.
Sous l’onglet Charges de travail, sélectionnez la charge de travail de développement Azure. Sur le côté droit de l’écran, le volet Détails de l’installation affiche les outils et extensions pour Azure.
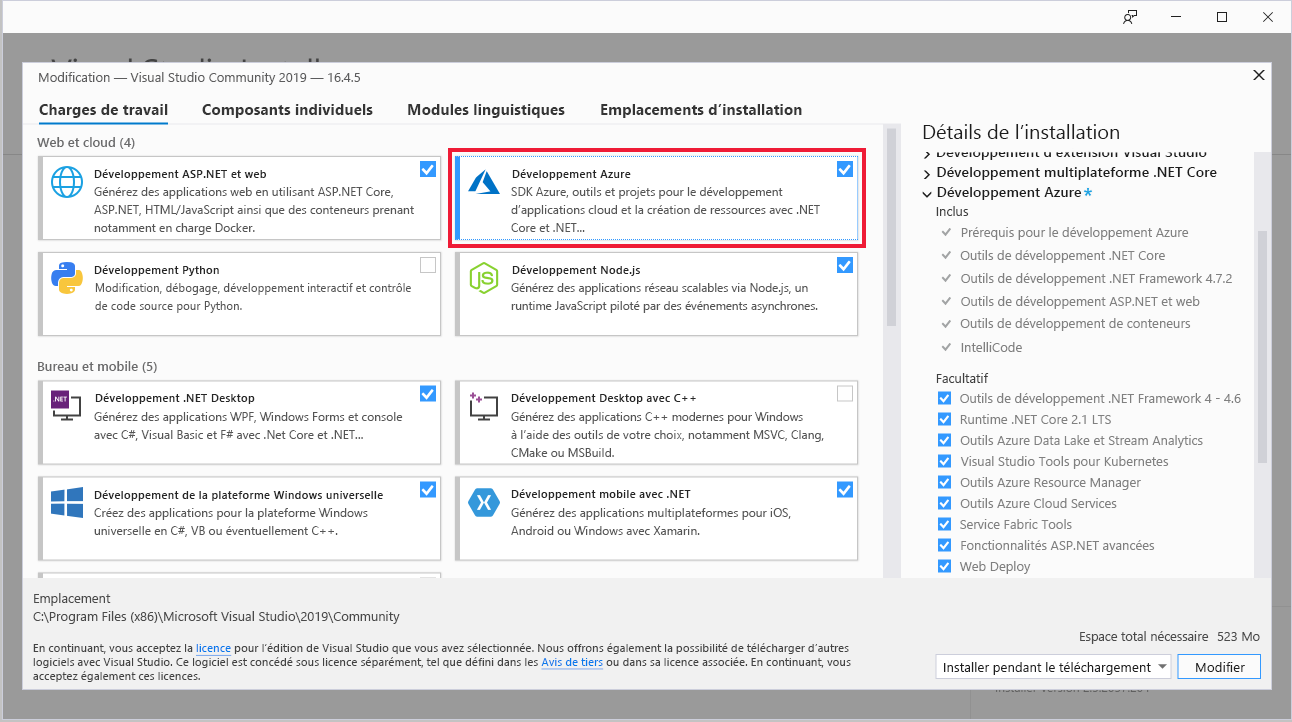
(Facultatif) Incluez les charges de travail de développement ASP.NET et web, de développement Python et de développement Node.js en activant les cases à cocher correspondantes pour être prêt à créer des applications et des scripts web dans Azure.
Sélectionnez Installer et attendez que Visual Studio s’installe. Pour les systèmes sur lesquels Visual Studio est déjà installé, sélectionnez Modifier. Si la boîte de dialogue Contrôle de compte d’utilisateur s’affiche, sélectionnez Oui pour autoriser l’exécution du programme d’installation.
Visual Studio Installer vous informe des mises à jour nécessaires aux versions présentes sur votre système.
Une fois l’installation terminée, sélectionnez Lancer pour ouvrir Visual Studio.
Ici, vous installez Eclipse et le kit de ressources Azure sur votre machine de développement. À la fin de l’exercice, vous aurez tout ce dont vous avez besoin pour créer une application Java connectée à Azure.
Installer l’IDE Eclipse
Téléchargez le fichier approprié de l’IDE Eclipse pour votre système d’exploitation.
Une fois son téléchargement terminé, démarrez le programme d’installation d’Eclipse.
Sur Windows, double-cliquez sur le fichier téléchargé.
Sur macOS et Linux, décompressez le programme d’installation à partir du fichier téléchargé et exécutez-le.
Notes
Le programme d’installation peut vous inviter à installer le kit de développement Java s’il est manquant.
Sélectionnez les packages à installer. Pour les développeurs Java, choisissez l’option IDE Eclipse Java ou Java EE.
Sélectionnez la destination de l’installation sur votre machine.
Lancez Eclipse pour vérifier qu’il est installé correctement.
Installer Azure Toolkit for Eclipse
L’installation d’Azure Toolkit est identique sur Windows, macOS et Linux.
Démarrez Eclipse et ouvrez un espace de travail.
Faites glisser l’icône suivante vers votre espace de travail Eclipse pour installer le plug-in Azure Toolkit for Eclipse.
Dans la boîte de dialogue de confirmation, sélectionnez Confirm pour continuer.
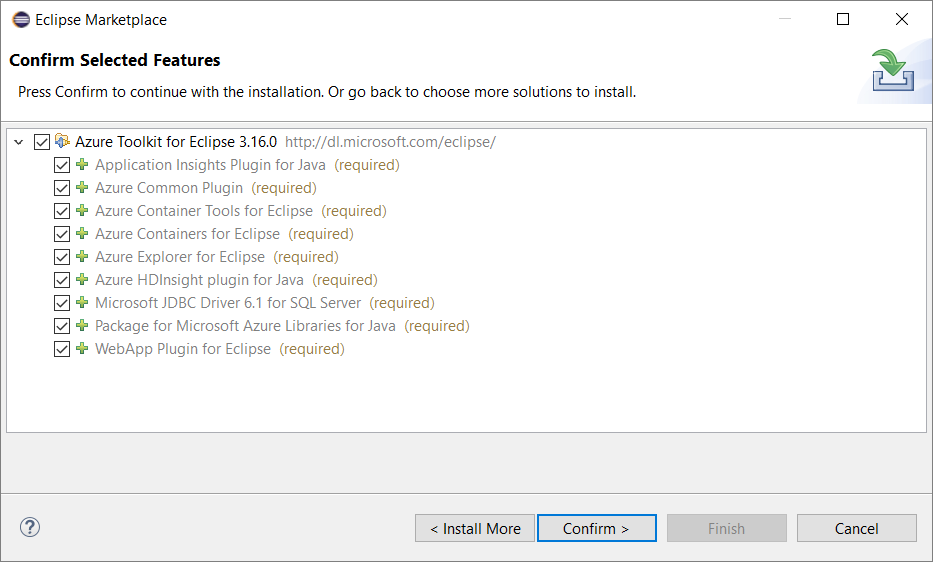
Passez en revue et acceptez les contrats de licence, puis sélectionnez Terminer.
Eclipse télécharge et installe le kit de ressources Azure.
Redémarrez Eclipse si nécessaire.
Vérifiez qu’Azure Toolkit est bien installé en regardant si Azure est disponible dans le menu Tools.
Ici, vous installez IntelliJ IDEA et le kit de ressources Azure sur votre machine de développement. À la fin de l’exercice, vous aurez tout ce dont vous avez besoin pour créer une application Java connectée à Azure.
Installer IntelliJ IDEA
Téléchargez le fichier IntelliJ IDEA approprié à votre système d’exploitation.
Démarrez le programme d’installation d’IntelliJ IDEA une fois le téléchargement terminé.
Sur Windows, double-cliquez sur le fichier téléchargé.
Sur macOS et Linux, décompressez le programme d’installation à partir du fichier téléchargé et exécutez-le.
Notes
Le programme d’installation peut vous inviter à installer le kit de développement Java s’il est manquant.
Sélectionnez la destination de l’installation sur votre machine et vérifiez les autres paramètres.
Lancez IntelliJ IDEA pour vérifier que son installation est correcte.
Installer Azure Toolkit for IntelliJ
L’installation d’Azure Toolkit est identique sur Windows, macOS et Linux.
Démarrez IntelliJ IDEA et ouvrez un espace de travail.
Accédez à Configurer>Paramètres.
Dans la boîte de dialogue Paramètres, sélectionnez Plug-ins, puis recherchez
Azure Toolkit for IntelliJdans la Place de marché des plug-ins.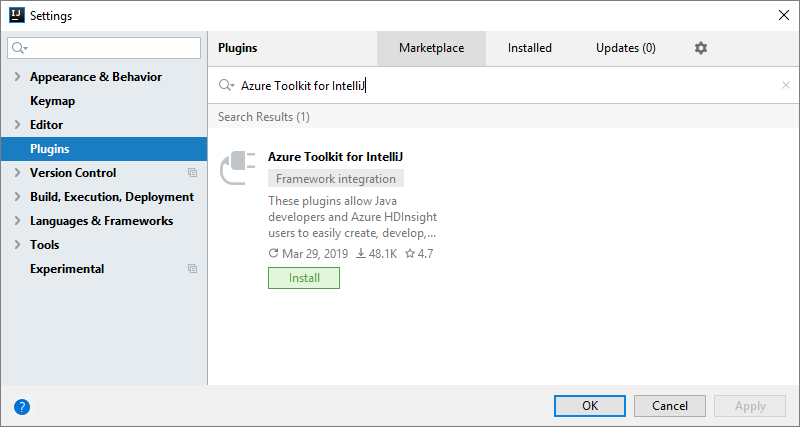
Sélectionnez OK, puis Installer.
Passez en revue et acceptez les contrats de licence, si vous y êtes invité. IntelliJ IDEA télécharge et installe le kit de ressources Azure.
Redémarrez IntelliJ IDEA après l’installation.
Vérifiez qu’Azure Toolkit est bien installé en regardant si Azure est disponible dans le menu Tools.
