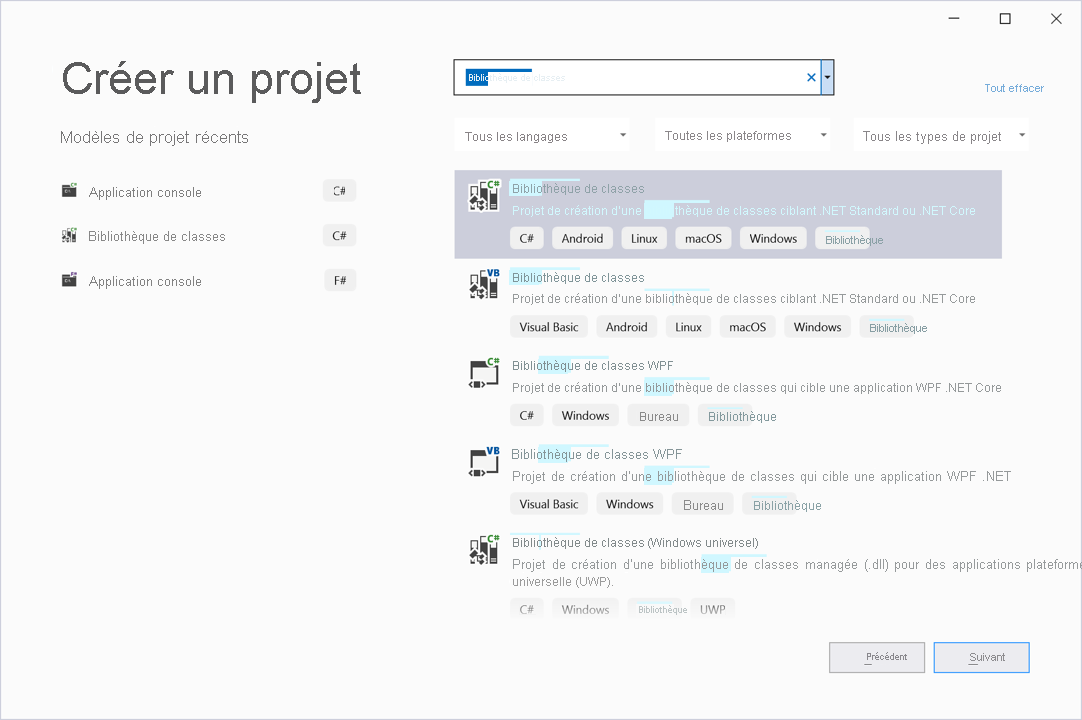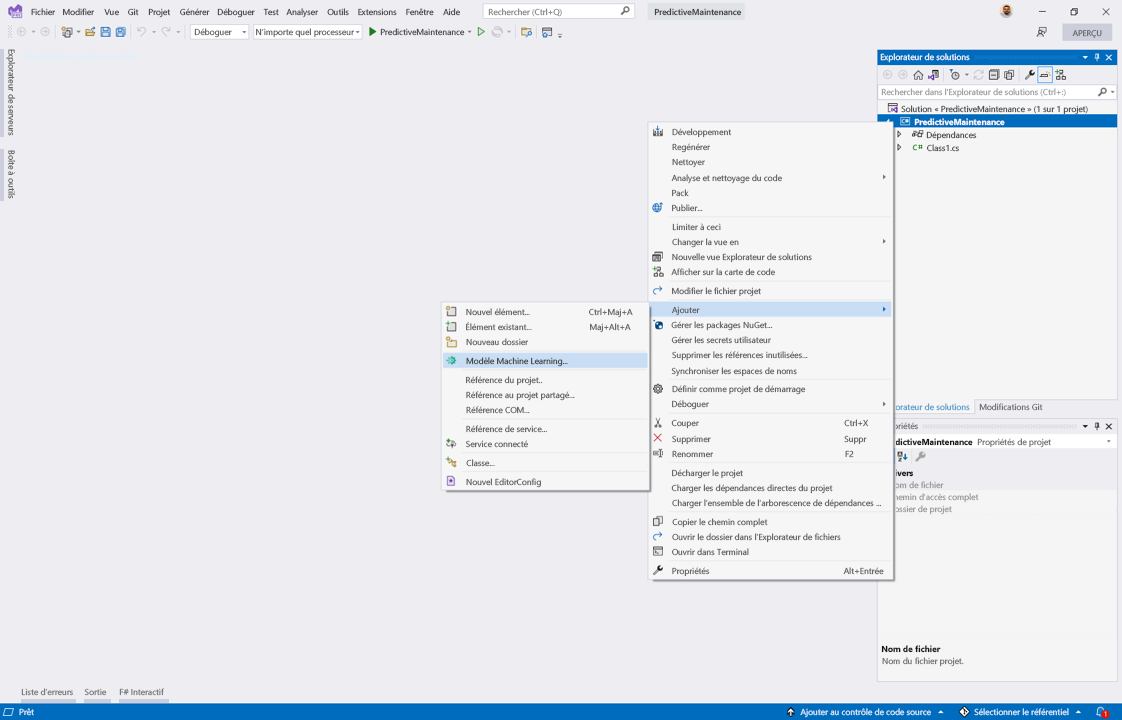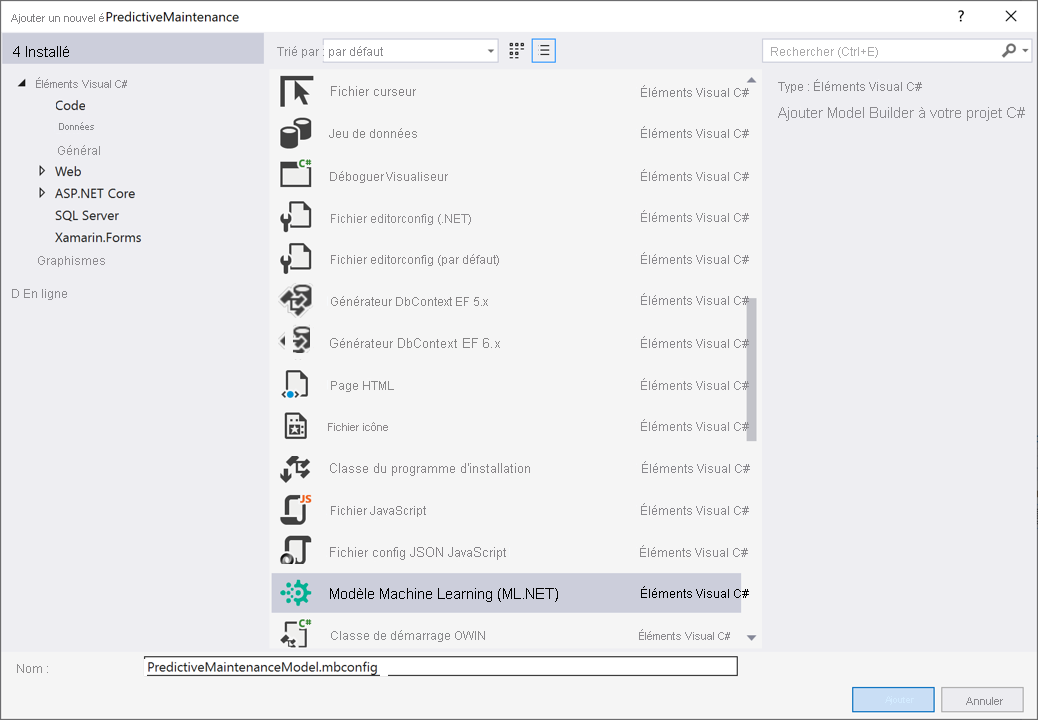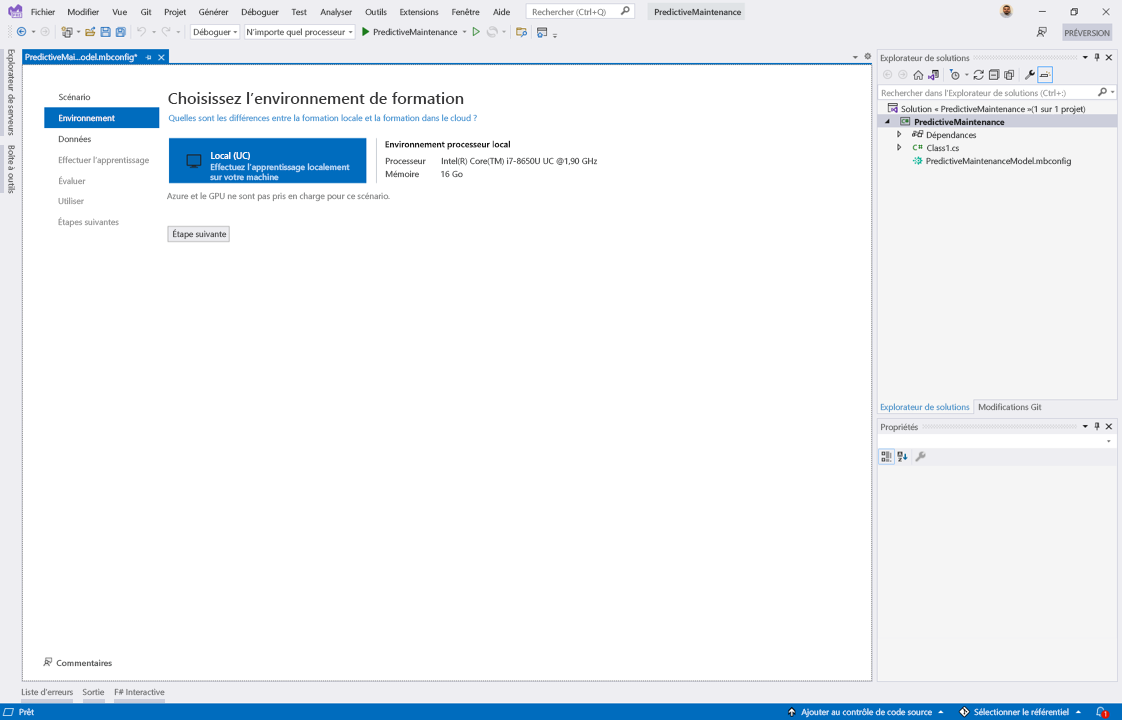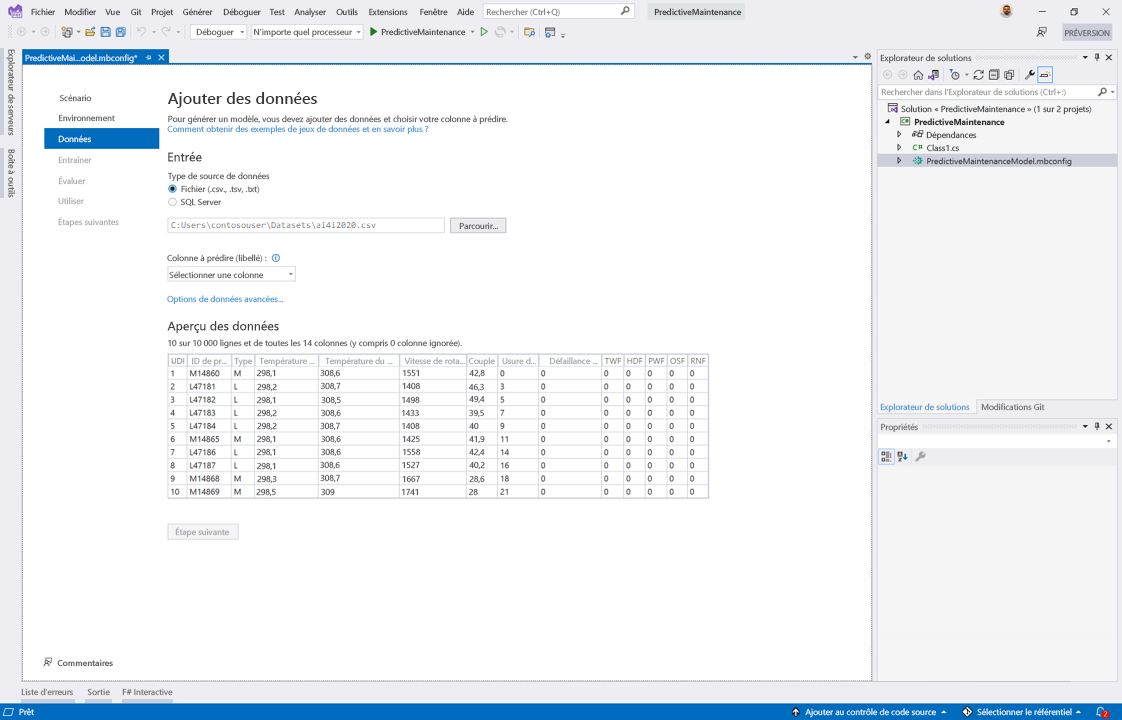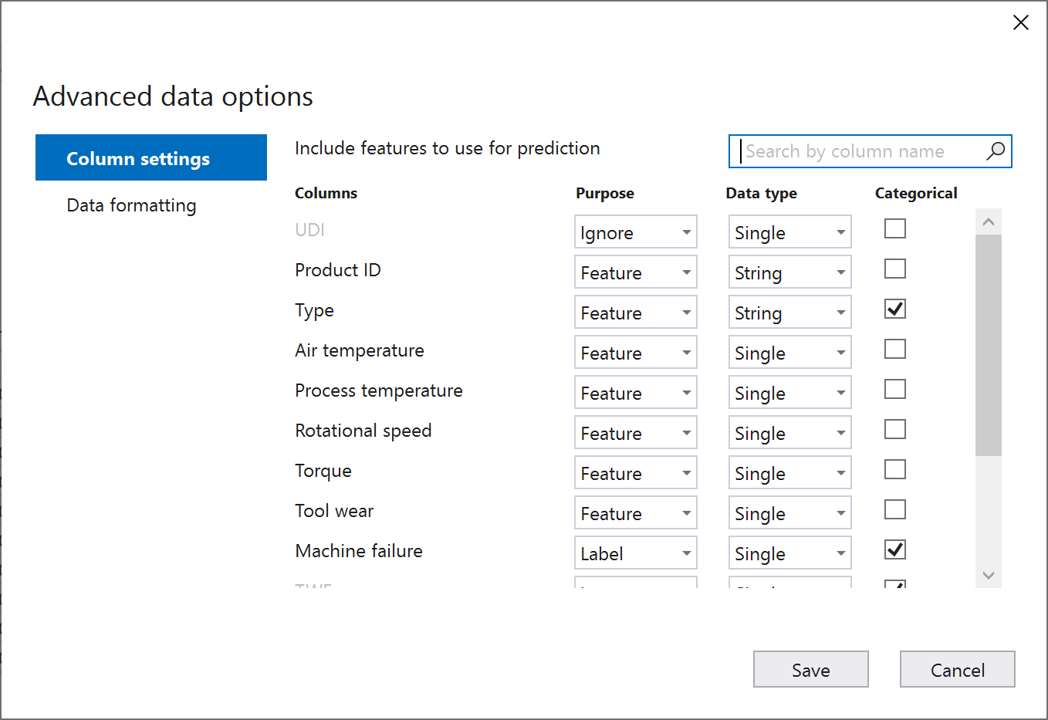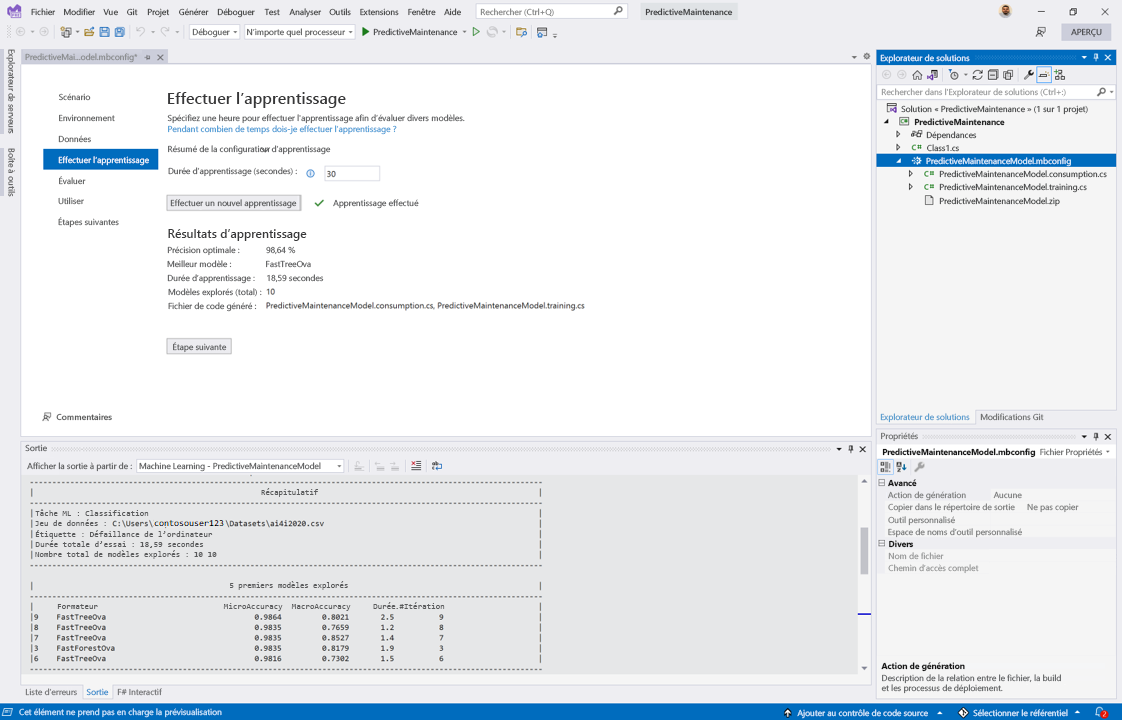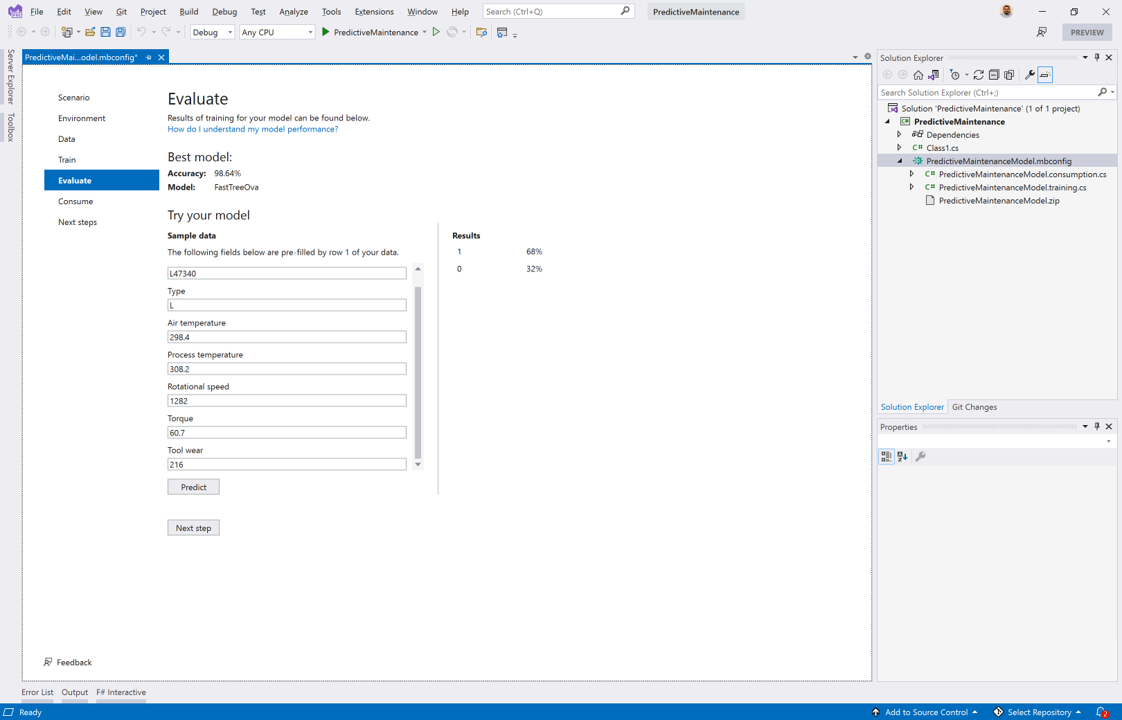Exercice : Entraîner un modèle Machine Learning
Vous avez collecté des données de capteur à partir des appareils de fabrication qui sont sains et de ceux qui ont subi une défaillance. Vous souhaitez maintenant utiliser Model Builder pour entraîner un modèle Machine Learning qui prédit si une machine subira une défaillance ou non. En utilisant le Machine Learning pour automatiser le monitoring de ces appareils, vous pouvez faire économiser de l’argent à l’entreprise en fournissant une maintenance plus opportune et fiable.
Ajouter un nouvel élément Modèle Machine Learning (ML.NET)
Pour démarrer le processus d’entraînement, vous devez ajouter un nouvel élément Modèle Machine Learning (ML.NET) à une application .NET nouvelle ou existante.
Créer une bibliothèque de classes C#
Comme vous commencez à partir de zéro, créez un projet de bibliothèque de classes C# auquel ajouter un modèle Machine Learning.
Démarrez Visual Studio.
Dans la fenêtre de démarrage, sélectionnez Créer un projet.
Dans la boîte de dialogue Créer un projet, entrez bibliothèque de classes dans la barre de recherche.
Dans la liste des options, sélectionnez Bibliothèque de classes. Vérifiez que le langage est C#, puis sélectionnez Suivant.
Dans la zone de texte Nom du projet, tapez PredictiveMaintenance. Laissez les valeurs par défaut pour tous les autres champs et sélectionnez Suivant.
Sélectionnez .NET 6.0 (Préversion) dans la liste déroulante Framework, puis sélectionnez Créer pour générer automatiquement une structure de bibliothèque de classes C#.
Ajouter l’apprentissage automatique à votre projet
Une fois votre projet de bibliothèque de classes ouvert dans Visual Studio, il faut lui ajouter le Machine Learning.
Dans l’Explorateur de solutions de Visual Studio, cliquez avec le bouton droit sur votre projet.
Sélectionnez Ajouter>Modèle Machine Learning.
Dans la liste des nouveaux éléments dans la boîte de dialogue Ajouter un nouvel élément, sélectionnez Modèle Machine Learning (ML.NET).
Dans la zone de texte Nom, spécifiez le nom PredictiveMaintenanceModel.mbconfig pour votre modèle et sélectionnez Ajouter.
Après quelques secondes, un fichier nommé PredictiveMaintenanceModel.mbconfig est ajouté à votre projet.
Choisir votre scénario
La première fois que vous ajoutez un modèle Machine Learning à un projet, l’écran Model Builder apparaît. Il est maintenant temps de sélectionner votre scénario.
Pour votre cas d’usage, vous essayez de déterminer si une machine est endommagée ou non. Étant donné qu’il n’existe que deux options et que vous souhaitez déterminer l’état d’une machine, le scénario de classification des données est le plus approprié.
À l’étape Scenario de l’écran Model Builder, sélectionnez le scénario Data classification. Une fois que vous avez sélectionné ce scénario, vous passez immédiatement à l’étape Environment.
Choisir votre environnement
Pour les scénarios de classification des données, seuls les environnements locaux qui utilisent votre processeur sont pris en charge.
- À l’étape Environment de l’écran Model Builder, l’option Local (CPU) est sélectionnée par défaut. Laissez l’environnement par défaut sélectionné.
- Sélectionnez Next step.
Charger et préparer vos données
Maintenant que vous avez sélectionné votre scénario et votre environnement d’entraînement, il est temps de charger et de préparer les données que vous avez collectées à l’aide de Model Builder.
Préparer vos données
Ouvrez le fichier dans l’éditeur de texte de votre choix.
Les noms des colonnes d’origine contiennent des caractères crochets spéciaux. Pour éviter les problèmes d’analyse des données, supprimez les caractères spéciaux des noms de colonnes.
En-tête d’origine :
UDI,Product ID,Type,Air temperature [K],Process temperature [K],Rotational speed [rpm],Torque [Nm],Tool wear [min],Machine failure,TWF,HDF,PWF,OSF,RNFEn-tête mis à jour :
UDI,Product ID,Type,Air temperature,Process temperature,Rotational speed,Torque,Tool wear,Machine failure,TWF,HDF,PWF,OSF,RNFEnregistrez le fichier ai4i2020.csv avec vos modifications.
Choisir votre type de source de données
Le jeu de données de maintenance prédictive est un fichier CSV.
À l’étape Data de l’écran Model Builder, sélectionnez File (csv, tsv, txt) comme type de source de données.
Fournir l’emplacement de vos données
Sélectionnez le bouton Browse et utilisez l’Explorateur de fichiers pour indiquer l’emplacement de votre jeu de données ai4i2020.csv.
Choisir votre colonne d’étiquette
Choisissez Machine failure dans la liste déroulante Column to predict (Label).
Choisir des options de données avancées
Par défaut, toutes les colonnes qui ne sont pas l’étiquette sont utilisées en tant que caractéristiques. Certaines colonnes contiennent des informations redondantes, tandis que d’autres ne contribuent pas à la prédiction. Utilisez les options de données avancées pour ignorer ces colonnes.
Sélectionnez Advanced data options.
Dans la boîte de dialogue Advanced data options, sélectionnez l’onglet Column settings.
Configurez les paramètres de colonne comme suit :
Colonnes Objectif Type de données Par catégorie UDI Ignorer Unique Product ID Fonctionnalité String Type Fonctionnalité String X Air temperature Fonctionnalité Unique Process temperature Fonctionnalité Unique Rotational speed Fonctionnalité Unique Torque Fonctionnalité Unique Tool wear Fonctionnalité Unique Machine failure Étiquette Unique X TWF Ignorer Unique X HDF Ignorer Unique X PWF Ignorer Unique X OSF Ignorer Unique X RNF Ignorer Unique X Sélectionnez Enregistrer.
À l’étape Data de l’écran Model Builder, sélectionnez Next step.
Entraîner votre modèle
Utilisez Model Builder et AutoML pour entraîner votre modèle.
Définir la durée d’entraînement
Model Builder définit automatiquement la durée d’entraînement préconisée d’après la taille de votre fichier. En l’occurrence, pour aider Model Builder à explorer davantage de modèles, spécifiez un chiffre plus élevé pour la durée d’entraînement.
- À l’étape Train de l’écran Model Builder, définissez la durée de l’entraînement (secondes) sur 30.
- Sélectionnez Train (Entraîner).
Suivre le processus d’entraînement
Une fois le processus d’entraînement lancé, Model Builder explore différents modèles. Votre processus d’entraînement est suivi dans les résultats de l’entraînement et dans la fenêtre de sortie de Visual Studio. Les résultats d’entraînement fournissent des informations sur le meilleur modèle trouvé tout au long du processus d’entraînement. La fenêtre de sortie fournit des informations détaillées telles que le nom de l’algorithme utilisé, le temps nécessaire à l’entraînement et les métriques de performances pour ce modèle.
Vous pouvez constater que le même nom d’algorithme apparaît plusieurs fois. Cela est dû au fait que, en plus d’essayer différents algorithmes, Model Builder essaie différentes configurations d’hyperparamètres pour ces algorithmes.
Évaluer votre modèle
Utilisez des métriques d’évaluation et des données pour tester l’efficacité de votre modèle.
Inspecter votre modèle
L’étape Evaluate de l’écran Model Builder vous permet d’inspecter les métriques d’évaluation et l’algorithme choisis pour le meilleur modèle. N’oubliez pas que ça n’est pas grave si vos résultats sont différents de ceux mentionnés dans ce module, car l’algorithme et les hyperparamètres choisis peuvent être différents.
Tester votre modèle
Dans la section Try your model de l’étape Evaluate, vous pouvez fournir de nouvelles données et évaluer les résultats de votre prédiction.
Dans la section Sample data, vous fournissez des données d’entrée pour votre modèle afin d’effectuer des prédictions. Chaque champ correspond aux colonnes utilisées pour l’entraînement de votre modèle. C’est un moyen pratique de vérifier que le modèle se comporte comme prévu. Par défaut, Model Builder prérenseigne les données d’échantillon avec la première ligne de votre jeu de données.
Nous allons tester votre modèle pour voir s’il produit les résultats attendus.
Dans la section Sample data, entrez les données suivantes. Elles proviennent de la ligne de votre jeu de données avec UID 161.
Colonne Valeur Product ID L47340 Type L Air temperature 298.4 Process temperature 308.2 Rotational speed 1 282 Torque 60.7 Tool wear 216 Sélectionnez Prédire.
Évaluer les résultats de prédiction
La section Results affiche la prédiction que votre modèle a faite ainsi que le niveau de confiance dans cette prédiction.
Si vous examinez la colonne Machine failure d’UID 161 dans votre jeu de données, vous remarquerez que la valeur est 1. Il s’agit de la même valeur que celle prédite avec la plus grande confiance dans la section Results.
Si vous le souhaitez, vous pouvez continuer à essayer votre modèle avec différentes valeurs d’entrée et évaluer les prédictions.
Félicitations ! Vous avez entraîné un modèle pour prédire les défaillances des machines. Dans l’unité suivante, vous allez découvrir ce qu’est la consommation de modèle.