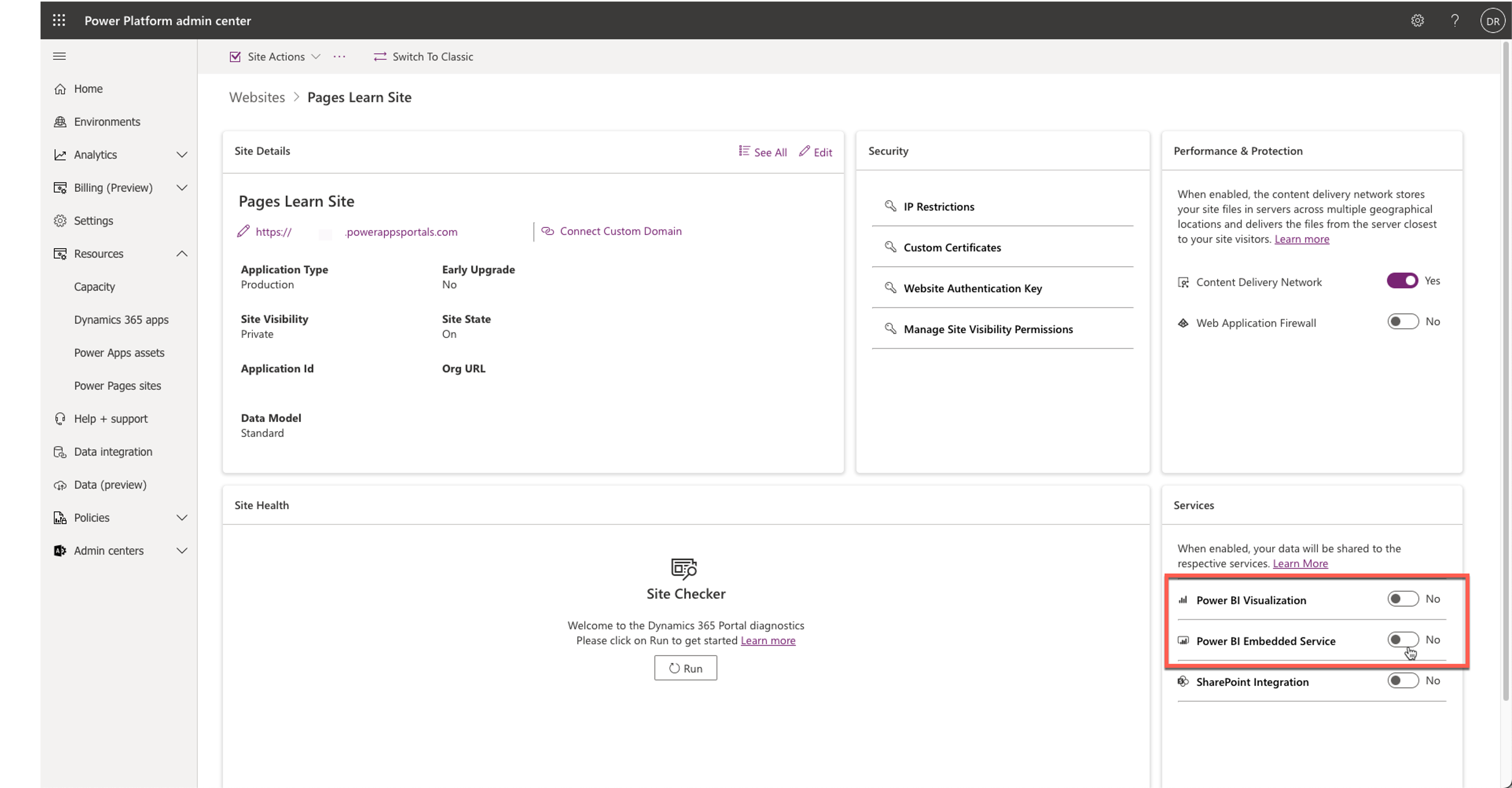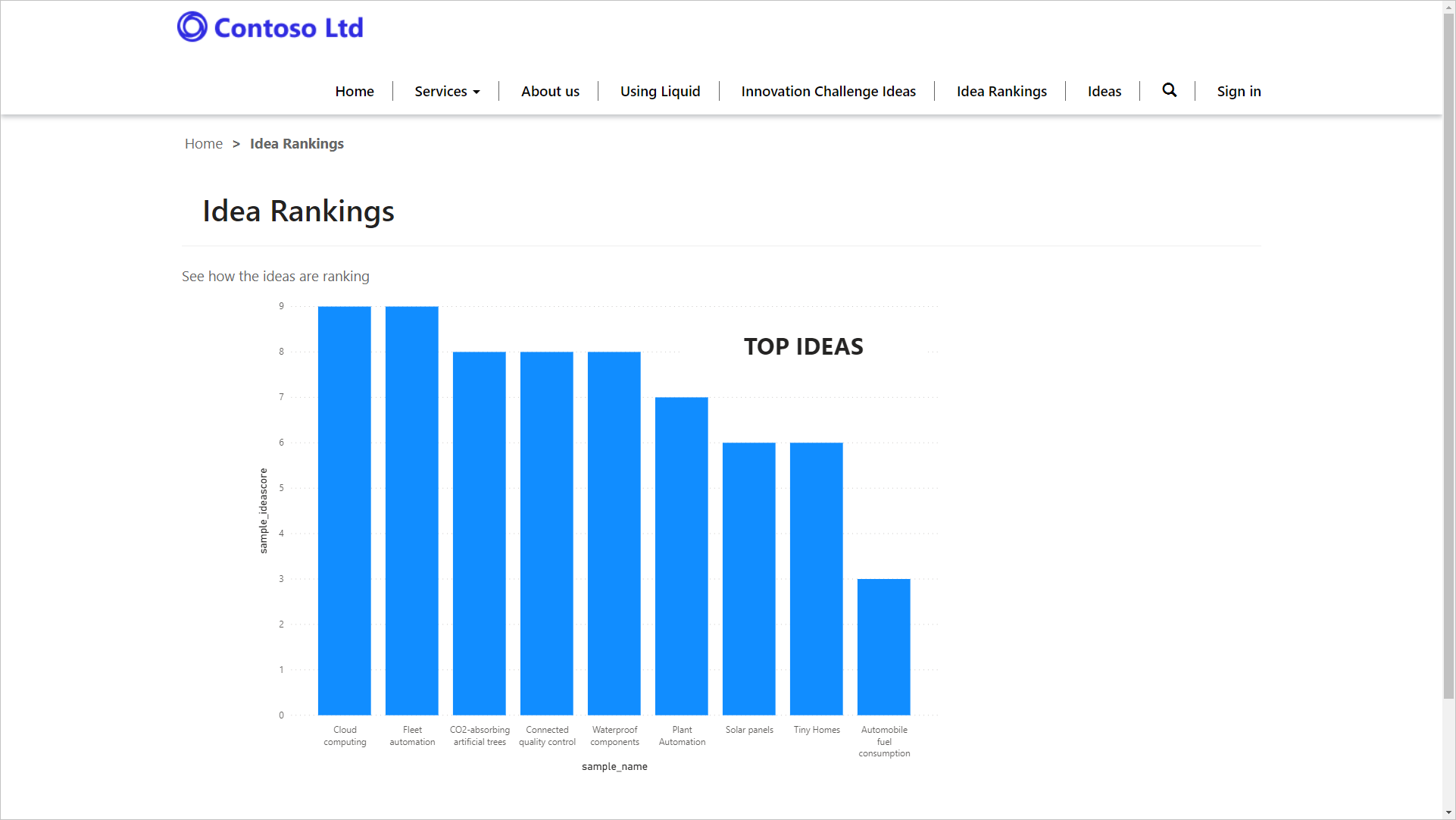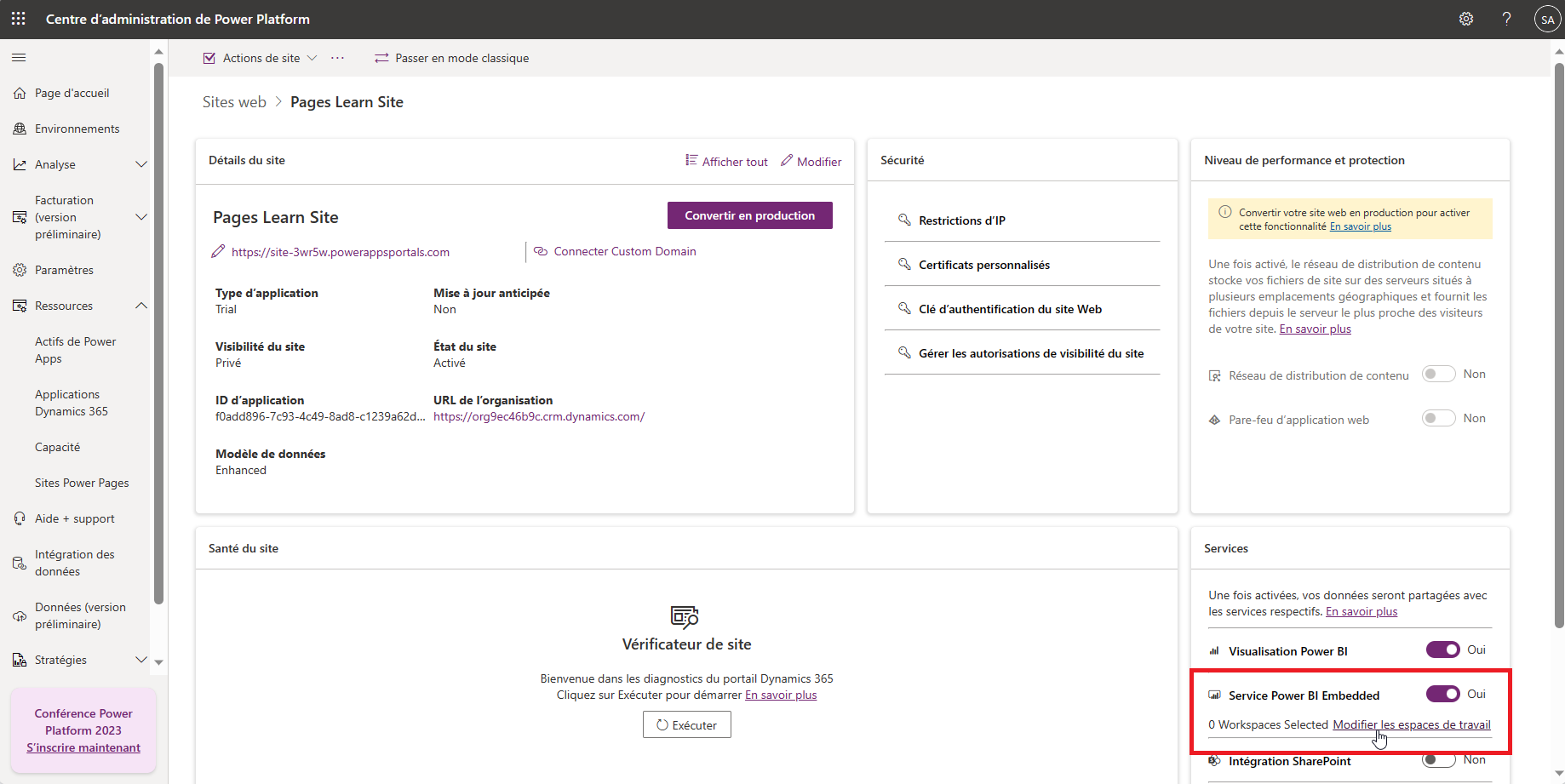Intégration à Power BI dans Power Pages
Vous pouvez ajouter un état ou tableau de bord Power BI à une page web d’un site Power Pages afin d’étendre le site web sous la forme d’une puissante application web.
Avant de pouvoir ajouter un état Power BI à un site Power Pages, vous devez activer la visualisation Power BI ou le service Power BI Embedded dans le Centre d’administration Power Pages.
- Visualisation Power BI : vous permet d’intégrer les états Power BI Publier sur le web pour les visiteurs anonymes ou de partager des états ou tableaux de bord Power BI pour les utilisateurs authentifiés de Power BI Microsoft Entra ID (par exemple sur un portail Libre-service collaborateur).
- Service Power BI Embedded : vous permet de partager les états ou les tableaux de bord Power BI avec des utilisateurs externes qui ne disposent pas d’une licence Power BI ou d’une configuration d’authentification Microsoft Entra ID. Cette fonctionnalité utilise la fonctionnalité nouveaux espaces de travail de Power BI. Pour en savoir plus, consultez Créer un espace de travail dans Power BI.
Activer la visualisation Power BI
L’activation de la visualisation Power BI permet à un créateur Power Pages d’ajouter un composant Power BI à une page web, puis de le configurer pour afficher un état ou tableau de bord Power BI disponible pour publication sur le web. Un créateur d’état doit générer un code incorporé dans le tableau de bord Power BI.
À partir du studio de conception Power Pages, vous pouvez ajouter le composant Power BI à une page web. Cette action entraîne l’ajout d’une balise Liquid à la page web, que vous pouvez ensuite modifier et configurer dans l’éditeur Visual Studio Code, en fonction de vos besoins spécifiques.
Paramètres
La balise Liquid powerbi accepte les paramètres suivants :
path : chemin d’accès de l’état ou du tableau de bord Power BI. Si l’état ou le tableau de bord Power BI est sécurisé, vous devez indiquer le type d’authentification.
{% powerbi path:"https://app.powerbi.com/groups/00000000-0000-0000-0000-000000000000/reports/00000000-0000-0000-0000-000000000001/ReportSection01" %}authentication_type : type d’authentification requise pour l’état ou le tableau de bord Power BI. Les valeurs valides de ce paramètre pour les visualisations Power BI intégrées sont anonyme et aad (Microsoft Entra ID). La valeur par défaut est anonyme. Lorsque vous ajoutez l’état ou le tableau de bord Power BI, vérifiez qu’il est partagé avec les utilisateurs authentifiés de Microsoft Dataverse Microsoft Entra ID.
{% powerbi authentication_type:"aad" path:"https://app.powerbi.com/groups/00000000-0000-0000-0000-000000000000/reports/00000000-0000-0000-0000-000000000001/ReportSection01" %}tileid : affiche la vignette spécifiée du tableau de bord. Vous devez définir l’ID de la vignette.
{% powerbi authentication_type:"aad" path:"https://app.powerbi.com/groups/00000000-0000-0000-0000-000000000000/dashboards/00000000-0000-0000-0000-000000000001" tileid:"00000000-0000-0000-0000-000000000002" %}
Lorsqu’un créateur sélectionne le composant Power BI dans le studio de conception Power Pages, il peut définir les valeurs des paramètres à l’aide de la boîte de dialogue de composant Power BI.
Vous pouvez également filtrer l’état selon une ou plusieurs valeurs en cliquant sur Appliquer le filtre, puis en spécifiant l’expression de filtre. Pour en savoir plus, consultez Filtrer un état à l’aide des paramètres de chaîne de requête dans l’URL.
Important
Les états anonymes ne prennent pas en charge le filtrage.
Le filtrage prend en charge les valeurs dynamiques, ce qui est parfait pour afficher des visualisations Power BI personnalisées. Vous pouvez également créer un chemin d’accès dynamique et l’enregistrer dans une variable à l’aide de la balise Liquid capture, comme illustré dans l’exemple suivant.
{% capture pbi_path %}https://app.powerbi.com/groups/00000000-0000-0000-0000-000000000000/reports/00000000-0000-0000-0000-000000000001/ReportSection01?filter=Executives/Executive eq '{{user.id}}'{% endcapture %}
{% powerbi authentication_type:"aad" path:pbi_path %}
Avant d’ajouter l’état ou le tableau de bord Power BI à une page web d’un site web Power Pages, vous devez le partager avec les utilisateurs requis.
Activer le service Power BI Embedded
Vous pouvez également activer et configurer la fonctionnalité Service Power BI Embedded dans le Centre d’administration Power Platform.
Lorsque vous activez le service Power BI Embedded, veillez à spécifier les espaces de travail Power BI utilisables sur le site web dans le Centre d’administration Power Platform.
Lorsque vous activez le service Power BI Embedded, les créateurs peuvent intégrer des états Power BI à une page web. Cette action tire parti des fonctions et fonctionnalités du service Power BI Embedded sans que les créateurs aient besoin d’écrire le code correspondant sur le site web. Vous devez créer un espace de travail dans Power BI et ajouter les états, tableaux de bord et vignettes appropriés.
Lors de l’ajout d’un état Power BI intégré, précisez si l’audience est vos clients (utilisateurs externes) ou vos collaborateurs internes. Les collaborateurs doivent s’authentifier sur le site web à l’aide de Microsoft Entra ID. Lorsque vous ajoutez un état pour les utilisateurs externes, définissez la valeur authentication_type sur powerbiembedded, comme illustré dans l’exemple suivant.
{% powerbi authentication_type:"powerbiembedded" path:"https://app.powerbi.com/groups/00000000-0000-0000-0000-000000000000/reports/00000000-0000-0000-0000-000000000001/ReportSection01" %}
Vous pouvez également définir le type d’authentification adéquat en définissant Type d’accès sur Incorporer pour vos clients dans la boîte de dialogue des propriétés.
Remarque
Le partage Power BI nécessite une licence appropriée. Les exigences de licence dépendent de l’audience et de la méthode de partage.
Pour en savoir plus sur la configuration de l’intégration Power BI, consultez Configurer l’intégration Power BI.
Pour en savoir plus sur les exigences de partage et de licence, consultez Partager un espace de travail Power BI et Partager un tableau de bord et un état Power BI.